Este website está projetado para ser usado com o ScanSnap Home 2.xx.
Se estiver usando o ScanSnap Home 3.0 ou posterior, consulte aqui.
Janela [Configurações detalhadas] (quando do uso do ScanSnap Cloud)
A janela [Configurações detalhadas] aparece quando você clica no botão [Configurações detalhadas] na janela [Adicionar novo perfil] ou na janela [Editar perfis]. As configurações de digitalização podem ser especificadas com mais detalhe.
Esta seção explica os itens de configuração para um perfil que está vinculado com um serviço da nuvem ou para um perfil que é usado para enviar um e-mail usando o ScanSnap Cloud. Um item de configuração que não é suportado por um serviço na nuvem com que você estabeleceu um vínculo não é exibido e não pode ser selecionado.
Esta seção explica os itens de configuração para um perfil que está vinculado com um serviço da nuvem usando o ScanSnap Cloud. Um item de configuração que não é suportado por um serviço na nuvem com que você estabeleceu um vínculo não é exibido e não pode ser selecionado.
Para obter as regiões onde o ScanSnap Cloud pode ser usado, consulte aqui.
Não pode digitalizar documentos com o ScanSnap enquanto a janela [Configurações detalhadas] estiver exibida.
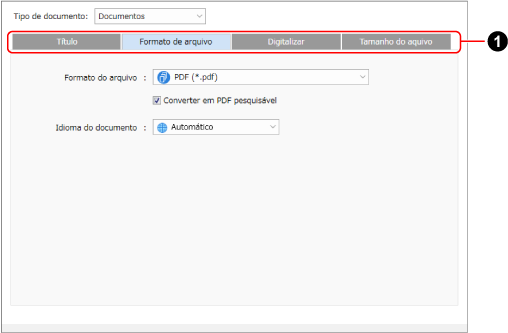
- Tipo de documento
Quando [Detecta automaticamente o tipo de documento como "Documentos", "Cartões de visitas", "Recibos" ou "Fotos" e digitaliza o documento com as configurações de digitalização apropriadas] é selecionada para [Detecção do tipo de documento] na janela [Adicionar novo perfil] ou na janela [Editar perfis], pode selecionar um tipo de documento. Pode especificar as configurações da digitalização para cada tipo de documento.
Quando um tipo de documento é especificado na janela [Adicionar novo perfil] ou na janela [Editar perfis], o tipo de documento especificado é exibido.
- Guias das configurações da digitalização (
 )
) Selecione um guia para modificar as configurações da digitalização seguintes.
Título
No guia [Título], você pode especificar o formato do título para os registros dos dados do conteúdo.
- Formato do título
Selecione itens a serem especificados nos títulos.
Quando o tipo de documento é [Fotos], somente são exibidas a opções [Usar data digitalizada] e [Personalizar nomes dos arquivos].
ATENÇÃOPara Windows, se os itens ou as sequências de caracteres a serem extraídas para um título contiverem os símbolos seguintes em seus valores, esses símbolos são substituídos por "_" quando são extraídos para o título.
\/:?*"<>|
- O título é gerado automaticamente
-
DICA
Dependendo do serviço da nuvem que deseja estabelecer um vínculo, a data que um documento é digitalizado será definida como o título da imagem.
Quando o tipo de documento é [Documentos]
Extrai o título e a data do documento e especifica automaticamente o título do registro dos dados do conteúdo.
Quando o tipo de documento é [Cartões de visitas] ou [Recibos]
Extrai informações do documento para os itens especificados na janela [Opções do título] e especifica automaticamente o título do registro dos dados do conteúdo.
- Caixa de seleção [Como alternativa, usar data digitalizada]
É exibida quando o tipo de documento é [Documentos].
Selecione esta caixa de seleção para usar sempre a data quando um documento é digitalizado para o título.
- Botão [Opção]
Aparece quando o tipo de documento é [Cartões de visitas] ou [Recibos].
O Janela [Opções do título] (quando do uso do ScanSnap Cloud) é exibido.
- Usar data digitalizada
Especifica a data quando um documento é digitalizado como o título.
O formato da data pode ser especificado em [Formato da data].
- Personalizar nomes dos arquivos
Especifica a sequência de caracteres que você digitou no campo de entrada como o título.
- Formato da data
Esta opção está disponível quando [O título é gerado automaticamente] ou [Usar data digitalizada].
Um formato da data que pode ser selecionado é diferente, dependendo do uso da data digitalizada para um título.
Quando seleciona [O título é gerado automaticamente]
aaaaMMdd
aaaa-MM-dd
aaaa_MM_dd
MMddaaaa
MM-dd-aaaa
MM_dd_aaaa
ddMMaaaa
dd-MM-aaaa
dd_MM_aaaa
Quando usa a data digitalizada para um título
aaaaMMdd
aaaa-MM-dd
aaaa_MM_dd
aaaaMMddHHmmss
aaaa-MM-dd-HH-mm-ss
aaaa_MM_dd_HH_mm_ss
MMddaaaa
MM-dd-aaaa
MM_dd_aaaa
MMddaaaaHHmmss
MM-dd-aaaa-HH-mm-ss
MM_dd_aaaa_HH_mm_ss
ddMMaaaa
dd-MM-aaaa
dd_MM_aaaa
ddMMaaaaHHmmss
dd-MM-aaaa-HH-mm-ss
dd_MM_aaaa_HH_mm_ss
- Idioma do documento
- Idioma do cartão de visitas
- Local / Região do recibo (Idioma)
-
Aparece quando o tipo de documento é [Documentos], [Cartões de visitas] ou [Recibos] e o nome do item difere, dependendo da configuração do tipo de documento.
Configura o idioma de um documento de onde a sequência de caracteres é extraída. Quando [Automático] é selecionado, a sequência de caracteres é extraída do documento em um idioma especificado para o local (informação do país e região) de seu computador.
Quando os documentos são digitalizados com o ScanSnap, o idioma especificado é usado nos processos seguintes:
Detectando um tipo de documento
Extraindo um título
Extraindo informações do conteúdo
- Exemplo
-
É exibido um exemplo do título especificado de acordo com as configurações do título.
Formato de arquivo
No guia [Formato de arquivo], pode especificar um formato do arquivo para as imagens digitalizadas.
- Formato de arquivo
Exibe o formato de arquivo de uma imagem digitalizada.
As configurações seguintes estão disponíveis.
PDF (*.pdf)
Salva uma imagem digitalizada em um formato PDF (*.pdf).
PDF (criar por página) (*.pdf)
Salva uma imagem digitalizada em um formato PDF (*.pdf).
JPEG (*.jpg)
Salva uma imagem digitalizada em um formato JPEG (*.jpg).
Quando são digitalizados vários documentos, as várias imagens digitalizadas em um formato JPEG são salvas como uma imagem única de várias páginas.
- Caixa de seleção [Converter em PDF pesquisável]
Aparece quando o tipo de documento é [Documentos], [Cartões de visitas], [Recibos] ou quando um tipo de documento não é detectado.
Se esta caixa de verificação for selecionada, o texto na imagem é reconhecido no idioma que está especificado no guia [Formato do arquivo] e é criado um arquivo PDF pesquisável.
A configuração afeta a caixa de seleção [Converter em PDF pesquisável] na janela [Opção de arquivo PDF].
- Idioma do documento
- Idioma do cartão de visitas
- Idioma de um recibo
-
Aparece quando o tipo de documento é [Documentos], [Cartões de visitas], [Recibos] ou quando um tipo de documento não é detectado.
Especifique um idioma do texto a ser reconhecido.
A configuração afeta o idioma na janela [Opção de arquivo PDF].
Digitalizar
No guia [Digitalizar], pode especificar a qualidade da imagem e a cor das imagens digitalizadas.
- Modo de cor
Selecione um modo de cor para as imagens digitalizadas.
A configuração afeta o [Modo de cor] em [Configurações da digitalização] da janela [Adicionar novo perfil] da janela [Editar perfis].
Automático
Detecta automaticamente a cor de cada documento e digitaliza em cor, tons de cinza ou preto e branco.
Colorido
Salva sempre a imagem digitalizada em cor.
Tons de cinza
Salva sempre a imagem digitalizada em tons de cinza.
Preto e branco
Salva sempre a imagem digitalizada em preto e branco.
Recomendado para a digitalização de documentos em preto e branco que somente contêm texto.
- Lado da digitalização
Selecione um lado da digitalização para documentos.
A configuração afeta o [Lado da digitalização] em [Configurações da digitalização] da janela [Adicionar novo perfil] da janela [Editar perfis].
Duplex
Digitaliza ambos os lados de um documento.
Quando um tipo de documento é "Cartões de visitas", digitalize a frente e, depois, o verso de um cartão de visitas para tornar ambos os lados do cartão de visitas em um registro dos dados do conteúdo simples.
Quando um tipo de documento é "Documentos", "Recibos" ou "Fotos", mesmo se selecionar [Duplex] para esta configuração, um documento é digitalizado como [Simplex].
Simplex
Digitaliza somente um lado de um documento.
- Qualidade da imagem
Selecione um nível de qualidade da imagem (resolução) para as imagens digitalizadas.
A configuração afeta a [Qualidade da imagem] nas [Configurações da digitalização] da janela [Adicionar novo perfil] ou da janela [Editar perfis].
Automático
Digitaliza documentos com uma resolução otimizada de acordo com o tamanho do papel dos documentos.
A qualidade da imagem é determinada com base no comprimento do lado menor do documento.
Quando o lado menor é maior que 115 mm: Melhor
Quando o lado menor é 115 mm ou menor: O melhor
Normal
Uma digitalização é efetuada com a resolução de 150 dpi quando [Configuração do modo de colorido] está definida para [Cor] ou tons de [cinza] e com 300 dpi quando está definida para preto e branco.
Melhor
Uma digitalização é efetuada com a resolução de 200 dpi quando [Configuração do modo de colorido] está definida para [Cor] ou [Cinza] e com 400 dpi quando está definida para preto e branco.
O melhor
Uma digitalização é efetuada com a resolução de 300 dpi quando [Configuração do modo de colorido] está definida para [Cor] ou [Cinza] e com 600 dpi quando está definida para preto e branco.
- Rotação
Selecione o modo para girar a imagem para corrigir sua orientação.
A configuração afeta a [Rotação] em [Configurações da digitalização] da janela [Adicionar novo perfil] da janela [Editar perfis].
Não girar
Não gira a imagem.
Automático
Aparece quando o tipo de documento é [Documentos], [Cartões de visitas], ou [Recibos].
Gira automaticamente a imagem quando digitaliza um documento de lado ou de cabeça para baixo.
Uma vez que esta opção determina a orientação da página baseada das sequências de caracteres impressas no documento, selecione uma opção que não [Automático] quando da digitalização dos documentos seguintes.
Documentos com muitos caracteres extremamente grandes ou pequenos
Documentos onde o espaço entre as linhas ou caracteres é muito estreito ou os caracteres estão sobrepostos
Documentos com muitos caracteres em contato com sublinhados ou bordas
Documentos com muitas fotografias ou figuras, mas poucos caracteres
Documentos com caracteres em um fundo colorido não irregular, como caracteres sombreados.
Documentos como muitos caracteres decorados, como caracteres em relevo ou com contorno
Documentos com caracteres em um fundo padronizado, como Caracteres sobrepostos em ilustrações ou gráficos
Documentos com caracteres impressos em várias direções como desenhos
Documentos com apenas letras maiúsculas
Documentos que possuem caracteres manuscritos
Documentos desalinhados
Documentos com layout complexo
Documentos com uma alta taxa de interferência
Documentos com caracteres pálidos
Documentos cujos caracteres possuem partes apagadas
[Automático (por detecção da face)]
É exibida quando o tipo de documento é [Fotos].
Gira automaticamente a imagem quando digitaliza uma foto de lado ou de cabeça para baixo.
As imagens são giradas de acordo com a forma de orientação da face de uma pessoa numa foto. Se a foto não for de uma pessoa como numa foto de paisagem, as imagens não serão giradas.
- Caixa de seleção [Remoção da página em branco]
Selecione esta opção para remover automaticamente as páginas em branco das imagens digitalizadas.
Por exemplo, quando digitaliza ambos os lados de um documento que tem conteúdo em somente um lado, apenas a imagem do lado do conteúdo será salva pois esta opção remove páginas em branco (o verso da folha).
Se todas as imagens digitalizadas forem reconhecidas como páginas em branco, nenhuma imagem será salva.
- Definições da imagem
-
É exibida quando o tipo de documento é [Fotos].
As cores nas fotos são ajustadas somente quando fotos coloridas são digitalizadas.
DICAOs modelos seguintes suportam a função de ajuste de cores em [Definições da imagem].
ScanSnap iX1600
ScanSnap iX1500
ScanSnap iX1400
ScanSnap iX1300
ScanSnap iX100
- Caixa de seleção [Aprimoramento automático]
Marcar esta caixa de seleção ajusta o contraste de uma foto dando-lhe mais cor.
- Caixa de seleção [Correção dos olhos vermelhos]
-
Marcar esta caixa de seleção detecta o rosto de uma pessoa e remove o efeito de olhos vermelhos em uma foto.
- Caixa de seleção [Correção da cor esmaecida]
Marcar esta caixa de seleção corrige uma foto que tem cores esmaecidas dando-lhe mais cor.
Tamanho do aquivo
No guia [Tamanho do aquivo], pode especificar uma taxa de compressão para o tamanho de arquivo das imagens digitalizadas.
- Taxa de compressão
Selecione uma taxa de compressão para o tamanho do arquivo das imagens digitalizadas.
A taxa de compressão pode ser selecionada quando o [Modo de cor] da imagem é [Colorido] ou [Cinza].