Este website está projetado para ser usado com o ScanSnap Home 2.xx.
Se estiver usando o ScanSnap Home 3.0 ou posterior, consulte aqui.
Migrando o ScanSnap Manager para o ScanSnap Home
O ScanSnap Home é um aplicativo de software que é usado não somente para digitalizar um documento, visualizar, editar, gerenciar e pesquisar um registro de dados do conteúdo ou vincular o ScanSnap com um aplicativo, mas também para auxiliar na criação e gerenciamento de informações do conteúdo com sua função de aprendizado.
Desinstale o ScanSnap Manager instalado em um computador com antecedência.
Note também que se instalar o ScanSnap Home em um computador, todos os aplicativos de software seguintes são desinstalados.
ScanSnap Organizer
CardMinder
ScanSnap Receipt
ScanSnap Connect Application
ScanSnap Cloud
-
Após o ScanSnap Home estar instalado, os arquivos que são gerenciados no ScanSnap Organizer, CardMinder ou ScanSnap Receipt podem ser importados como arquivos a serem gerenciados no ScanSnap Home.
Para obter detalhes, consulte Migrando arquivos desde um aplicativo de software existente até o ScanSnap Home.
-
As configurações da digitalização para o ScanSnap Manager podem ser importadas para o ScanSnap Home como um perfil.
Para obter detalhes, consulte Migrando as configurações da digitalização para ScanSnap Manager como um perfil.
O procedimento para configurar o ScanSnap é o seguinte:
Não conecte o ScanSnap no computador antes de instalar o software.
 Efetuando download do software
Efetuando download do software-
Em seu computador, efetue o download do software a partir daqui.
Quando seu computador está conectado na Internet
Clique em [Instalador de download] para efetuar download do software.
Quando seu computador não está conectado na Internet
Em outro computador que estiver conectado na Internet, clique em [Instalador offline] para efetuar download do software antecipadamente.
Copie o software baixado para seu computador.
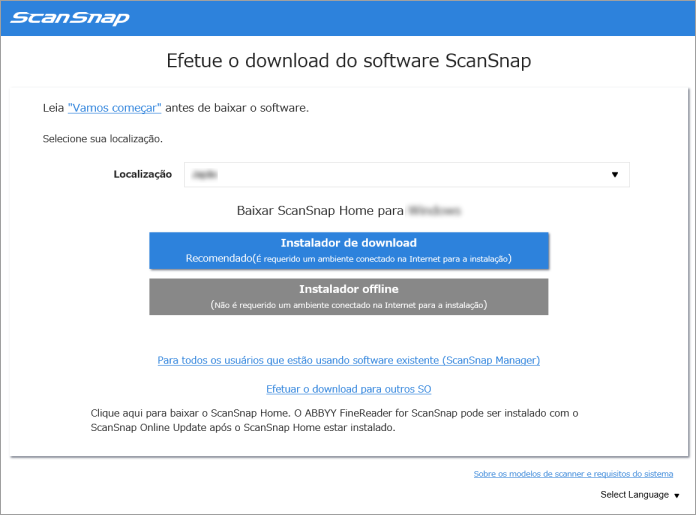
 Instalando o software/Conectando o ScanSnap
Instalando o software/Conectando o ScanSnap-
Execute o instalador que salvou em seu computador.
Quando a janela [ScanSnap Home Setup] (Bem-vindo à Instalação do ScanSnap Home) for exibida, clique no botão [Avançar] para iniciar a instalação do software.
Siga as instruções para instalar o software.
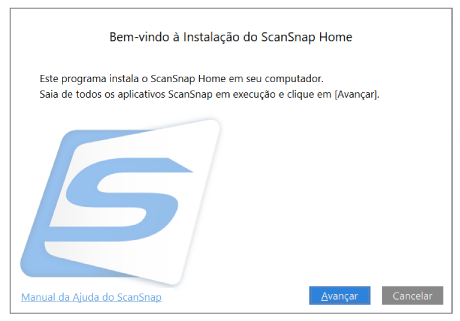
A janela para seleção de um modelo a ser conectado aparece após a instalação estar completa. Selecione um modelo do ScanSnap que deseja conectar e, depois, clique no botão [Iniciar configuração].
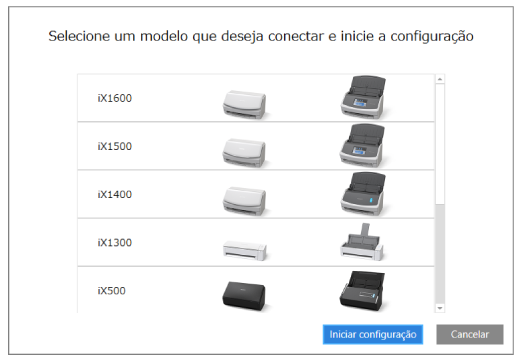
-
Quando a janela [ScanSnap Home - Conectar ao ScanSnap] (Conectar o ScanSnap em seu computador) é exibida, siga as instruções na janela para conectar o ScanSnap em um computador através de um cabo USB e clique no botão [Avançar].
Não use um cabo diferente do fornecido para conectar o ScanSnap. Usar outros cabos pode causar uma falha do scanner.
DICASe não conseguir conectar um cabo USB em um computador, clique em [Configuração sem o cabo USB] exibido no canto inferior esquerdo da janela [ScanSnap Home - Conectar ao ScanSnap] (Conecte o ScanSnap em seu computador) e siga as instruções exibidas na janela para conectar o ScanSnap no computador através de Wi-Fi.
O nome do scanner padrão do ScanSnap é "ModelName-<Número de série>".
Para conectar o ScanSnap e um computador através de Wi-Fi, você precisa conectar o computador e o ScanSnap no mesmo ponto de acesso sem fio.
DICASe não conseguir conectar um cabo USB em um computador, clique em [Configuração sem o cabo USB] exibido no canto inferior esquerdo da janela [ScanSnap Home - Conectar ao ScanSnap] (Conecte o ScanSnap em seu computador) e siga as instruções exibidas na janela para conectar o ScanSnap no computador através de Wi-Fi.
Quando a janela [ScanSnap Home - Conectar ao ScanSnap] (Como conectar o ScanSnap) é exibida, siga as instruções na janela para conectar o ScanSnap em um computador através de um cabo USB e clique no botão [Avançar].
Não use um cabo diferente do fornecido para conectar o ScanSnap. Usar outros cabos pode causar uma falha do scanner.
-
Siga as instruções na janela e abra a bandeja de entrada do AAD (tampa) do ScanSnap para ligá-lo e depois clique no botão [Próximo].
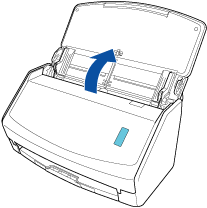
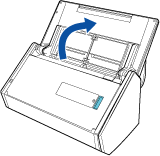
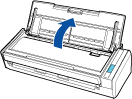
-
Siga as instruções na janela e segure o lado direito da bandeja de entrada do AAD (tampa) no ScanSnap e abra-a para ligá-lo, depois clique no botão [Próximo].
Abra a bandeja de entrada do AAD (tampa) totalmente de modo que o botão [Scan] acenda na cor azul.
Quando a bandeja de entrada do AAD (tampa) estiver aberta, a extensão levantará automaticamente.
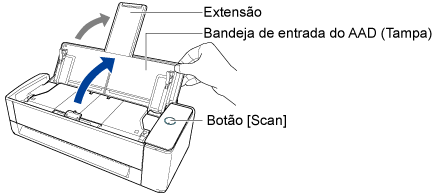
-
Siga as instruções na janela e abra a bandeja de entrada do AAD (tampa) do ScanSnap para ligá-lo e depois clique no botão [Próximo].


-
Siga as instruções na janela e pressione o botão [Scan] ou o botão [Stop] no ScanSnap para ligar, depois clique no botão [Próximo].
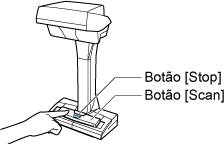
Quando a janela [ScanSnap Home - Conectar ao ScanSnap] (Selecione um modo de arranque.) aparece, selecione um modo de arranque e clique no botão [Próximo].
Quando a janela "A conexão está completa" for exibida, clique no botão [Próximo].
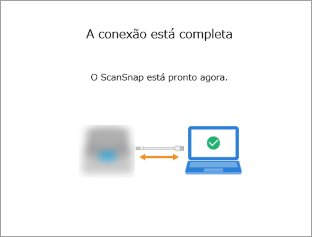
Quando a janela "O ScanSnap foi conectado com sucesso." aparecer, clique no botão [Terminar].
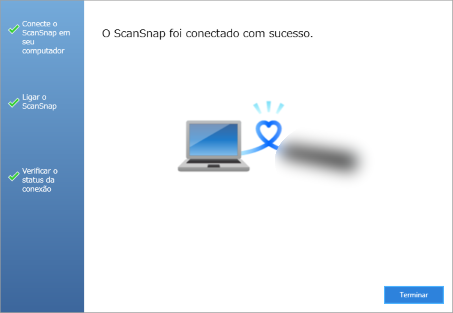
A janela para verificação da configuração das configurações de Wi-Fi para o ScanSnap é exibida.
- Conexão Wi-Fi
-
ATENÇÃO
-
Para conectar o ScanSnap e um computador através de Wi-Fi, o computador já deve estar conectado no ponto de acesso sem fio que deseja para conectar o ScanSnap.
Clique no botão [Sim].
Quando o assistente de configuração da rede sem fio for exibido, siga as instruções exibidas na janela para conectar o ScanSnap em um ponto de acesso sem fio.
-
- Conexão por cabo USB
Clique no botão [Não].
As configurações de Wi-Fi para o ScanSnap podem ser configuradas mais tarde.
Para obter detalhes, consulte Conectando o ScanSnap e o computador através de um ponto de acesso sem fio especificado.
Para obter detalhes, consulte Configurando as configurações de Wi-Fi.
Quando a janela [Configuração da rede sem fio ScanSnap] for exibida, selecione se deseja configurar ou não as configurações de Wi-Fi para o ScanSnap.
- Conexão Wi-Fi
-
ATENÇÃO
-
Para conectar o ScanSnap e um computador através de Wi-Fi, o computador já deve estar conectado no ponto de acesso sem fio que deseja para conectar o ScanSnap.
Clique no botão [Configurar agora].
Quando o assistente de configuração da rede sem fio for exibido, siga as instruções exibidas na janela para conectar o ScanSnap em um ponto de acesso sem fio.
-
- Conexão por cabo USB
Clique no botão [Mais tarde].
As configurações de Wi-Fi para o ScanSnap podem ser configuradas mais tarde.
Para obter detalhes, consulte Configurando as configurações de Wi-Fi.
Quando a janela [ScanSnap Home - Conectar ao ScanSnap] (Vamos usá-lo!) for exibida, verifique o conteúdo e clique no botão [Fechar].
Quando o tutorial que explica o uso básico do ScanSnap Home aparece, clique no botão [Iniciar] para começar o tutorial, se necessário.
DICAO tutorial pode ser visualizado mais tarde em qualquer momento.
Para visualizar o tutorial, selecione [Ajuda] → [Tutorial] no menu.
O tutorial pode ser visualizado mais tarde em qualquer momento.
Para visualizar o tutorial, selecione [Ajuda] → [Tutorial] na barra de menus.
Quando o ScanSnap está conectado corretamente, o nome do scanner do ScanSnap conectado é exibido em [Selecione um scanner] na Janela de digitalização.
A janela de digitalização aparece quando você clica no botão [Scan] no canto superior na Janela principal do ScanSnap Home.
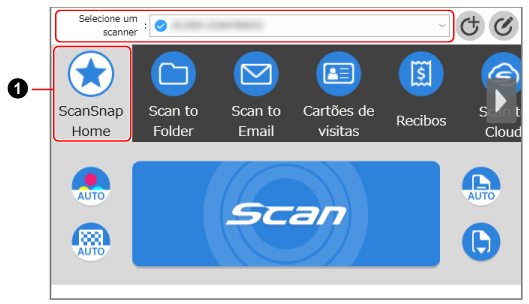
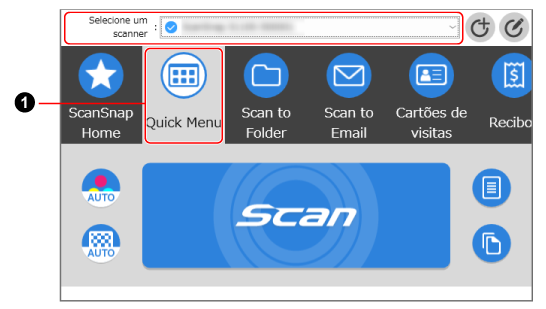
A janela varia dependendo do ScanSnap a ser conectado.
O ScanSnap Home permite-lhe registrar suas configurações de digitalização favoritas para o ScanSnap como um perfil (
 ).
).Estão disponíveis, por padrão, vários perfis fáceis de usar. Para obter detalhes, consulte O que é um perfil?.
Os perfis são exibidos no painel de toque do ScanSnap e na janela de digitalização do ScanSnap Home.
No painel de toque do ScanSnap ou na janela de digitalização do ScanSnap Home, selecione um perfil e pressione o botão [Scan] para executar uma digitalização.
Na janela de digitalização, selecione um perfil e clique no botão [Scan] para executar uma digitalização.
DICAÉ possível criar novos perfis e modificar perfis.
Para obter detalhes, consulte Criando um novo perfil ou Modificando as configurações para um perfil.
Pode alterar o perfil para aquele que deseja usar no menu que aparece quando clica no ícone do ScanSnap Home.
Para obter detalhes, consulte Ícone (indicador do status de conexão do ScanSnap) e menus.
Para usar o ScanSnap com um dispositivo móvel, consulte Usando o ScanSnap com um dispositivo móvel.
Para obter detalhes sobre como conectar o ScanSnap e um computador diretamente, consulte Conectando o ScanSnap e um computador diretamente através de uma conexão direta.
Para obter detalhes sobre como conectar o ScanSnap e um computador diretamente, consulte a Ajuda do Wireless Setup Tool do ScanSnap.