Este website está projetado para ser usado com o ScanSnap Home 2.xx.
Se estiver usando o ScanSnap Home 3.0 ou posterior, consulte aqui.
Alguns caracteres não são reconhecidos quando a opção Scan to Word/Scan to Excel/Scan to PowerPoint é usada
Se alguns caracteres não forem reconhecidos quando a opção Scan to Word/Scan to Excel/Scan to PowerPoint é usada, verifique o seguinte:
Os caracteres são pequenos, estão achatados ou desbotados?
As configurações ideais de digitalização variam dependendo do tipo do documento.
Altere as configurações de digitalização no procedimento seguinte e efetue novamente uma digitalização:
-
Clique no botão [Scan] no canto superior da janela principal do ScanSnap Home para exibir a janela de digitalização.
Se a janela principal ainda não estiver exibida, consulte Para exibir a janela principal.
Selecione o perfil que está usando a partir da lista de perfis.
Clique em
 para exibir a janela [Editar perfis].
para exibir a janela [Editar perfis].Clique no botão [Configurações detalhadas] em [Configurações da digitalização] para exibir a janela [Configurações detalhadas].
-
Dependendo dos documentos que digitalizar, altere as configurações seguintes:
No guia [Digitalizar], especifique [Melhor], [O melhor] ou [Excelente] para [Qualidade da imagem].
DICASelecionando [Excelente], pode reduzir a velocidade da digitalização dos documentos, dependendo do ambiente do sistema.
Altere a configuração para [Modo de cor] no guia [Digitalizar].
Limpe a caixa de seleção [Reduzir a transparência do verso] na janela [Opções de digitalização] que aparece quando clica no botão [Opção] no guia [Digitalizar].
Altere a [Taxa de compressão] para [Média baixa] ou [Baixo (tamanho de ficheiro grande)] no guia [Tamanho do aquivo].
-
Clique no botão [Scan] no canto superior da janela principal do ScanSnap Home para exibir a janela de digitalização.
Se a janela principal ainda não estiver exibida, clique no ícone [ScanSnap Home]
 na lista de aplicativos que aparecem quando clica em Launchpad na Dock.
na lista de aplicativos que aparecem quando clica em Launchpad na Dock. Selecione o perfil que está usando a partir da lista de perfis.
Clique em
 para exibir a janela [Editar perfis].
para exibir a janela [Editar perfis].Clique no botão [Configurações detalhadas] em [Configurações da digitalização] para exibir a janela [Configurações detalhadas].
-
Dependendo dos documentos que digitalizar, altere as configurações seguintes:
No guia [Digitalizar], especifique [Melhor], [O melhor] ou [Excelente] para [Qualidade da imagem].
DICASelecionando [Excelente], pode reduzir a velocidade da digitalização dos documentos, dependendo do ambiente do sistema.
Altere a configuração para [Modo de cor] no guia [Digitalizar].
Limpe a caixa de seleção [Reduzir a transparência do verso] na janela [Opções de digitalização] que aparece quando clica no botão [Opção] no guia [Digitalizar].
Altere a [Taxa de compressão] para [Média baixa] ou [Baixo (tamanho de ficheiro grande)] no guia [Tamanho do aquivo].
Mesmo que as opções acima sejam experimentadas, a imagem digitalizada pode ser diferente do documento original ou alguns caracteres podem não ser corretamente reconhecidos dependendo do documento a ser digitalizado.
Para obter detalhes, consulte o Guia do usuário do ABBYY FineReader for ScanSnap.
Especificou o mesmo idioma no documento em [Idioma do documento] do ABBYY FineReader for ScanSnap?
Especifique o mesmo idioma do documento no procedimento seguinte:
-
Exiba a janela principal do ScanSnap Home.
Para obter detalhes, consulte Para exibir a janela principal.
-
Selecione [Configurações] no menu → [Preferências] para exibir a janela de preferências.
No guia [Aplicativo], selecione [Scan to Word], [Scan to Excel] ou [Scan to PowerPoint(R)] e clique no botão [Definir].
Especifique o mesmo idioma do documento em [Idioma do documento] no guia [Configurações gerais].
Especifique o mesmo idioma do documento no procedimento seguinte:
-
Exiba a janela principal do ScanSnap Home.
Clique no ícone [ScanSnap Home]
 na lista de aplicativos que aparecem quando clica em Launchpad na Dock.
na lista de aplicativos que aparecem quando clica em Launchpad na Dock. -
Selecione [ScanSnap Home] na barra de menus → [Preferências] para exibir a janela de preferências.
No guia [Aplicativo], selecione [Scan to Word], [Scan to Excel] ou [Scan to PowerPoint(R)] e clique no botão [Definir].
Especifique o mesmo idioma do documento em [Idioma do documento] no guia [Configurações gerais].
O documento ficou desalinhado durante a digitalização?
Ao carregar os documentos, ajuste os guias laterais à largura dos documentos.
Ao carregar os documentos na bandeja de entrada do AAD (tampa), ajuste as guias laterais à largura dos documentos.
Segure cada lado do guia no meio para ajustá-los. Caso contrário, os documentos podem ser digitalizados com falhas de alinhamento.
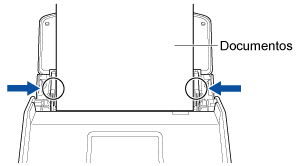
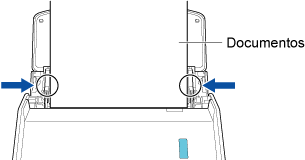
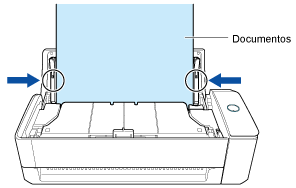
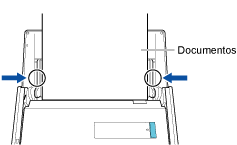
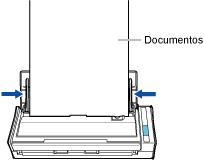
Alimentar documentos se torna mais fácil com o Guia de recibos.
Para obter detalhes sobre como instalar o Guia de recibos, consulte Instalando o Guia de recibos.
Quando insere um documento no alimentador manual, insira-o direito.
Certifique-se de que o documento é alimentado no ScanSnap e está seguro firmemente.
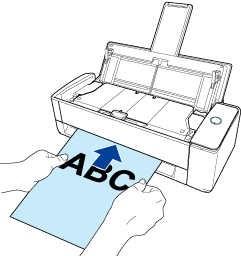
Selecionou [Automático] para [Rotação] nas configurações da digitalização?
Selecione [Automático] para [Rotação] no procedimento seguinte:
-
Clique no botão [Scan] no canto superior da janela principal do ScanSnap Home para exibir a janela de digitalização.
Se a janela principal ainda não estiver exibida, consulte Para exibir a janela principal.
Selecione o perfil que está usando a partir da lista de perfis.
Clique em
 para exibir a janela [Editar perfis].
para exibir a janela [Editar perfis].Selecione [Automático] para [Rotação] em [Configurações da digitalização].
-
Clique no botão [Scan] no canto superior da janela principal do ScanSnap Home para exibir a janela de digitalização.
Se a janela principal ainda não estiver exibida, clique no ícone [ScanSnap Home]
 na lista de aplicativos que aparecem quando clica em Launchpad na Dock.
na lista de aplicativos que aparecem quando clica em Launchpad na Dock. Selecione o perfil que está usando a partir da lista de perfis.
Clique em
 para exibir a janela [Editar perfis].
para exibir a janela [Editar perfis].Selecione [Automático] para [Rotação] em [Configurações da digitalização].
Se o reconhecimento de texto for impreciso mesmo quando a opção [Automático] estiver especificada para [Rotação], corrija a rotação das imagens digitalizadas e converta-as para arquivos do Word/Excel/PowerPoint.
Para obter detalhes, consulte Girando uma página 90 ou 180 graus e Convertendo uma imagem para um arquivo do Word/Excel/PowerPoint.
Inseriu o documento em um ângulo desalinhado no ScanSnap?
Insira o documento diretamente na seção de alimentação do ScanSnap.
Certifique-se de que o documento é alimentado no ScanSnap e está seguro firmemente.
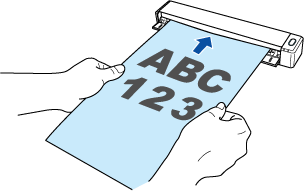
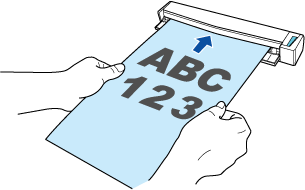
Alinhou o centro do documento com a marca de centralização?
Alinhe o centro do documento com a marca de centralização do ScanSnap.
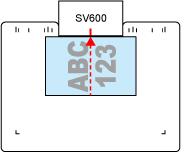
A altura do documento é maior que 3 cm?
A altura do documento deve ser de 3 cm ou menos.
A linha no lado da base do ScanSnap indica a altura máxima.
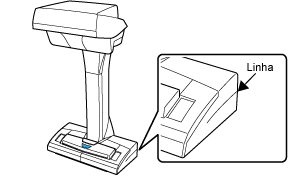
Colocou o ScanSnap e o documento em uma superfície plana?
Coloque o ScanSnap e o documento em uma superfície plana.
Remova quaisquer objetos estranhos que estiverem debaixo do ScanSnap.
Colocou o documento em uma posição mais baixa que o ScanSnap?
Coloque o documento no mesmo nível do ScanSnap.