- Справка ScanSnap
- Использование
- Использование дома или в личных целях
- Управление медицинскими документами
Этот веб-сайт разработан для использования с ScanSnap Home 2.xx.
Если вы используете ScanSnap Home 3.0 или более поздней версии, смотрите здесь.
 Управление медицинскими документами
Управление медицинскими документами
Сканируйте выданные больницами документы или медицинскую информацию и сохраняйте как файлы PDF. Вы можете управлять когда, где и как получать медицинскую помощь и прописанные лекарства.
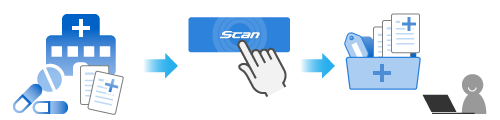
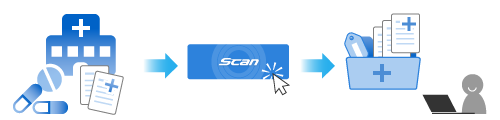
В данном разделе описывается процесс сканирования документов различной ширины и длины, например таких как медицинские предписания.
-
Подготовьте документы для сканирования при помощи ScanSnap.
Подготовьте документы, выданные медицинскими учреждениями.
-
Откройте лоток бумаги АПД (крышка) на ScanSnap для включения питания. Удерживайте правую сторону лотка бумаги АПД (крышка) ScanSnap, затем откройте его или нажмите кнопку [Scan] для включения. Откройте подающую направляющую ScanSnap для включения питания.




-
Удерживайте правую сторону лотка бумаги АПД (крышка) на ScanSnap, а затем откройте ее, чтобы включить устройство.
Откройте лоток АПД (крышка) полностью, чтобы кнопка [Scan] загорелась синим.
Если лоток бумаги АПД (крышка) открыт, удлинитель поднимется автоматически.
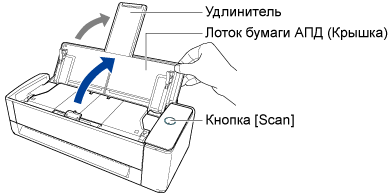
- Откройте лоток бумаги АПД (крышка) на ScanSnap для включения питания. Удерживайте правую сторону лотка бумаги АПД (крышка) ScanSnap, затем откройте его или нажмите кнопку [Scan] для включения. Откройте подающую направляющую ScanSnap для включения питания.

 СОВЕТ
СОВЕТ-
Если требуется вывести документы из передней части ScanSnap, или когда недостаточно пространства, где документы выходят из ScanSnap, откройте выводящую направляющую.
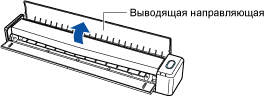
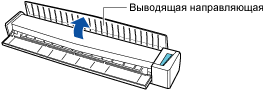
-
Способ вывода документов различается, как показано ниже, в зависимости от открытия или закрытия выводящей направляющей.
-
С закрытой выводящей направляющей


-
С открытой выводящей направляющей


-
-
- Нажмите кнопку [Scan] или кнопку [Stop] на ScanSnap для включения питания.

-
Подготовьте профиль в ScanSnap Home.
-
Нажмите кнопку [Scan] вверху Основное окно ScanSnap Home для отображения Окно сканирования.
Если основное окно не отображается, смотрите Отображение главного окна.
Если основное окно не отображается, нажмите значок [ScanSnap Home]
 в списке приложений, отображающемся при нажатии панели запуска на док-станции.
в списке приложений, отображающемся при нажатии панели запуска на док-станции. -
Нажмите
 для отображения Окно [Добавить новый профиль].
для отображения Окно [Добавить новый профиль].
-
Выберите [Здоровье] в списке шаблонов.
По умолчанию изображения, созданные из сканированных документов, будут сохраняться в папке [Больница].
При изменении места назначения для сохранения сканированных изображений на новое место назначения для сохранения задайте новое место назначения для сохранения в пункте [Сохранить в] в [Опции управления].
При необходимости измените другие настройки сканирования.
По умолчанию изображения, созданные из сканированного документа, будут сохраняться в папке [ScanSnap Home].
При изменении места назначения для сохранения сканированных изображений на новое место назначения для сохранения задайте новое место назначения для сохранения в пункте [Сохранить в] в [Опции управления].
При необходимости измените другие настройки сканирования.
- Нажмите кнопку [Добавить], чтобы добавить этот профиль в список профилей в окне сканирования.
-
Нажмите кнопку [Scan] вверху Основное окно ScanSnap Home для отображения Окно сканирования.
- На главном экране на сенсорной панели выберите профиль, добавленный в шаге 3, из списка профилей.
- Убедитесь, что профиль, добавленный в шаге 3, выбран в списке профилей в окне сканирования.
-
Сканируйте документы при помощи ScanSnap.
В данном разделе описывается процесс загрузки и сканирования документов различной ширины и длины вместе.
В данном разделе описывается процесс загрузки и сканирования документов различной ширины и длины вместе.
-
Поместите фоновую подкладку в передней стороне ScanSnap.
Поместите фоновую подкладку так, чтобы она плотно прилегала к ScanSnap.
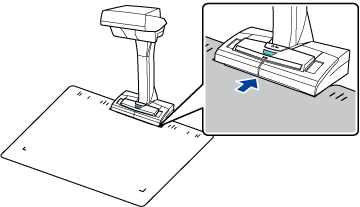
-
Поместите документ в область сканирования ScanSnap.
Для получения подробной информации об области сканирования смотрите Расположение документа.
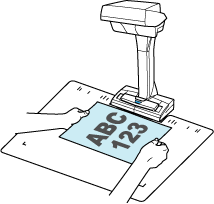
-
Нажмите кнопку [Scan] для начала сканирования документа.
Для продолжения сканирования поместите следующий документ для сканирования и нажмите кнопку [Scan].
ВНИМАНИЕ-
Не закрывайте белые листы на ScanSnap руками или другими предметами при сканировании документа. Воспроизводство цвета сканированного изображения будет затронуто.
-
Не трясите стол, когда ScanSnap используется, и не перемещайте документ во время сканирования. Выполнение данного действия может исказить сканированное изображение или размыть цвет.
СОВЕТ-
Временный режим позволяет сканировать документы автоматически без нажатия кнопки [Scan]. Для получения подробной информации смотрите Сканирование документов, используя временный режим.
-
- Нажмите кнопку [Stop] для завершения сканирования документов.
-
Выберите способ сохранения сканированных изображений в окне [ScanSnap Home - Сканирование изображения и сохранение файла] в ScanSnap Home.
Выберите [Обработайте и сохраните изображения обычного документа как есть], затем нажмите кнопку [Сохранить данное изображение].
Выберите [Плоский], а затем нажмите кнопку [Сохранить данное изображение].
СОВЕТ-
Нажмите кнопку [Проверить/Корректировать] в окне [ScanSnap Home - Сканирование изображения и сохранение файла] для корректировки сканированного изображения.
Для получения подробной информации смотрите следующее:
-
-
Вытяните удлинитель и укладчик на лотке бумаги АПД (крышка).


-
Вытяните укладчик на себя.
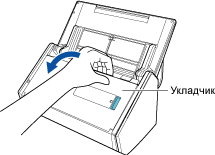
-
Вытяните удлинитель.

-
Выровняйте ведущий край с центром документов.
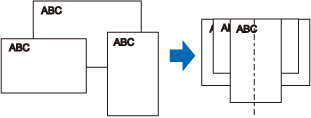
-
Загрузите документы лицевой стороной вниз, верхним краем вперед и оборотной стороной последнего документа к себе.
Подбирающий валик выполнит подачу документов. Загрузите все документы друг над другом над подбирающим валиком (центр). Документы, которые не загружены над подбирающим валиком, не могут быть поданы.
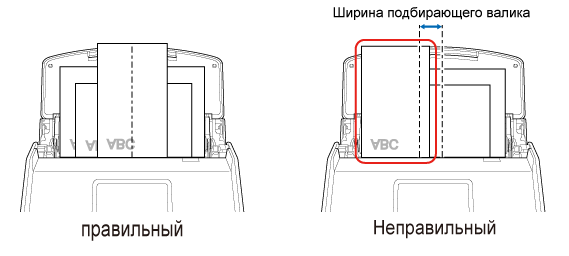
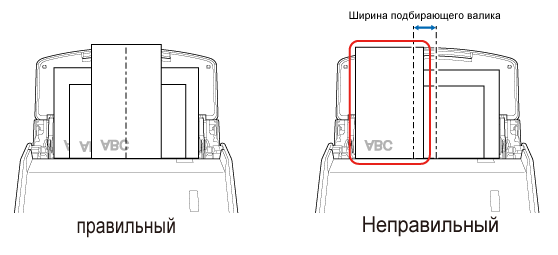 ВНИМАНИЕ
ВНИМАНИЕТакже отрегулируйте боковые направляющие по ширине самого широкого документа в стопке. Загрузите другие документы так, чтобы они были сканированы прямо. Если документы перекашиваются во время сканирования, могут произойти следующие проблемы:
Часть изображения отсутствует
Наклонные линии отображаются в сканированном изображении
Несовпадение размера сканированного изображения с размером документа
-
Вытяните удлинитель на лотке бумаги АПД (крышка) и откройте укладчик.

-
Выровняйте ведущий край с центром документов.
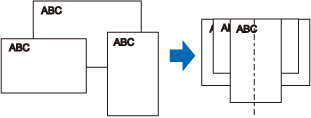
-
Загрузите документы по центру лотка бумаги АПД (крышка).
Загрузите все документы друг над другом над подбирающим валиком (центр). Документы, которые не загружены над подбирающим валиком, не могут быть поданы.
Загрузите все документы друг над другом над подбирающим валиком (центр). Документы, которые не загружены над подбирающим валиком, не могут быть поданы.
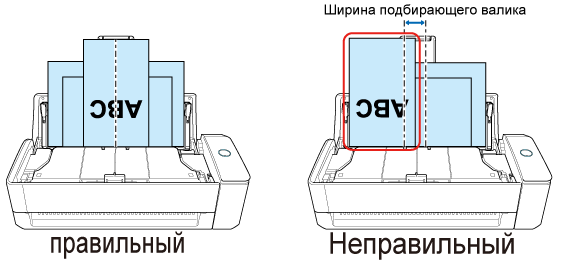
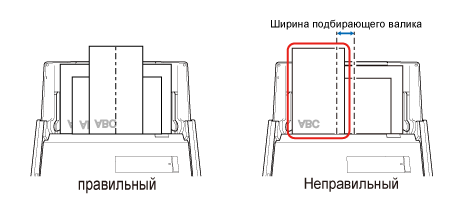
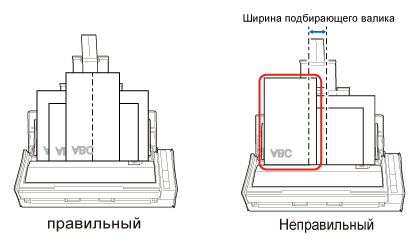 ВНИМАНИЕ
ВНИМАНИЕТакже отрегулируйте боковые направляющие по ширине самого широкого документа в стопке. Загрузите другие документы так, чтобы они были сканированы прямо. Если документы перекашиваются во время сканирования, могут произойти следующие проблемы:
Часть изображения отсутствует
Наклонные линии отображаются в сканированном изображении
Несовпадение размера сканированного изображения с размером документа
-
Вставьте документ прямо в секцию подачи ScanSnap стороной для сканирования вверх.
Убедитесь, что документ подан в ScanSnap и крепко удерживается.
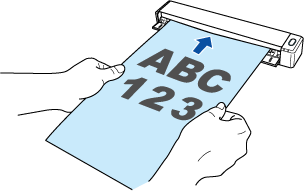
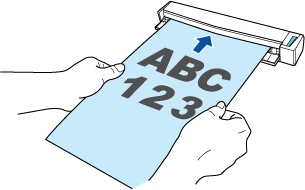 СОВЕТ
СОВЕТ-
При выполнении сканирования с открытой выводящей направляющей оставьте достаточно пространства на задней стороне ScanSnap, чтобы позволить документу быть полностью выведенным. В дополнение к этому при сканировании длинных документов необходимо поддерживать сканируемые документы руками, чтобы предотвратить их падение с основания, где установлен ScanSnap.
Удостоверьтесь, что в области, где документ выходит из сканера, нет препятствий. В противном случае произойдет замятие бумаги.


-
- Нажмите кнопку [Scan]. Нажмите кнопку [Scan].
-
Нажмите кнопку [Scan/Stop] для начала сканирования документа.
Чтобы продолжить сканирование, вставьте следующий документ для сканирования. После вставки документа сканирование начнется автоматически.
- Нажмите кнопку [Scan/Stop] для завершения сканирования документов.
-
Поместите фоновую подкладку в передней стороне ScanSnap.
Если папка, заданная как место назначения для сохранения, выбрана в окне списка папок в главном окне ScanSnap Home, записи данных содержимого, созданные из отсканированных документов, отобразятся в списке записей данных содержимого.