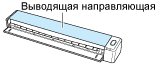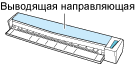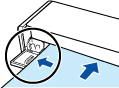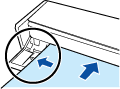Этот веб-сайт разработан для использования с ScanSnap Home 2.xx.
Если вы используете ScanSnap Home 3.0 или более поздней версии, смотрите здесь.
Сканирование двусторонних визитных карточек
Сканируйте переднюю сторону, а затем заднюю сторону двусторонней визитной карточки с помощью ScanSnap для импорта одной записи данных содержимого визитной карточки.
Изображение, созданное из передней и задней сторон сканированного документа, будет сохранено как одна запись данных содержимого в папке, заданной для параметра [Сохранить в] в профиле.
Если при сканировании двусторонней визитной карточки вы хотите сканировать одностороннюю визитную карточку, нажмите кнопку [Пропустить заднюю сторону] в окне, где отображается сообщение "Переверните документ и вставьте его.".
-
Вы можете получать уведомления на компьютере о типе документа для записей данных содержимого и месте назначения для сохранения для сканированных изображений после завершения сканирования документов.
Для получения подробной информации смотрите Задание действий ScanSnap Home.
При установке связи с облачной службой с помощью ScanSnap Cloud смотрите Задание действий при использовании ScanSnap Cloud.
Для получения подробной информации смотрите Задание действий ScanSnap Home.