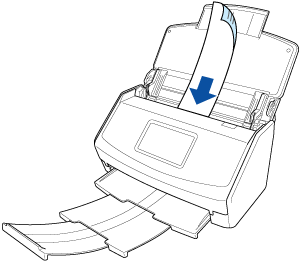Этот веб-сайт разработан для использования с ScanSnap Home 2.xx.
Если вы используете ScanSnap Home 3.0 или более поздней версии, смотрите здесь.
Сканирование сложенных или свернутых документов, таких как чеки, по очереди
При сканировании сложенных или свернутых документов малого размера, таких как квитанции, рекомендуется сканировать их по очереди.
Задание [Сканирование вручную] для [Настройка режима подачи] на сенсорной панели ScanSnap предотвращает застревание бумаги, поэтому документы не будут повреждены при сканировании.
Кроме того, при непрерывном сканировании нескольких документов загрузка документов в ScanSnap автоматически запускает сканирование документов.
Изображение, созданное из сканированного документа, будет сохранено в папке, заданной для [Сохранить в] в профиле.
-
Вы можете получать уведомления на компьютере о типе документа для записей данных содержимого и месте назначения для сохранения для сканированных изображений после завершения сканирования документов.
Для получения подробной информации смотрите Задание действий ScanSnap Home.
При установке связи с облачной службой с помощью ScanSnap Cloud смотрите Задание действий при использовании ScanSnap Cloud.
Для получения подробной информации смотрите Задание действий ScanSnap Home.