Этот веб-сайт разработан для использования с ScanSnap Home 2.xx.
Если вы используете ScanSnap Home 3.0 или более поздней версии, смотрите здесь.
Текст на изображении нечитаем
Если при выполнении сканирования с помощью ScanSnap текст на изображении не читается, проверьте следующее:
Были ли сканированы документы, написанные малыми символами?
Увеличьте уровень качества изображения по следующей процедуре и повторите сканирование:
На сенсорной панели ScanSnap выберите используемый профиль из списка профилей на главном экране.
Нажмите значок настройки уровня качества изображения для изменения уровня качества изображения на [Самый лучший] или [Превосходно].
СОВЕТВ режиме [Превосходно] скорость сканирования документов может снизиться в зависимости от системы.
При изменении параметров сканирования на сенсорной панели и сканировании документа параметры сканирования после выполнения сканирования будут возвращены к исходным. Если вы хотите сканировать документы с этими параметрами каждый раз, необходимо сохранить параметры сканирования в качестве профиля.
-
Нажмите кнопку [Scan] вверху основного окна ScanSnap Home для отображения окна сканирования.
Если основное окно не отображается, смотрите Отображение главного окна.
Выберите используемый профиль в списке профилей.
Нажмите значок настройки уровня качества изображения для изменения уровня качества изображения на [Самый лучший] или [Превосходно].
СОВЕТВ режиме [Превосходно] скорость сканирования документов может снизиться в зависимости от системы.
-
Нажмите кнопку [Scan] вверху основного окна ScanSnap Home для отображения окна сканирования.
Если основное окно не отображается, нажмите значок [ScanSnap Home]
 в списке приложений, отображающемся при нажатии панели запуска на док-станции.
в списке приложений, отображающемся при нажатии панели запуска на док-станции. Выберите используемый профиль в списке профилей.
Нажмите значок настройки уровня качества изображения для изменения уровня качества изображения на [Самый лучший] или [Превосходно].
СОВЕТВ режиме [Превосходно] скорость сканирования документов может снизиться в зависимости от системы.
При изменении параметров сканирования в окне сканирования и сканировании документа параметры сканирования после выполнения сканирования будут возвращены к исходным. Если вы хотите сканировать документы с этими параметрами каждый раз, необходимо сохранить параметры сканирования в качестве профиля.
Выполнено ли сканирование документ с флажком [Сократить проступание], выбранным в настройках сканирования?
При выборе флажка [Сократить проступание] в настройках сканирования и сканировании следующих типов документов, текст на сканированном изображении может стать трудным для чтения.
Документы, содержащие текст, написанный тонким шрифтом
Документы со слабо отображенными символами
Повторите сканирование, сняв флажок [Сократить проступание] по следующей процедуре:
-
Нажмите кнопку [Scan] вверху основного окна ScanSnap Home для отображения окна сканирования.
Если основное окно не отображается, смотрите Отображение главного окна.
Выберите используемый профиль в списке профилей.
Нажмите
 для отображения окна [Редактировать профили].
для отображения окна [Редактировать профили].Нажмите кнопку [Расширенные настройки] в [Параметры сканирования] для отображения окна [Расширенные настройки].
Нажмите кнопку [Опция] на вкладке [Сканировать] для отображения окна [Опции сканирования].
Снимите флажок [Сократить проступание].
-
Нажмите кнопку [Scan] вверху основного окна ScanSnap Home для отображения окна сканирования.
Если основное окно не отображается, нажмите значок [ScanSnap Home]
 в списке приложений, отображающемся при нажатии панели запуска на док-станции.
в списке приложений, отображающемся при нажатии панели запуска на док-станции. Выберите используемый профиль в списке профилей.
Нажмите
 для отображения окна [Редактировать профили].
для отображения окна [Редактировать профили].Нажмите кнопку [Расширенные настройки] в [Параметры сканирования] для отображения окна [Расширенные настройки].
Нажмите кнопку [Опция] на вкладке [Сканировать] для отображения окна [Опции сканирования].
Снимите флажок [Сократить проступание].
Высота документа более 3 см?
Высота документа не должна превышать 3 см.
Линия на боковой стороне основания ScanSnap показывает максимальную высоту.
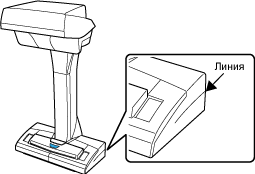
Сканированы ли смятые, скрученные или сложенные документы?
Поместите документы после их выравнивания.
Помещен ли ScanSnap и документ на плоскую поверхность?
Поместите ScanSnap и документ на плоскую поверхность.
Удалите любые посторонние предметы из под ScanSnap.
Помещен ли документ в положение ниже, чем ScanSnap?
Поместите документ на уровень, одинаковый ScanSnap.