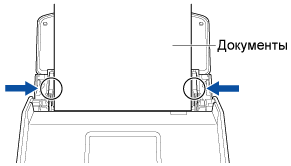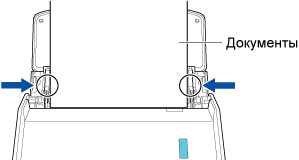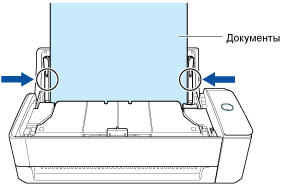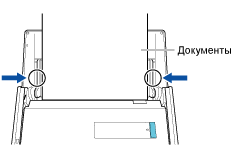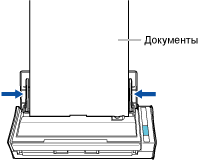Этот веб-сайт разработан для использования с ScanSnap Home 2.xx.
Если вы используете ScanSnap Home 3.0 или более поздней версии, смотрите здесь.
Изображение перекошено
Если при сканировании с помощью ScanSnap сканированное изображение перекошено, проверьте следующее:
Перекошен ли документ во время сканирования?
При загрузке документов выровняйте боковые направляющие по ширине документов.
При загрузке документов в лоток бумаги АПД (крышка) выровняйте боковые направляющие по ширине документов.
Возьмитесь за каждую сторону боковой направляющей посередине для их регулировки. В противном случае документы могут быть поданы перекошено.
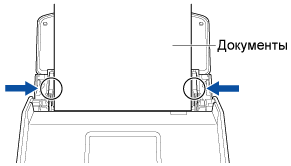
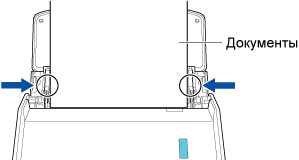
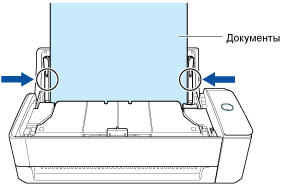
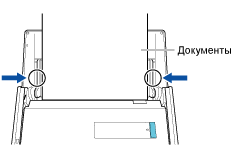
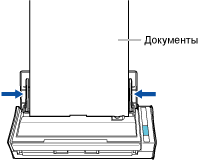
Благодаря направляющей чеков подача документов стала намного проще.
Для получения подробной информации о креплении направляющей чеков смотрите Установка направляющей чеков.
Вставляя документ в ручной податчик, вставляйте его ровно.
Убедитесь, что документ подан в ScanSnap и крепко удерживается.
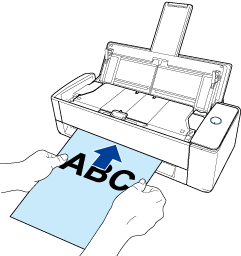
Вставлен ли документ под перекошенным углом в ScanSnap?
Вставьте документ прямо в секцию подачи ScanSnap.
Убедитесь, что документ подан в ScanSnap и крепко удерживается.
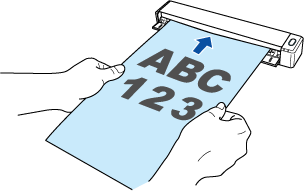
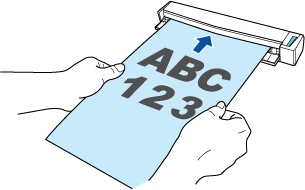
Сканированы ли документы различной ширины и длины в одной стопке?
Выполните одно из следующего:
Выровняйте верх документов и загрузите их в лоток бумаги АПД (крышка) в качестве ведущего края. Удостоверьтесь, что все документы заданы по центру ширины подбирающего валика.
Также отрегулируйте боковые направляющие по ширине самого широкого документа в стопке. Загрузите другие документы так, чтобы они были сканированы прямо.
Для получения подробной информации смотрите Сканирование документов различного размера одновременно.
Измените настройку режима подачи на [Непрерывное сканирование] по процедуре ниже. Затем разделите документы на стопки одной ширины для загрузки по отдельности и сканирования.
На сенсорной панели ScanSnap выберите используемый профиль из списка профилей на главном экране.
Нажмите значок настройки режима подачи и измените настройку режима подачи на [Непрерывное сканирование].
При изменении параметров сканирования на сенсорной панели и сканировании документа параметры сканирования после выполнения сканирования будут возвращены к исходным. Если вы хотите сканировать документы с этими параметрами каждый раз, необходимо сохранить параметры сканирования в качестве профиля.
Используйте направляющую чеков для выполнения сканирования.
Для получения подробной информации о креплении направляющей чеков смотрите Установка направляющей чеков.
Выполните одно из следующего:
Выровняйте верх документов и загрузите их в лоток бумаги АПД (крышка) в качестве ведущего края. Удостоверьтесь, что все документы заданы по центру ширины подбирающего валика.
Выровняйте верх документов и загрузите их в лоток бумаги АПД (крышка) в качестве ведущего края. Удостоверьтесь, что все документы заданы по центру ширины подбирающего валика.
Также отрегулируйте боковые направляющие по ширине самого широкого документа в стопке. Загрузите другие документы так, чтобы они были сканированы прямо.
Для получения подробной информации смотрите Сканирование документов различного размера одновременно.
Измените настройку режима подачи на [Непрерывное сканирование] по процедуре ниже. Затем разделите документы на стопки одной ширины для загрузки по отдельности и сканирования.
-
Нажмите кнопку [Scan] вверху основного окна ScanSnap Home для отображения окна сканирования.
Если основное окно не отображается, смотрите Отображение главного окна.
Выберите используемый профиль в списке профилей.
Нажмите значок настройки режима подачи и измените настройку режима подачи на [Непрерывное сканирование].
-
Нажмите кнопку [Scan] вверху основного окна ScanSnap Home для отображения окна сканирования.
Если основное окно не отображается, нажмите значок [ScanSnap Home]
 в списке приложений, отображающемся при нажатии панели запуска на док-станции.
в списке приложений, отображающемся при нажатии панели запуска на док-станции. Выберите используемый профиль в списке профилей.
Нажмите значок настройки режима подачи и измените настройку режима подачи на [Непрерывное сканирование].
При изменении параметров сканирования в окне сканирования и сканировании документа параметры сканирования после выполнения сканирования будут возвращены к исходным. Если вы хотите сканировать документы с этими параметрами каждый раз, необходимо сохранить параметры сканирования в качестве профиля.
-
Выбран ли флажок [Корректировать перекос по тексту документа] в настройках сканирования?
В зависимости от содержания документа, перекошенное изображение может быть корректировано неправильно.
Изображение может быть перекошено при сканировании следующих типов документов:
Документы, которые имеют слишком узкий интервал между линиями, узкий шрифт или наложенные символы
Документы с большим количеством выделенных и декоративных символов
Документы с большим количеством фотографий или рисунков и несколькими символами
Документы с символами на узорном фоне
Документы с символами, напечатанными в различных направлениях, например диаграммы
Документы с длинными диагональными линиями
Документы с рукописными символами
Снимите флажок [Корректировать перекос по тексту документа], выполнив следующее:
-
Нажмите кнопку [Scan] вверху основного окна ScanSnap Home для отображения окна сканирования.
Если основное окно не отображается, смотрите Отображение главного окна.
Выберите используемый профиль в списке профилей.
Нажмите
 для отображения окна [Редактировать профили].
для отображения окна [Редактировать профили].Нажмите кнопку [Расширенные настройки] в [Параметры сканирования] для отображения окна [Расширенные настройки].
Нажмите кнопку [Опция] на вкладке [Сканировать] для отображения окна [Опции сканирования].
Удалите флажок [Корректировать перекос по тексту документа].
-
Нажмите кнопку [Scan] вверху основного окна ScanSnap Home для отображения окна сканирования.
Если основное окно не отображается, нажмите значок [ScanSnap Home]
 в списке приложений, отображающемся при нажатии панели запуска на док-станции.
в списке приложений, отображающемся при нажатии панели запуска на док-станции. Выберите используемый профиль в списке профилей.
Нажмите
 для отображения окна [Редактировать профили].
для отображения окна [Редактировать профили].Нажмите кнопку [Расширенные настройки] в [Параметры сканирования] для отображения окна [Расширенные настройки].
Нажмите кнопку [Опция] на вкладке [Сканировать] для отображения окна [Опции сканирования].
Удалите флажок [Корректировать перекос по тексту документа].
Выровнены ли боковые направляющие по ширине документов?
При загрузке документа выровняйте боковые направляющие по ширине документа.
Возьмитесь за каждую сторону боковой направляющей посередине для их регулировки. В противном случае документ может быть подан перекошено.