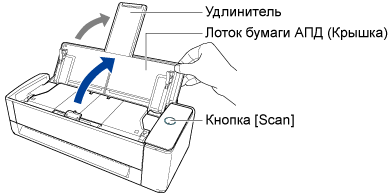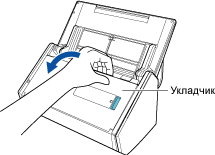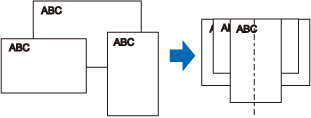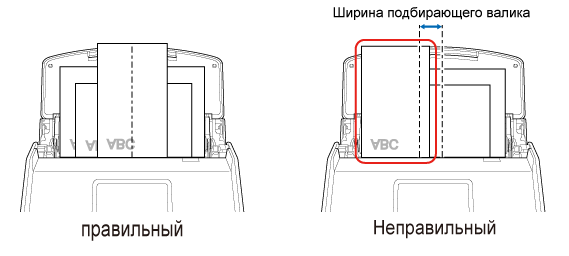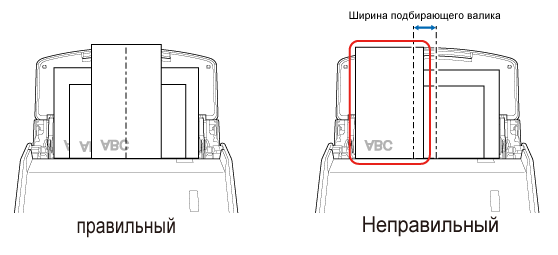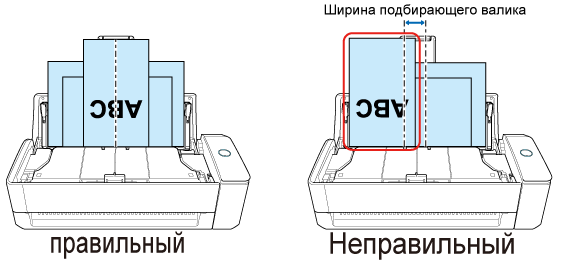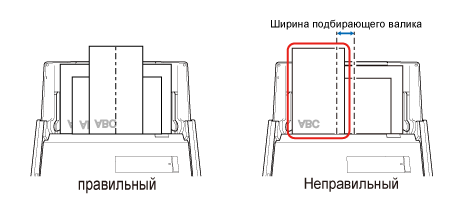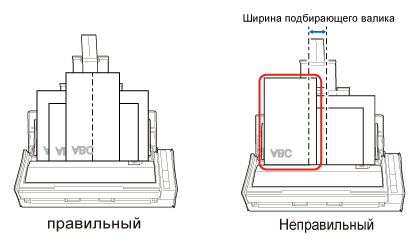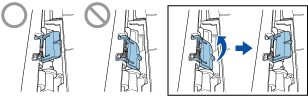Этот веб-сайт разработан для использования с ScanSnap Home 2.xx.
Если вы используете ScanSnap Home 3.0 или более поздней версии, смотрите здесь.
Сканирование документов различного размера одновременно
Загрузите и сканируйте документы различной ширины и длины одновременно в лоток бумаги АПД (крышка) в ScanSnap.
Сканирование документов разного размера в одном пакете доступно только для Разворотное сканирование, при котором документ загружается в лоток бумаги АПД (крышка) и сканируется.
Для получения дополнительной информации о функции "Разворотное сканирование" смотрите Документы, которые можно сканировать с помощью ScanSnap в справке ScanSnap.
Изображение, созданное из сканированного документа, будет сохранено в папке, заданной для [Сохранить в] в профиле.
Если документы сканированы не прямо, рекомендуется сканировать их по очереди.
Для сканирования документов по очереди выберите [Сканирование вручную] в [Настройка режима подачи] на сенсорной панели ScanSnap. Нажмите значок настройки режима подачи, отображаемый справа от кнопки [Scan], чтобы отобразить экран [Настройка режима подачи].
Для сканирования документов по очереди выберите [Сканирование вручную] в [Настройка режима подачи] на сенсорной панели ScanSnap. Нажмите значок настройки режима подачи, отображаемый справа от кнопки [Scan], чтобы отобразить экран [Настройка режима подачи].
-
Вы можете получать уведомления на компьютере о типе документа для записей данных содержимого и месте назначения для сохранения для сканированных изображений после завершения сканирования документов.
Для получения подробной информации смотрите Задание действий ScanSnap Home.
При установке связи с облачной службой с помощью ScanSnap Cloud смотрите Задание действий при использовании ScanSnap Cloud.
Для получения подробной информации смотрите Задание действий ScanSnap Home.