Этот веб-сайт разработан для использования с ScanSnap Home 2.xx.
Если вы используете ScanSnap Home 3.0 или более поздней версии, смотрите здесь.
Очень медленная скорость сканирования
Если ScanSnap медленно сканирует документы, проверьте следующее:
Подключен ли кабель USB к порту USB 1.1 ScanSnap?
При подключении кабеля USB к порту USB 1.1 ScanSnap скорость сканирования понизится.
Подключите кабель USB к порту USB 3.2 Gen 1, USB 3.1, USB 3.0 или USB 2.0.
Подключите кабель USB к порту USB 3.2 Gen 1 x 1, USB 3.0 или USB 2.0.
Соедините кабель USB к порту USB 3.0 или USB 2.0.
Если используется концентратор USB, соедините ScanSnap к компьютеру непосредственно при помощи кабеля USB.
Обратите внимание, что вы можете проверить тип порта USB, к которому подключен кабель USB, по следующей процедуре:
-
Отобразите основное окно ScanSnap Home.
Для получения подробной информации смотрите Отображение главного окна.
-
Выберите [Настройки] в меню → [Предпочтения] для отображения окна предпочтений.
Выберите используемый ScanSnap в списке устройств ScanSnap, расположенном в [Информация о сканере] на вкладке [Сканер].
СОВЕТВкладку [Сканер] можно отобразить в меню ScanSnap Home, которое отображается при нажатии значка ScanSnap Home правой кнопкой мыши в области уведомлений панели задач.
Для получения дополнительной информации о меню ScanSnap Home смотрите Иконка (статус подключения ScanSnap) и меню.
Нажмите кнопку [Сведения] для отображения окна [Сведения].
В [Тип связи] вы можете проверить тип порта USB, к которому подключен кабель USB.
-
Отобразите основное окно ScanSnap Home.
Нажмите значок [ScanSnap Home]
 в списке приложений, отображающемся при нажатии панели запуска на док-станции.
в списке приложений, отображающемся при нажатии панели запуска на док-станции. -
Выберите [ScanSnap Home] на панели меню → [Предпочтения] для отображения окна предпочтений.
Выберите используемый ScanSnap в списке устройств ScanSnap, расположенном в [Информация о сканере] на вкладке [Сканер].
СОВЕТВкладку [Сканер] можно отобразить в меню ScanSnap Home, которое отображается при нажатии значка ScanSnap Home на панели меню.
Для получения дополнительной информации о меню ScanSnap Home смотрите Иконка (статус подключения ScanSnap) и меню.
Нажмите кнопку [Сведения] для отображения окна [Сведения].
В [Тип связи] вы можете проверить тип порта USB, к которому подключен кабель USB.
Начато ли сканирование до полного запуска компьютера, например сразу после запуска или входа в систему?
Избегайте сканирования сразу после запуска или входа в систему и дождитесь окончательного запуска компьютера.
Вставлен ли документ под перекошенным углом в ScanSnap?
Вставьте документ прямо в секцию подачи ScanSnap.
Убедитесь, что документ подан в ScanSnap и крепко удерживается.
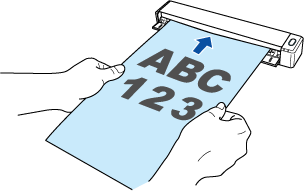
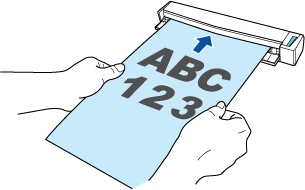
Выбрано ли в параметрах сканирования [Превосходно] для уровня качества изображения?
При выборе [Превосходно] для уровня качества изображения в параметрах сканирования скорость сканирования документов может снизиться.
При сканировании документа с настройкой автоматического обнаружения типа документа и выбранным параметром [Превосходно] в качестве уровня качества изображения в параметрах сканирования для одного из четырех типов документа ("Документы", "Визитные карточки", "Квитанции" или "Фото"), скорость сканирования других типов документа, для которых не выбран параметр [Превосходно], замедляется.
Если есть определенный документ, который вы хотите сканировать с выбранным параметром [Превосходно], создайте профиль с необходимым типом документа и выбранным параметром [Превосходно], выбранным для уровня качества изображения.
Для получения информации о создании нового профиля и изменении настроек профиля смотрите следующее.
Скорость сканирования может снизиться в зависимости от системы.
Если производительность CPU компьютера очень низкая либо недостаточно памяти, измените параметры сканирования для увеличения скорости сканирования.
Например, если документы сканируются с настройкой, создающей доступный для поиска файл PDF, связь с приложением может занять некоторое время, поскольку требуется время на распознавание символов на сканированном изображении.
При необходимости измените настройки, выполнив следующую процедуру:
-
Нажмите кнопку [Scan] вверху основного окна ScanSnap Home для отображения окна сканирования.
Если основное окно не отображается, смотрите Отображение главного окна.
Выберите используемый профиль в списке профилей.
Нажмите
 для отображения окна [Редактировать профили].
для отображения окна [Редактировать профили].-
При необходимости измените другие настройки ниже.
Изменение настроек, чтобы ориентация изображений не исправлялась автоматически
Выберите опцию, отличную от указанных ниже для [Вращение] на вкладке [Параметры сканирования].
[Автоматически]
[Автоматическое (с помощью обнаружения лица)]
Изменение настроек, чтобы перекошенные строки символов не исправлялись автоматически
Нажмите кнопку [Расширенные настройки] в [Параметры сканирования] для отображения окна [Расширенные настройки].
Нажмите кнопку [Опция] на вкладке [Сканировать] для отображения окна [Опции сканирования].
Удалите флажок [Корректировать перекос по тексту документа].
Изменение настроек, чтобы файлы PDF не конвертировали в доступные для поиска файлы PDF
Нажмите кнопку [Опция] в [Формат файла] для отображения окна [Опции файла PDF].
Снимите флажок [Преобразовать в доступный для поиска PDF].
-
Нажмите кнопку [Scan] вверху основного окна ScanSnap Home для отображения окна сканирования.
Если основное окно не отображается, нажмите значок [ScanSnap Home]
 в списке приложений, отображающемся при нажатии панели запуска на док-станции.
в списке приложений, отображающемся при нажатии панели запуска на док-станции. Выберите используемый профиль в списке профилей.
Нажмите
 для отображения окна [Редактировать профили].
для отображения окна [Редактировать профили].-
При необходимости измените другие настройки ниже.
Изменение настроек, чтобы ориентация изображений не исправлялась автоматически
Выберите опцию, отличную от указанных ниже для [Вращение] на вкладке [Параметры сканирования].
[Автоматически]
[Автоматическое (с помощью обнаружения лица)]
Изменение настроек, чтобы перекошенные строки символов не исправлялись автоматически
Нажмите кнопку [Расширенные настройки] в [Параметры сканирования] для отображения окна [Расширенные настройки].
Нажмите кнопку [Опция] на вкладке [Сканировать] для отображения окна [Опции сканирования].
Удалите флажок [Корректировать перекос по тексту документа].
Изменение настроек, чтобы файлы PDF не конвертировали в доступные для поиска файлы PDF
Нажмите кнопку [Опция] в [Формат файла] для отображения окна [Опции файла PDF].
Снимите флажок [Преобразовать в доступный для поиска PDF].
Если ScanSnap подключен к Wi-Fi, выполните процедуру в Сканирование запускается позже/Сканирование останавливается/Скорость передачи сканированных изображений медленная и проверьте, решена ли проблема.