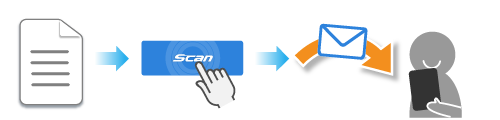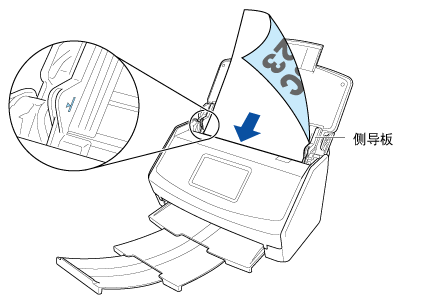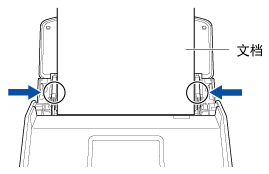使用ScanSnap Cloud将创建自扫描文档的图像发送至已事先在个人设置中注册的电子邮件地址。
如果创建个人设置,并为其电子邮件目的地和电子邮件主题设置了电子邮件地址,您可以通过电子邮件从ScanSnap直接发送扫描图像,而无需使用电脑。
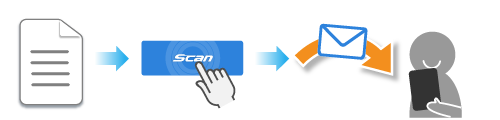
如要使用ScanSnap Cloud,需先注册ScanSnap账户,然后再登入ScanSnap Cloud服务。
详情请参阅使用ScanSnap账户登入ScanSnap Cloud服务。
有关可以使用ScanSnap Cloud的地区,请参阅此处。
本节说明如何扫描基本文档并通过电子邮件从ScanSnap发送已扫描的图像。
有关如何扫描各种文档的详情,请参阅如何扫描文档。
有关如何扫描各种文档的详情,请参阅如何扫描文档。
-
准备要使用ScanSnap扫描的文档。
- 打开ScanSnap的ADF进纸斜槽(盖板)以打开电源。拿住ScanSnap的ADF进纸斜槽(盖板)的右侧并将其打开,或通过按下[Scan]/[扫描]按钮打开电源。打开ScanSnap的进纸导板以打开电源。
- 连接ScanSnap到无线访问点。
当ScanSnap连接到无线访问点时,请前往下一步。
- 按ScanSnap的触摸面板上主屏幕中的
 ,显示[设置]画面。
,显示[设置]画面。
- 按
 显示[Wi-Fi设置]画面。
显示[Wi-Fi设置]画面。
- 确认[Wi-Fi连接模式]设定为[访问点连接]。
- 按[访问点连接]。
- 按[访问点连接设置],然后按照屏幕上显示的指示将ScanSnap连接到无线访问点。
- 建立完与无线访问点的连接后,请按下
 以显示主屏幕。
以显示主屏幕。
-
在ScanSnap Home中准备个人设置。
-
单击位于ScanSnap Home主窗口顶部的[Scan]按钮显示扫描窗口。
-
单击
 显示[添加新个人设置]窗口(使用ScanSnap Cloud)。
显示[添加新个人设置]窗口(使用ScanSnap Cloud)。
- 从模板列表中选择[直接发送电子邮件] 。
- 单击[云服务]中的[电子邮件设置]按钮。
- 单击[添加]按钮,将此个人设置添加到扫描窗口中的个人设置列表中。
-
在触摸面板的主屏幕中,从个人设置列表中选择在步骤4中添加的个人设置。
- 使用ScanSnap扫描文档。
-
拉出ADF进纸斜槽(盖板)上的延伸板和叠纸器。
-
将文档放到ADF进纸斜槽(盖板)。
放置文档时使其面朝下,顶部先进入(放置多个文档时,最后一页放在上面)。
放置文档时,请调整文档数量以确保其不超过侧导板上的 。
。
-
将侧导板与文档两端对齐。
握住每个侧导板的中间以做调整。否则扫描时文档可能会在进入时倾斜。
-
按下 [Scan] 按钮。
 通过电子邮件从ScanSnap直接发送已扫描的图像
通过电子邮件从ScanSnap直接发送已扫描的图像