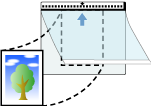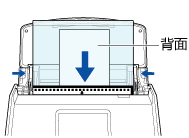此网站设计用于ScanSnap Home 2.xx。
如果您正在使用ScanSnap Home 3.0或更高版本,请参阅此处。
 在云服务中管理照片
在云服务中管理照片
照片上传到照片管理服务。数字化打印照片并通过云服务注册,可让您快速找到所需照片并自由编辑照片。您可以随时和家人或朋友共享照片。
本节说明如何通过使用ScanSnap Cloud与云服务建立链接。
使用ScanSnap Cloud前,须先同意ScanSnap Cloud的服务条款并配置设置。详情请参阅通过使用ScanSnap Cloud将扫描图像保存在云服务中。
有关可以使用ScanSnap Cloud的地区,请参阅此处。
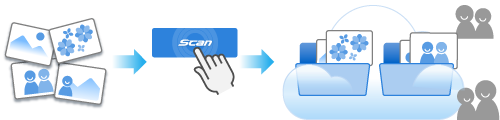
本节说明如何扫描照片并将照片数据保存在云服务中。
请注意,您应使用选购的照片文档装订页进行扫描,从而不会损坏珍贵的照片。
扫描文档的图像保存在对保存目的地指定的云服务中。
若要检查扫描图像是否保存在对保存目的地指定的云服务中,请参阅云服务的手册。