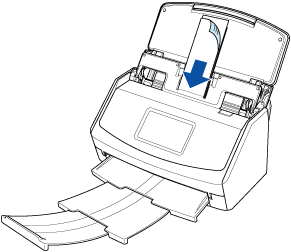此网站设计用于ScanSnap Home 2.xx。
如果您正在使用ScanSnap Home 3.0或更高版本,请参阅此处。
 在云服务中报销业务支出或执行会计运算
在云服务中报销业务支出或执行会计运算
收据的扫描结果上传到业务支出管理云服务或会计云服务。只需扫描收据即可在服务中自动输入业务支出的金额或自动分类扫描结果,从而缩短繁重管理所需的时间。
本节说明如何通过使用ScanSnap Cloud与云服务建立链接。
使用ScanSnap Cloud前,须先同意ScanSnap Cloud的服务条款并配置设置。详情请参阅通过使用ScanSnap Cloud将扫描图像保存在云服务中。
有关可以使用ScanSnap Cloud的地区,请参阅此处。
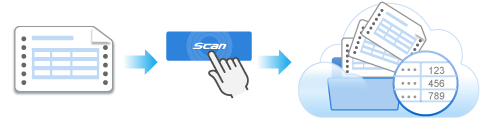
本节说明如何使用住接收导板一次扫描大量多个收据并将收据上含有开支的数据保存在云服务中。
提示
当扫描收据等折叠或弯曲的文档小尺寸文档时,建议逐一扫描文档。
在ScanSnap的触摸面板上对[进纸模式设置]指定[手动扫描]防止卡纸,以便扫描文档时不会发生损坏。详情请参阅逐一扫描收据等折叠或弯曲的文档。
扫描文档的图像保存在对保存目的地指定的云服务中。
若要检查扫描图像是否保存在对保存目的地指定的云服务中,请参阅云服务的手册。