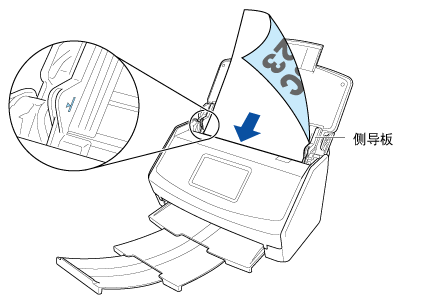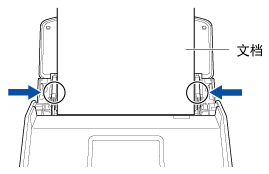此网站设计用于ScanSnap Home 2.xx。
如果您正在使用ScanSnap Home 3.0或更高版本,请参阅此处。
 将扫描图像直接发送至网络文件夹
将扫描图像直接发送至网络文件夹
将从扫描的文档创建的图像保存至事先指定的网络文件夹中。
通过使用被配置为连接到网络文件夹的个人设置扫描文档,可以将扫描图像从ScanSnap直接保存到网络文件夹,而无需使用电脑。
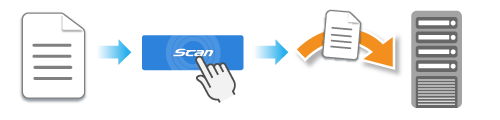
提示
有关可以从ScanSnap直接保存扫描图像的网络文件夹的详情,请参阅可以直接连接到ScanSnap的网络文件夹的系统要求。
将通过ScanSnap扫描的文档所创建的扫描图像直接保存到网络文件夹时,需要以下环境和设置:
可以连接NTP服务器
ScanSnap的触摸面板的个人设置显示方式被设置为[所选用户]或[所有用户]
有关如何更改个人设置显示方式的详情,请参阅更改用户以显示用户个人的个人设置。
本节将说明如何扫描基本文档并将扫描图像从ScanSnap直接保存到网络文件夹。
有关如何扫描各种文档的详情,请参阅如何扫描文档。
创建自扫描文档的图像将被保存在网络文件夹中。