- ScanSnap 帮助
- 用途
- 家庭或私人使用用途
- 管理明信片和贺卡
此网站设计用于ScanSnap Home 2.xx。
如果您正在使用ScanSnap Home 3.0或更高版本,请参阅此处。
 管理明信片和贺卡
管理明信片和贺卡
扫描明信片或贺卡并将其作为PDF文件保存。按照收到年份管理卡片或用标签名称标记卡片,如"新年'卡"或"圣诞卡",将有助于您轻松搜索需要的卡片。
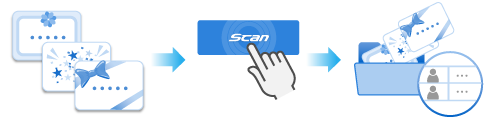
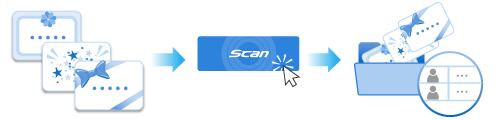
本章节说明如何扫描目前收到的贺卡并按照收到年份进行分类。
当使用ScanSnap扫描明信片等小尺寸文档时,您可以一次插入两份文档或在扫描当前文档的同时插入下一文档。这些扫描方法称为双扫描。有关双扫描的详情,请参阅通过一次插入两份文档或在扫描当前文档的同时插入下一文档来扫描文档。
-
准备要使用ScanSnap扫描的文档。
准备好通过收到年份分类的要管理的贺卡。
-
打开ScanSnap的ADF进纸斜槽(盖板)以打开电源。拿住ScanSnap的ADF进纸斜槽(盖板)的右侧并将其打开,或通过按下[Scan]/[扫描]按钮打开电源。打开ScanSnap的进纸导板以打开电源。
完全打开ADF进纸斜槽(盖板),使[Scan]/[扫描]按钮以蓝色点亮。
打开ADF进纸斜槽(盖板)时,延伸板将自动升起。





- 打开ScanSnap的ADF进纸斜槽(盖板)以打开电源。拿住ScanSnap的ADF进纸斜槽(盖板)的右侧并将其打开,或通过按下[Scan]/[扫描]按钮打开电源。打开ScanSnap的进纸导板以打开电源。


- 按下ScanSnap上的[Scan]/[扫描]按钮或[Stop]/[停止]按钮打开电源。

- 在ScanSnap Home中准备个人设置。
-
单击位于ScanSnap Home主窗口顶部的[Scan]按钮显示扫描窗口。
如果尚未显示主窗口,请参阅显示主窗口。
如果尚未显示主窗口,请单击在Dock中单击Launchpad时出现的应用程序列表中的[ScanSnap Home]图标
 。
。 -
单击
 显示[添加新个人设置]窗口。
显示[添加新个人设置]窗口。
- 从模板列表中选择[明信片和贺卡] 。
在默认情况下,创建自扫描文档的图像将被保存到[明信片]文件夹中。
如要将扫描图像的保存目的地更改为新的保存目的地,请在[管理选项]的[保存至]中指定新的保存目的地。
如有必要,请更改其他扫描设置。
在默认情况下,创建自扫描文档的图像将被保存到[ScanSnap Home]文件夹中。
如要将扫描图像的保存目的地更改为新的保存目的地,请在[管理选项]的[保存至]中指定新的保存目的地。
如有必要,请更改其他扫描设置。
- 单击[添加]按钮,将此个人设置添加到扫描窗口中的个人设置列表中。
-
单击位于ScanSnap Home主窗口顶部的[Scan]按钮显示扫描窗口。
- 在触摸面板的主屏幕中,从个人设置列表中选择在步骤3中添加的个人设置。
- 确认在扫描窗口中的个人设置列表中选择了在步骤3中添加的个人设置。
- 使用ScanSnap扫描文档。
-
将文档放置在ScanSnap的扫描区域。
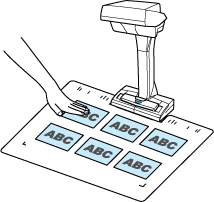
-
按下[Scan]/[扫描]按钮开始扫描文档。
当扫描明信片的反面时,翻转明信片,并按下[Scan]/[扫描]按钮。
注意-
扫描文档时,请勿用手部或其他物体遮盖ScanSnap上的白纸。将影响扫描图像的颜色再现性。
-
请勿在使用ScanSnap时摇晃台子或桌子或在扫描时移动文档。否则可能会使扫描图像变形或使颜色模糊。
提示通过定时模式可以自动扫描文档,而无需按[Scan]/[扫描]按钮。详情请参阅使用定时模式扫描文档。
-
- 按下[Stop]/[停止]按钮完成扫描文档。
-
在ScanSnap Home的[ScanSnap Home - 图像扫描和文件保存]窗口中选择保存扫描图像的方法。
选择[按原样裁剪和保存平整文档图像],然后单击[保存此图像]按钮。
选择[平面],然后单击[保存此图像]按钮。
提示-
单击[ScanSnap Home - 图像扫描和文件保存]窗口中的[检查/修正]按钮修正扫描图像。
详情请参阅如下:
-
-
拉出ADF进纸斜槽(盖板)上的延伸板和叠纸器。


-
朝操作者方向拉出叠纸器。
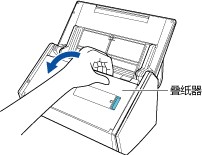
-
拉出延伸板。

-
将文档放到ADF进纸斜槽(盖板)。
放置文档时使其面朝下,顶部先进入(放置多个文档时,最后一页放在上面)。
放置文档时,请调整文档数量以确保其不超过侧导板上的
 。
。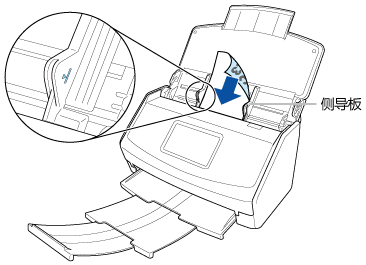
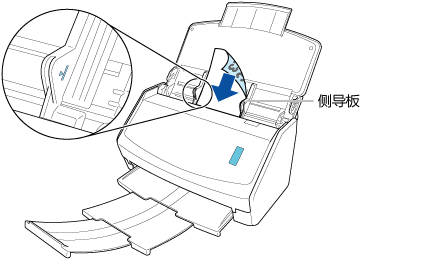
-
将侧导板与文档两端对齐。
握住每个侧导板的中间以做调整。否则扫描时文档可能会在进入时倾斜
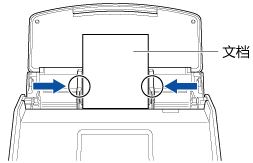
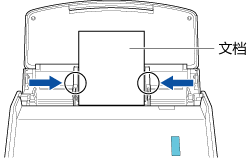
-
拉出ADF进纸斜槽(盖板)上的的延伸板并打开叠纸器。

-
将文档放到ADF进纸斜槽(盖板)。
放置文档时使其面朝下,顶部先进入(放置多个文档时,最后一页放在上面)。
放置文档时,请调整文档数量以确保扫描稿的厚度不超过侧导板上的标记。
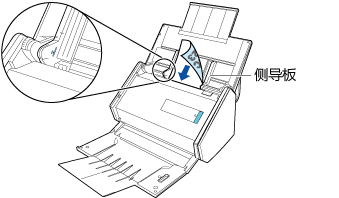
-
将侧导板与文档两端对齐。
握住每个侧导板的中间以做调整。否则扫描时文档可能会在进入时倾斜。
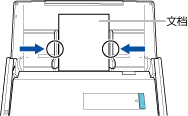
-
将文档放到ADF进纸斜槽(盖板)。
放置文档时使其面朝下,顶部先进入(放置多个文档时,最后一页放在上面)。放置文档时,请调整文档数量以确保扫描稿的厚度不超过侧导板上的标记。
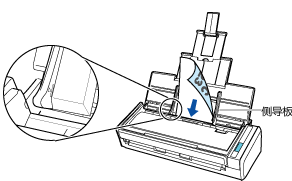
-
将侧导板与文档两端对齐。
握住每个侧导板的中间以做调整。否则扫描时文档可能会在进入时倾斜。
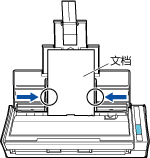
-
扫描面朝上,将文档笔直插入手动送纸器。扫描面朝上,将文档笔直插入ScanSnap的进纸部位。
确保文档送入ScanSnap并牢固固定。
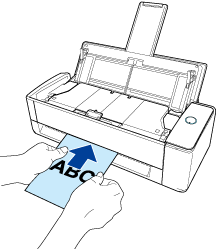 注意
注意扫描时,文档从ScanSnap的后方排出。
请在ScanSnap的后方留出空间(约为文档的长度)。
提示可在关闭ADF进纸斜槽(盖板)的状态下扫描文档。

 注意
注意如果在出纸导板打开时扫描明信片,可能出现卡纸和损坏明信片。在ScanSnap的出纸导板关闭的情况下扫描明信片。
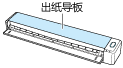
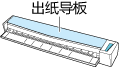
- 按下 [Scan] 按钮。按下[Scan]/[扫描]按钮。
-
按下[Scan/Stop]按钮开始扫描文档。按下[Scan]/[扫描]按钮开始扫描文档。
若要继续扫描,请插入下一份要扫描的文档。插入文档时,扫描自动开始。
- 按下[Scan/Stop]按钮完成扫描文档。按下[Scan]/[扫描]按钮完成扫描文档。
-
将文档放置在ScanSnap的扫描区域。
-
在ScanSnap Home的主窗口中,对从扫描的明信片中创建的内容数据记录添加标签以进行分类。
- 在内容数据记录列表视图中选择从扫描的明信片中创建的内容数据记录。
- 对内容数据记录视图中的[标签]单击
 。
。
-
在输入字段中输入类别名称。
例如,对于您在20XX年收到的贺卡输入"贺卡20XX",然后按下[Enter]键。
例如,对于您在20XX年收到的贺卡输入"贺卡20XX",然后按下[Return]键。
将以"贺卡20XX"等名称标识扫描的明信片中创建的内容数据记录。
当在ScanSnap Home主窗口中的文件夹列表视图中将[标签]选择为"贺卡20XX"时,从扫描的明信片中创建的带有标签的内容数据记录将显示在内容数据记录列表视图中。