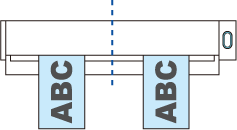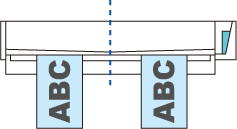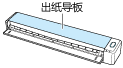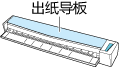此网站设计用于ScanSnap Home 2.xx。
如果您正在使用ScanSnap Home 3.0或更高版本,请参阅此处。
通过一次插入两份文档或在扫描当前文档的同时插入下一文档来扫描文档
当使用ScanSnap扫描名片、收据或明信片等小尺寸文档时,您可以一次插入两份文档或在扫描当前文档的同时插入下一文档。这些扫描方法称为双扫描。
可使用以下两种方法插入文档:
-
将两份文档一次插入ScanSnap
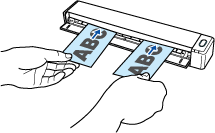
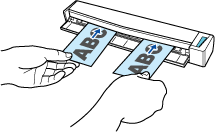
-
在扫描当前文档的同时插入下一文档
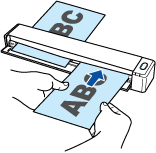

注意
在扫描设置中对纸张大小选择[自动检测]以外的选项时,双扫描功能将禁用。
-
使用双扫描在以下范围内扫描文档。如果超过以下范围之一,将会出现长度错误且部分文档可能无法出现在扫描图像中。
-
可扫描的文档长度
863 mm(当扫描设置中对图像画质指定[最佳]时为355.6 mm)
-
可扫描的文档数量
20张
-
通过在扫描当前文档的同时插入下一文档进行连续扫描时,如果扫描长度超过650 mm,[Scan/Stop]按钮将更加快速地闪烁。如果发生这种情况,请等到扫描完成,而不要继续插入更多文档。扫描完成后,再插入下一个文档。下一个扫描页自动开始。
创建自扫描文档的图像将被保存在于个人设置的[保存至]中指定的文件夹中。
提示
-
在文档扫描完成后,您可以在电脑上接收到有关内容数据记录的文档类型和扫描图像保存目的地的通知。
详情请参阅指定ScanSnap Home的操作。
当您使用ScanSnap Cloud与云服务建立链接时,请参阅指定使用ScanSnap Cloud时的操作。
详情请参阅指定ScanSnap Home的操作。