- ScanSnap 帮助
- 用途
- 商务用途
- 报销出差费用
此网站设计用于ScanSnap Home 2.xx。
如果您正在使用ScanSnap Home 3.0或更高版本,请参阅此处。
 报销出差费用
报销出差费用
扫描收据并将其作为PDF文件保存。将自动提取收据上的金额,因此您可以在报销费用时轻松复制金额。


本节说明如何扫描出差期间收到的收据及如何将收据上的金额(文本)识别为内容信息,以便报销出差费用。
可通过一次插入两张收据或在扫描当前文档的同时插入下一文档来用ScanSnap扫描收据。这些扫描方法称为双扫描。以下步骤显示在ScanSnap中同时插入两张收据的示例。有关双扫描的详情,请参阅通过一次插入两份文档或在扫描当前文档的同时插入下一文档来扫描文档。
当扫描收据等折叠或弯曲的文档小尺寸文档时,建议逐一扫描文档。
在ScanSnap的触摸面板上对[进纸模式设置]指定[手动扫描]防止卡纸,以便扫描文档时不会发生损坏。详情请参阅逐一扫描收据等折叠或弯曲的文档。
-
准备要使用ScanSnap扫描的文档。
准备好出差期间收到的收据。
-
打开ScanSnap的ADF进纸斜槽(盖板)以打开电源。拿住ScanSnap的ADF进纸斜槽(盖板)的右侧并将其打开,或通过按下[Scan]/[扫描]按钮打开电源。打开ScanSnap的进纸导板以打开电源。




-
拿住ScanSnap的ADF进纸斜槽(盖板)的右侧,然后将其打开以打开电源。
完全打开ADF进纸斜槽(盖板),使[Scan]/[扫描]按钮以蓝色点亮。
打开ADF进纸斜槽(盖板)时,延伸板将自动升起。
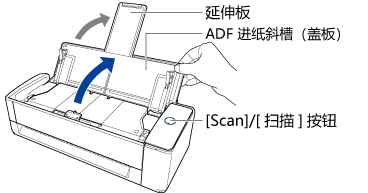
- 打开ScanSnap的ADF进纸斜槽(盖板)以打开电源。拿住ScanSnap的ADF进纸斜槽(盖板)的右侧并将其打开,或通过按下[Scan]/[扫描]按钮打开电源。打开ScanSnap的进纸导板以打开电源。


- 按下ScanSnap上的[Scan]/[扫描]按钮或[Stop]/[停止]按钮打开电源。

- 在ScanSnap Home中准备个人设置。
-
单击位于ScanSnap Home主窗口顶部的[Scan]按钮显示扫描窗口。
如果尚未显示主窗口,请参阅显示主窗口。
如果尚未显示主窗口,请单击在Dock中单击Launchpad时出现的应用程序列表中的[ScanSnap Home]图标
 。
。 -
单击
 显示[添加新个人设置]窗口。
显示[添加新个人设置]窗口。
- 从模板列表中选择[出差费用] 。
在默认情况下,创建自扫描文档的图像将被保存到[出差]文件夹中。
如要将扫描图像的保存目的地更改为新的保存目的地,请在[管理选项]的[保存至]中指定新的保存目的地。
如有必要,请更改其他扫描设置。
在默认情况下,创建自扫描文档的图像将被保存到[ScanSnap Home]文件夹中。
如要将扫描图像的保存目的地更改为新的保存目的地,请在[管理选项]的[保存至]中指定新的保存目的地。
如有必要,请更改其他扫描设置。
- 单击[添加]按钮,将此个人设置添加到扫描窗口中的个人设置列表中。
提示收据的币种从电脑的区域设置(国家和地区信息)中自动获取。
若要更改收据的币种和相关项目,请参阅指定各文档类型的文本识别语言。
-
单击位于ScanSnap Home主窗口顶部的[Scan]按钮显示扫描窗口。
- 在触摸面板的主屏幕中,从个人设置列表中选择在步骤3中添加的个人设置。
- 确认在扫描窗口中的个人设置列表中选择了在步骤3中添加的个人设置。
- 使用ScanSnap扫描文档。
本节说明通过接收导板执行扫描的步骤,对于将多张收据同时放入ScanSnap很有用。
将宽度和长度不同的多张收据同时放入ScanSnap并扫描。
在此步骤中,将两张收据同时插入ScanSnap并扫描。
在此步骤中,将多张收据同时放在ScanSnap上并扫描。
-
将背景垫放置在ScanSnap的正面。
放置背景垫,使其与ScanSnap接触。
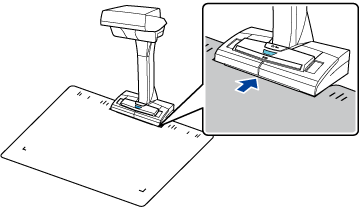
-
将文档放置在ScanSnap的扫描区域。
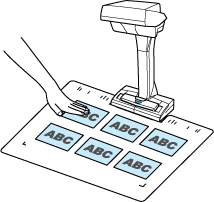
-
按下[Scan]/[扫描]按钮开始扫描文档。
若要继续扫描,请放置要扫描的后续文档并按[Scan]/[扫描]按钮。
注意-
扫描文档时,请勿用手部或其他物体遮盖ScanSnap上的白纸。将影响扫描图像的颜色再现性。
-
请勿在使用ScanSnap时摇晃台子或桌子或在扫描时移动文档。否则可能会使扫描图像变形或使颜色模糊。
提示-
通过定时模式可以自动扫描文档,而无需按[Scan]/[扫描]按钮。详情请参阅使用定时模式扫描文档。
-
- 按下[Stop]/[停止]按钮完成扫描文档。
-
在ScanSnap Home的[ScanSnap Home - 图像扫描和文件保存]窗口中选择保存扫描图像的方法。
选择[按原样裁剪和保存平整文档图像],然后单击[保存此图像]按钮。
选择[平面],然后单击[保存此图像]按钮。
提示-
单击[ScanSnap Home - 图像扫描和文件保存]窗口中的[检查/修正]按钮修正扫描图像。
详情请参阅如下:
-
-
拉出ADF进纸斜槽(盖板)上的延伸板和叠纸器。


-
朝操作者方向拉出叠纸器。
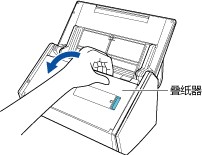
-
拉出延伸板。

- 安装接收导板。
详情请参阅安装接收导板。
- 将收据放到ADF进纸斜槽(盖板)。
按照接收导板上导板宽度放置收据。
放置收据时使其面朝下,顶部先进入。
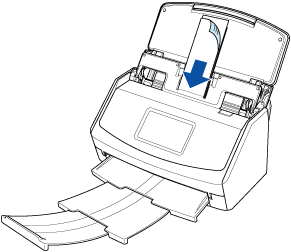
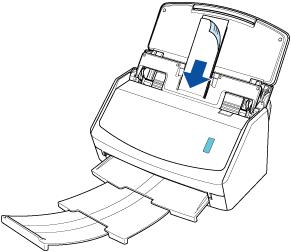
-
拉出ADF进纸斜槽(盖板)上的的延伸板并打开叠纸器。

-
对齐文档的前端和中心。
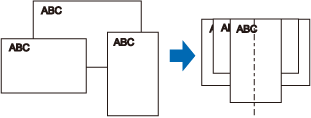
-
将文档放到ADF进纸斜槽(盖板)中央。
将所有文档一个叠一个的放到抓纸轮(中央)上。未放置于抓纸轮上方的文档不会被送入扫描仪。
将所有文档一个叠一个的放到抓纸轮(中央)上。未放置于抓纸轮上方的文档不会被送入扫描仪。
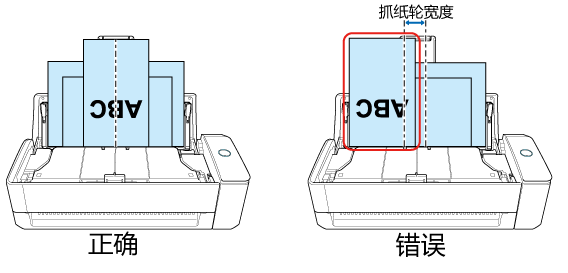
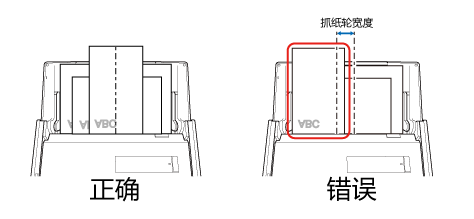
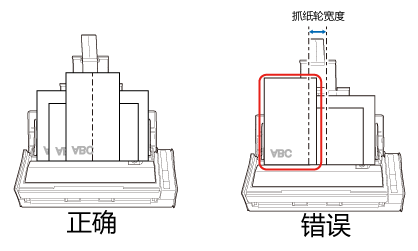 注意
注意另外,将侧导板调节到与一叠文档中最宽的文档同宽。放入其他文档以便使其直接扫描。如果在扫描过程中文档发生倾斜,可能会出现以下错误:
部分扫描图像遗失
扫描图像上有斜线
扫描图像的大小与文档大小不同
-
扫描面朝上,将文档笔直插入ScanSnap的进纸部位。
将各文档插入进纸部分的左半中心和右半中心,相互间隔至少10 mm。确保文档送入ScanSnap并牢固固定。
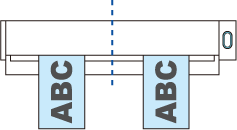
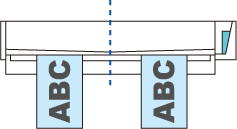 提示
提示-
如果想将文档从ScanSnap的前部出纸或文档退出ScanSnap的地方没有足够空间时,打开出纸导板。
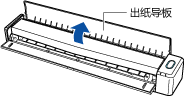
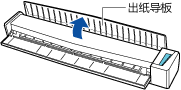
-
根据出纸导板打开或关闭,文档出纸的情况各不相同,如下所示。
-
出纸导板关闭时


-
出纸导板打开时


-
-
- 按下 [Scan] 按钮。按下[Scan]/[扫描]按钮。
-
按下[Scan/Stop]按钮开始扫描文档。
若要继续扫描,请插入下一份要扫描的文档。插入文档时,扫描自动开始。
-
按下[Scan/Stop]按钮完成扫描文档。
注意
-
使用双扫描在以下范围内扫描文档。如果超过以下范围之一,将会出现长度错误且部分文档可能无法出现在扫描图像中。
-
可扫描的文档长度
863 mm(当扫描设置中对图像画质指定[最佳]时为355.6 mm)
-
可扫描的文档数量
20张
-
通过在扫描当前文档的同时插入下一文档进行连续扫描时,如果扫描长度超过650 mm,[Scan/Stop]按钮将更加快速地闪烁。如果发生这种情况,请等到扫描完成,而不要继续插入更多文档。扫描完成后,再插入下一个文档。下一个扫描页自动开始。
-
-
将背景垫放置在ScanSnap的正面。
- 在使用ScanSnap Home扫描的收据的内容数据记录中检查[收据信息]。
- 当在ScanSnap Home主窗口中的文件夹列表视图中选择指定为保存目的地的文件夹时,从扫描的收据中创建的内容数据记录将显示在内容数据记录列表视图中。
- 选择从扫描的收据中创建的内容数据记录可将金额显示在内容数据记录视图中的[收据信息]中。
使用ScanSnap Home扫描的收据上的金额识别为文本。因此,可以将其复制并粘贴到其他应用程序。
可以CSV格式输出包括收据上金额在内的内容信息。因此,可与其他应用程序配合使用。
从扫描收据的内容数据记录中的[收据信息]中,收据上的金额将输出为CSV格式的收据数据。