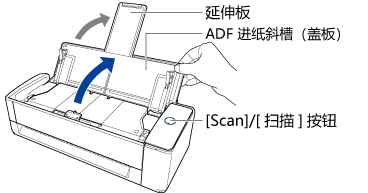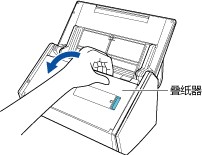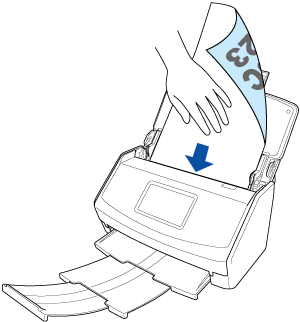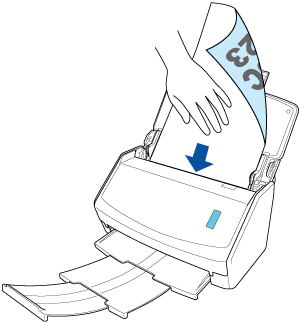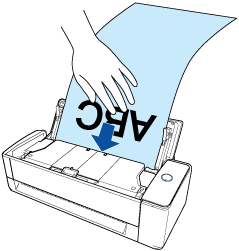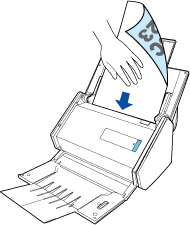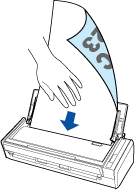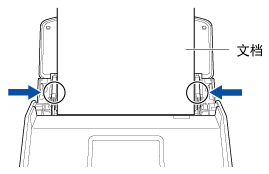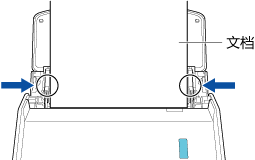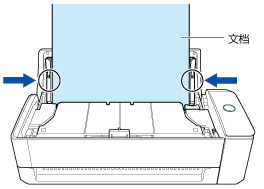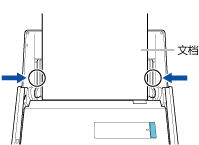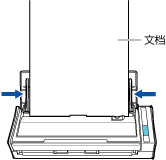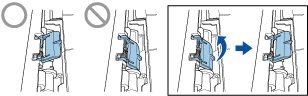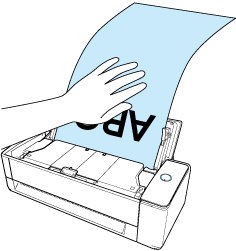此网站设计用于ScanSnap Home 2.xx。
如果您正在使用ScanSnap Home 3.0或更高版本,请参阅此处。
扫描长页文档
能扫描长至3,000 mm的长页文档。能扫描长至863 mm的长页文档。
可扫描的文档长度因扫描设置中[图像画质]的设置和所用电脑操作系统的位数而异。
| 图像画质(*1) | 文档长度 |
|---|---|
| 自动 |
|
| 普通 | |
| 精细 | |
| 超精细 | |
| 最佳(*2)(*3) | 360 mm |
可扫描的文档长度因扫描设置中[图像画质]的设置而异。
| 图像画质(*1) | 文档长度 |
|---|---|
| 自动 |
3,000 mm (*1)(*2) |
| 普通 | |
| 精细 | |
| 超精细 | |
| 最佳(*2)(*3) | 360 mm |
| *1: | 使用ScanSnap Cloud与云服务建立链接时,将扫描设置中的[图像画质]选为[普通]或[精细]即可扫描长页文档。 将[文档类型检测]选为[自动检测文档类型为"文档"、"名片"、"收据"或"照片",并以适当的扫描设置扫描文档]时,可否扫描长页文档取决于在[扫描设置]的[文档]选项卡中对[图像画质]进行的设置。无论[文档类型检测]的设置为何,都将以"文档"为文档类型保存创建自扫描文档的图像,并且文档类型将无法更改。 |
| *1:*2: |
将扫描图像从ScanSnap直接保存到网络文件夹时,或使用ScanSnap Cloud保存到云服务时,可扫描的文档长度因扫描设置中对[扫描面]进行的设置而异。 当您使用ScanSnap Cloud与云服务建立链接时,可扫描的文档长度因扫描设置中对[扫描面]进行的设置而异。
若要仅扫描文档的一面,在扫描设置中对[文档类型检测]指定文档类型。如果选择设置为自动检测文档类型,将扫描文档的双面。 |
| *2:*3: |
选择被配置为将扫描图像从ScanSnap直接保存到网络文件夹的个人设置,或使用ScanSnap Cloud与云服务建立链接的个人设置时,将不显示此项。 当选择了使用ScanSnap Cloud与云服务建立链接的个人设置时,将不显示此项。 |
有关可以使用ScanSnap Cloud的地区,请参阅此处。
仅限使用将文档放入ADF进纸斜槽(盖板)并进行扫描的U 型进纸扫描时方可扫描长页文档。
有关可以使用U 型进纸扫描扫描的文档的详情,请参阅ScanSnap帮助中的可通过ScanSnap扫描的文档。
创建自扫描文档的图像将被保存在于个人设置的[保存至]中指定的文件夹中。
-
在文档扫描完成后,您可以在电脑上接收到有关内容数据记录的文档类型和扫描图像保存目的地的通知。
详情请参阅指定ScanSnap Home的操作。
当您使用ScanSnap Cloud与云服务建立链接时,请参阅指定使用ScanSnap Cloud时的操作。
详情请参阅指定ScanSnap Home的操作。