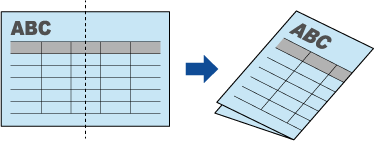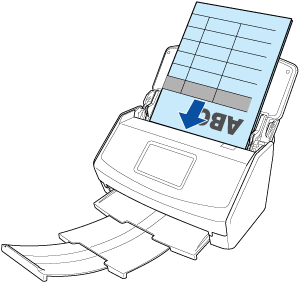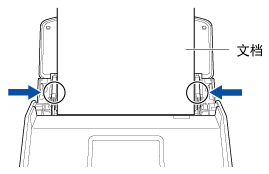此网站设计用于ScanSnap Home 2.xx。
如果您正在使用ScanSnap Home 3.0或更高版本,请参阅此处。
 扫描对折大文档并保存扫描图像
扫描对折大文档并保存扫描图像
扫描对折大文档并将扫描图像保存为PDF文件。当对折文档的折叠线部位含有字符、图片或表格时,文档的左右页面将自动合并为单页图像。
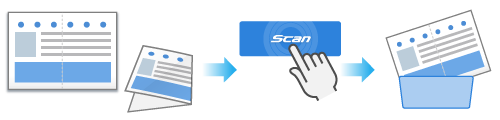
本节说明如何通过单页进纸/手动扫描模式扫描折叠线部位含有字符、图片或表格的对折大文档,并将扫描图像保存为单页PDF文件。只有当对折文档的折线部分有文本、图表或表格时扫描图像才会自动合并。
扫描图像自动合并的文档
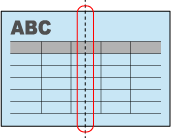
扫描图像未自动合并的文档
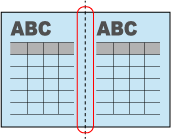
提示
如果扫描图像未自动合并,请参阅通过合并两个页面创建对页展开图像将正面图像和反面图像合并为对页展开图像。
当文档的扫描图像未自动合并时,如果您使用选购的文档装订页扫描文档,即可自动合并扫描图像。
当在ScanSnap Home主窗口中的文件夹列表视图中选择指定为保存目的地的文件夹时,从扫描的文档中创建的内容数据记录将显示在内容数据记录列表视图中。