- ScanSnap 帮助
- 使用ScanSnap前
- ScanSnap Home图标及ScanSnap Home菜单
- 用于选择应用程序以执行特定操作的快速菜单
此网站设计用于ScanSnap Home 2.xx。
如果您正在使用ScanSnap Home 3.0或更高版本,请参阅此处。
用于选择应用程序以执行特定操作的快速菜单
快速菜单是可在每次扫描文档时选择执行特定操作的应用程序的功能。
您可以通过在扫描文档后显示的快速菜单中选择应用程序,对扫描图像执行特定操作。
如要使用快速菜单,创建自扫描文档的图像将被保存到在个人设置的[保存至]中指定的文件夹里,并将不会使用ScanSnap Home对该扫描图像进行管理。
如在快速菜单中选择以下任一应用程序,创建自扫描文档的图像则将被保存在[ScanSnap Home]文件夹中,并被作为内容数据记录在ScanSnap Home中进行管理。
ScanSnap Home
保存文档
保存名片
保存收据
保存照片
使用快速菜单时无法为PDF格式的图像指定用于打开图像的密码。
快速菜单窗口
快速菜单包含以下内容:
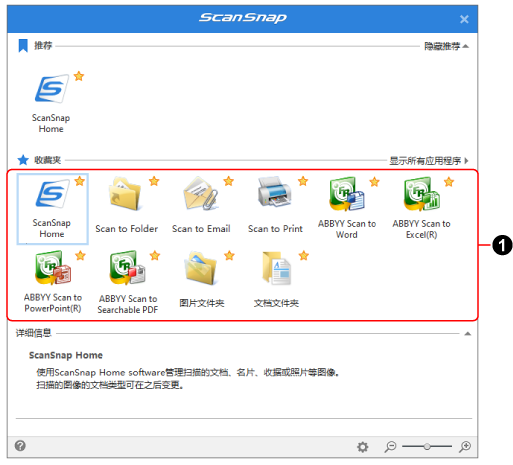
- 推荐
-
显示[ScanSnap Home]作为推荐的应用程序。
单击
 /
/  以在[显示推荐]和[隐藏推荐]之间进行切换。
以在[显示推荐]和[隐藏推荐]之间进行切换。 - 收藏夹/所有的应用程序
-
快速菜单提供两种显示模式。
单击
 /
/  以切换显示模式。
以切换显示模式。[收藏夹]模式
仅显示在[显示/隐藏应用程序]窗口中添加入收藏夹的应用程序。
如将经常使用的应用程序添加入收藏夹并使其显示在[收藏夹]模式下,即可迅速找到所需的应用程序。
有关如何设置应用程序以使其显示在[收藏夹]模式下的详情,请参阅更改快速菜单的显示方式。
[所有的应用程序]模式
显示快速菜单中的所有应用程序。
对于在[显示/隐藏应用程序]窗口中指定为添加至收藏夹的应用程序,将在图标上显示
 。
。- 应用程序列表(
 )
) -
将显示可用于执行特定操作的应用程序的列表。
提示已选择的要添加的应用程序也将显示在应用程序列表中。
详情请参阅添加想要运行的应用程序。
未能正确检测出扫描文档的文档类型时,用于该文档类型的应用程序可能不会出现在应用程序列表里。
如果没有出现用于该文档类型的应用程序,请在[快速菜单]中选择[ScanSnap Home],并在将内容数据记录导入到ScanSnap Home后更改文档类型。
关于如何更改内容数据记录的文档类型,请参阅更改内容数据记录的文档类型。
- ScanSnap Home
将在ScanSnap Home中以内容数据记录的形式,对创建自扫描文档的图像和内容信息进行管理。可在主窗口的内容数据记录列表视图中查看内容数据记录。
- 保存文档
图像的文档类型被检测为[文档]时将显示此项。
将在ScanSnap Home中以文档类型为[文档]的内容数据记录的形式,对创建自扫描文档的图像和内容信息进行管理。可在主窗口的内容数据记录列表视图中查看内容数据记录。
有关如何使应用程序显示在快速菜单的[收藏夹]模式下的详情,请参阅更改快速菜单的显示方式。
- 保存名片
图像的文档类型被检测为[名片]时将显示此项。
将在ScanSnap Home中以文档类型为[名片]的内容数据记录的形式,对创建自扫描文档的图像和内容信息进行管理。可在主窗口的内容数据记录列表视图中查看内容数据记录。
有关如何使应用程序显示在快速菜单的[收藏夹]模式下的详情,请参阅更改快速菜单的显示方式。
- 保存收据
图像的文档类型被检测为[收据]时将显示此项。
将在ScanSnap Home中以文档类型为[收据]的内容数据记录的形式,对创建自扫描文档的图像和内容信息进行管理。可在主窗口的内容数据记录列表视图中查看内容数据记录。
有关如何使应用程序显示在快速菜单的[收藏夹]模式下的详情,请参阅更改快速菜单的显示方式。
- 保存照片
图像的文档类型被检测为[照片]时将显示此项。
将在ScanSnap Home中以文档类型为[照片]的内容数据记录的形式,对创建自扫描文档的图像和内容信息进行管理。可在主窗口的内容数据记录列表视图中查看内容数据记录。
有关如何使应用程序显示在快速菜单的[收藏夹]模式下的详情,请参阅更改快速菜单的显示方式。
- Scan to Folder
在[Scan to Folder]窗口中为创建自扫描文档的图像指定标题及保存目的地的文件夹,然后单击[保存]按钮以将扫描图像作为文件保存。
在[Scan to Folder]窗口中,可使用预览查看图像,以在保存前更改页面方向、删除不需要的页面,或显示查看器窗口以编辑图像。
- Scan to Email
在[Scan to Email]窗口中查看创建自扫描文档的图像及其文件名,然后单击[添加]按钮将图像文件添加到电子邮件程序的新建电子邮件窗口里。
在[Scan to Email]窗口中,可使用预览查看图像,以在将图像添加到电子邮件前更改页面方向、删除不需要的页面,或显示查看器窗口以编辑图像。
- Scan to Print
在[Scan to Print]窗口中查看创建自扫描文档的图像并在必要时修改设置,然后单击[打印]按钮以使用打印机打印图像。
在[Scan to Print]窗口中,可使用预览查看图像,以在打印前更改页面方向、删除不需要的页面,或显示查看器窗口以编辑图像。
- Dropbox
已安装Dropbox桌面应用程序77.4.131或更高版本并且已登录Dropbox时将显示此项。
将通过事先指定同步文件夹的方式将创建自扫描文档的图像上传到Dropbox中。
Dropbox桌面应用程序的下载页面请见此处。
- Evernote
已安装Evernote Windows桌面版6.20.2或更高版本时将显示此项。
可通过事先登录Evernote的方式将创建自扫描文档的图像上传到Evernote中。
Evernote Windows桌面版的下载页面请见此处。
- Google 云端硬盘
已安装桌面版 Google 云端硬盘50.0.11.0或更高版本并且已登录Google Drive时将显示此项。
可通过事先指定同步文件夹的方式将创建自扫描文档的图像上传到Google Drive中。
桌面版 Google 云端硬盘的下载页面请见此处。
- OneDrive
已安装OneDrive 同步客户端19.103.0527或更高版本并且已登录OneDrive时将显示此项。
可通过事先指定同步文件夹的方式将创建自扫描文档的图像上传到Google Drive中。
OneDrive 同步客户端的下载页面请见此处。
- [ABBYY Scan to Word]/[ABBYY Scan to Excel(R)]/[ABBYY Scan to PowerPoint(R)]
当安装ABBYY FineReader for ScanSnap时显示此项。
创建自扫描文档的图像将被转换为Word、Excel或PowerPoint文件。
如果在为图像选择要转换成的文件格式时考虑到了图像中的内容,转换后的图像再现性将变高。详情请参阅ABBYY FineReader for ScanSnap的OCR功能。
提示无论在应用程序设置窗口中配置的设置为何,Word、Excel或PowerPoint文件都将与同名的PDF文件一起被保存到目的地文件夹中。
- ABBYY Scan to Searchable PDF
当安装ABBYY FineReader for ScanSnap时显示此项。
创建自扫描文档的图像将被转换为可搜索的PDF。
在应用程序的设置窗口中指定要识别的文本语言,即可提高文本识别率。
如要显示应用程序的设置窗口,请单击将光标置于应用程序的图标上后出现的
 。
。有关应用程序设置窗口的详情,请参阅ABBYY FineReader for ScanSnap的用户指南。
提示无论在应用程序设置窗口中配置的设置为何,两个PDF文件都将被保存到目的地文件夹中。
文件名末尾为"_OCR"的PDF文件为可搜索的PDF文件。
- 图片文件夹
创建自扫描文档的图像将被保存在图片文件夹中。
- 文档文件夹
创建自扫描文档的图像将被保存在文档文件夹中。
- Scan to Rack2-Filer Smart
已安装Rack2-Filer Smart试用版或Rack2-Filer Smart时,将显示此应用程序。
创建自扫描文档的图像将被保存在Rack2-Filer Smart试用版或Rack2-Filer Smart中。
扫描图像的文件格式为PDF时可使用此功能。

把光标放在可修改设置的应用程序的图标上时将显示此项,并且在单击该图标后将显示应用程序的设置窗口。
- 详细信息
将显示所选应用程序的说明。
单击
 /
/  以切换显示/隐藏应用程序的说明。
以切换显示/隐藏应用程序的说明。
单击此项后,将显示[显示/隐藏应用程序]窗口(可在该处选择在[收藏夹]模式下出现的应用程序,或更改快速菜单中应用程序的顺序)。

用于在三个级别中切换显示在快速菜单上的应用程序的图标大小。
滑块右移将放大图标大小,滑块左移则缩小图标大小。
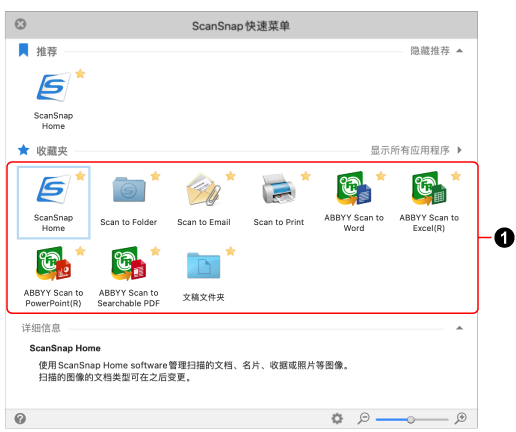
- 推荐
-
显示[ScanSnap Home]作为推荐的应用程序。
单击
 /
/  以在[显示推荐]和[隐藏推荐]之间进行切换。
以在[显示推荐]和[隐藏推荐]之间进行切换。 - 收藏夹/所有的应用程序
-
快速菜单提供两种显示模式。
单击
 /
/  以切换显示模式。
以切换显示模式。[收藏夹]模式
仅显示在[显示/隐藏应用程序]窗口中添加入收藏夹的应用程序。
如将经常使用的应用程序添加入收藏夹并使其显示在[收藏夹]模式下,即可迅速找到所需的应用程序。
有关如何设置应用程序以使其显示在[收藏夹]模式下的详情,请参阅更改快速菜单的显示方式。
[所有的应用程序]模式
显示快速菜单中的所有应用程序。
对于在[显示/隐藏应用程序]窗口中指定为添加至收藏夹的应用程序,将在图标上显示
 。
。- 应用程序列表(
 )
) -
将显示可用于执行特定操作的应用程序的列表。
提示已选择的要添加的应用程序也将显示在应用程序列表中。
详情请参阅添加想要运行的应用程序。
未能正确检测出扫描文档的文档类型时,用于该文档类型的应用程序可能不会出现在应用程序列表里。
如果没有出现用于该文档类型的应用程序,请在[快速菜单]中选择[ScanSnap Home],并在将内容数据记录导入到ScanSnap Home后更改文档类型。
关于如何更改内容数据记录的文档类型,请参阅更改内容数据记录的文档类型。
- ScanSnap Home
将在ScanSnap Home中以内容数据记录的形式,对创建自扫描文档的图像和内容信息进行管理。可在主窗口的内容数据记录列表视图中查看内容数据记录。
- 保存文档
图像的文档类型被检测为[文档]时将显示此项。
将在ScanSnap Home中以文档类型为[文档]的内容数据记录的形式,对创建自扫描文档的图像和内容信息进行管理。可在主窗口的内容数据记录列表视图中查看内容数据记录。
有关如何使应用程序显示在快速菜单的[收藏夹]模式下的详情,请参阅更改快速菜单的显示方式。
- 保存名片
图像的文档类型被检测为[名片]时将显示此项。
将在ScanSnap Home中以文档类型为[名片]的内容数据记录的形式,对创建自扫描文档的图像和内容信息进行管理。可在主窗口的内容数据记录列表视图中查看内容数据记录。
有关如何使应用程序显示在快速菜单的[收藏夹]模式下的详情,请参阅更改快速菜单的显示方式。
- 保存收据
图像的文档类型被检测为[收据]时将显示此项。
将在ScanSnap Home中以文档类型为[收据]的内容数据记录的形式,对创建自扫描文档的图像和内容信息进行管理。可在主窗口的内容数据记录列表视图中查看内容数据记录。
有关如何使应用程序显示在快速菜单的[收藏夹]模式下的详情,请参阅更改快速菜单的显示方式。
- 保存照片
图像的文档类型被检测为[照片]时将显示此项。
将在ScanSnap Home中以文档类型为[照片]的内容数据记录的形式,对创建自扫描文档的图像和内容信息进行管理。可在主窗口的内容数据记录列表视图中查看内容数据记录。
有关如何使应用程序显示在快速菜单的[收藏夹]模式下的详情,请参阅更改快速菜单的显示方式。
- Scan to Folder
在[Scan to Folder]窗口中为创建自扫描文档的图像指定标题及保存目的地的文件夹,然后单击[保存]按钮以将扫描图像作为文件保存。
在[Scan to Folder]窗口中,可使用预览查看图像,以在保存前更改页面方向或删除不需要的页面。
- Scan to Email
在[Scan to Email]窗口中查看创建自扫描文档的图像及其文件名,然后单击[添加]按钮将图像文件添加到电子邮件程序的新建电子邮件窗口里。
在[Scan to Email]窗口中,可使用预览查看图像,以在将图像添加到电子邮件前更改页面方向或删除不需要的页面。
- Scan to Print
在[打印]窗口中查看创建自扫描文档的图像并在必要时修改设置,然后单击[打印]按钮以使用打印机打印图像。
- Dropbox
已安装Dropbox桌面应用程序77.4.131或更高版本并且已登录Dropbox时将显示此项。
将通过事先指定同步文件夹的方式将创建自扫描文档的图像上传到Dropbox中。
Dropbox桌面应用程序的下载页面请见此处。
- Evernote
已安装Mac版的Evernote 7.1.1或更高版本时将显示此项。
可通过事先登录Evernote的方式将创建自扫描文档的图像上传到Evernote中。
Mac版的Evernote的下载页面请见此处。
- Google 云端硬盘
已安装桌面版 Google 云端硬盘50.0.11.0或更高版本并且已登录Google Drive时将显示此项。
可通过事先指定同步文件夹的方式将创建自扫描文档的图像上传到Google Drive中。
桌面版 Google 云端硬盘的下载页面请见此处。
- OneDrive
已安装OneDrive 同步客户端19.103.0527或更高版本并且已登录OneDrive时将显示此项。
可通过事先指定同步文件夹的方式将创建自扫描文档的图像上传到Google Drive中。
OneDrive 同步客户端的下载页面请见此处。
- [ABBYY Scan to Word]/[ABBYY Scan to Excel(R)]/[ABBYY Scan to PowerPoint(R)]
当安装ABBYY FineReader for ScanSnap时显示此项。
创建自扫描文档的图像将被转换为Word、Excel或PowerPoint文件。
如果在为图像选择要转换成的文件格式时考虑到了图像中的内容,转换后的图像再现性将变高。详情请参阅ABBYY FineReader for ScanSnap的OCR功能。
提示无论在应用程序设置窗口中配置的设置为何,Word、Excel或PowerPoint文件都将与同名的PDF文件一起被保存到目的地文件夹中。
- ABBYY Scan to Searchable PDF
当安装ABBYY FineReader for ScanSnap时显示此项。
创建自扫描文档的图像将被转换为可搜索的PDF。
在应用程序的设置窗口中指定要识别的文本语言,即可提高文本识别率。
如要显示应用程序的设置窗口,请单击将光标置于应用程序的图标上后出现的
 。
。有关应用程序设置窗口的详情,请参阅ABBYY FineReader for ScanSnap的用户指南。
提示无论在应用程序设置窗口中配置的设置为何,两个PDF文件都将被保存到目的地文件夹中。
文件名末尾为"_OCR"的PDF文件为可搜索的PDF文件。
- 文稿文件夹
创建自扫描文档的图像将被保存在文档文件夹中。

把光标放在可修改设置的应用程序的图标上时将显示此项,并且在单击该图标后将显示应用程序的设置窗口。
- 详细信息
将显示所选应用程序的说明。
单击
 /
/  以切换显示/隐藏应用程序的说明。
以切换显示/隐藏应用程序的说明。
单击此项后,将显示[显示/隐藏应用程序]窗口(可在该处选择在[收藏夹]模式下出现的应用程序,或更改快速菜单中应用程序的顺序)。

用于在三个级别中切换显示在快速菜单上的应用程序的图标大小。
滑块右移将放大图标大小,滑块左移则缩小图标大小。
如何使用快速菜单
如要使用快速菜单,请选择已与快速菜单建立了连接的个人设置,然后扫描文档。
请使用下述任意方式创建与快速菜单建立连接的个人设置。
- 创建新的个人设置以使用快速菜单
-
在个人设置列表中添加与快速菜单建立连接的个人设置时,请在ScanSnap Home中创建新的个人设置。创建新的个人设置时,请选择[快速菜单]作为模板个人设置。
详情请参阅创建新的个人设置。
- 编辑现有的个人设置以使用快速菜单
-
若您想修改目前的个人设置以在扫描文档后显示快速菜单,请在[编辑个人设置]窗口下的[发送至]中选择[快速菜单]。
详情请参阅修改个人设置的设置。
- 将ScanSnap Manager的扫描设置作为个人设置移动
-
如果您已在ScanSnap Manager中使用了快速菜单,通过将ScanSnap Manager的扫描设置移动并转换到ScanSnap Home的个人设置中,可自动创建与快速菜单建立连接的个人设置。
更改快速菜单的显示方式
在[显示/隐藏应用程序]窗口中,可选择在[收藏夹]模式下显示的应用程序,或更改快速菜单中应用程序的顺序。
单击快速菜单中的![]() 后将显示[显示/隐藏应用程序]窗口。
后将显示[显示/隐藏应用程序]窗口。
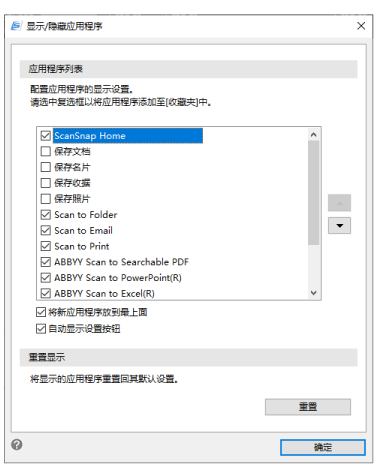
- 应用程序列表
显示出现在快速菜单中的所有应用程序。
选择应用程序的复选框后,所选应用程序将在快速菜单的[收藏夹]模式下出现。
![[向上]按钮](../common/../images/QM_button_up.png) /
/ 
可更改出现在快速菜单中的应用程序的顺序。
在应用程序列表中选择应用程序并使用此按钮上下移动该应用程序时,出现在快速菜单中的应用程序的顺序将发生改变。
如果所选应用程序已无法再上下移动,该按钮将变为无效。
- [将新应用程序放到最上面]复选框
选择该复选框后,当向快速菜单中添加新的应用程序时,新的应用程序将被添加至快速菜单应用程序列表的最上方。如果清除该复选框,新的应用程序则将被添加至快速菜单应用程序列表的最下方。
- [自动显示设置按钮]复选框
选择该复选框后,当把光标放在可修改设置的应用程序的图标上时,将显示
 。
。
- 重置显示
-
- [重置]按钮
单击该按钮后,快速菜单中应用程序的顺序以及快速菜单的[收藏夹]模式下的显示/隐藏设置将还原为默认设置。
请注意,已添加的应用程序将不会被删除。
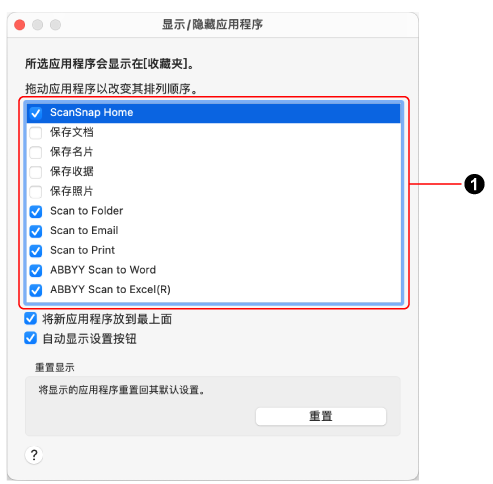
- 应用程序列表 (
 )
) 显示出现在快速菜单中的所有应用程序。
选择应用程序的复选框后,所选应用程序将在快速菜单的[收藏夹]模式下出现。
可通过拖放的方式更改显示顺序。
- [将新应用程序放到最上面]复选框
选择该复选框后,当向快速菜单中添加新的应用程序时,新的应用程序将被添加至快速菜单应用程序列表的最上方。如果清除该复选框,新的应用程序则将被添加至快速菜单应用程序列表的最下方。
- [自动显示设置按钮]复选框
选择该复选框后,当把光标放在可修改设置的应用程序的图标上时,将显示
 。
。
- 重置显示
-
- [重置]按钮
单击该按钮后,快速菜单中应用程序的顺序以及快速菜单的[收藏夹]模式下的显示/隐藏设置将还原为默认设置。
请注意,已添加的应用程序将不会被删除。