- ScanSnap 帮助
- 扫描文档
- 如何扫描文档
- 将创建自扫描文档的图像保存至文件夹
此网站设计用于ScanSnap Home 2.xx。
如果您正在使用ScanSnap Home 3.0或更高版本,请参阅此处。
将创建自扫描文档的图像保存至文件夹
检查过使用ScanSnap扫描的文档图像后,您可以指定文件名以及作为保存目的地的文件夹并保存图像。
即使是未显示在ScanSnap Home中主窗口的文件夹列表视图里的文件夹,也可被指定为扫描图像的保存目的地。
扫描的图像将以PDF文件或JPEG文件的形式被保存在您指定的文件夹中。
-
打开ScanSnap的ADF进纸斜槽(盖板)以打开电源。拿住ScanSnap的ADF进纸斜槽(盖板)的右侧并将其打开,或通过按下[Scan]/[扫描]按钮打开电源。打开ScanSnap的进纸导板以打开电源。按下ScanSnap上的[Scan]/[扫描]按钮或[Stop]/[停止]按钮打开电源。


完全打开ADF进纸斜槽(盖板),使[Scan]/[扫描]按钮以蓝色点亮。
打开ADF进纸斜槽(盖板)时,延伸板将自动升起。






-
打开ScanSnap的进纸导板以打开电源。

 提示
提示-
如果想将文档从ScanSnap的前部出纸或文档退出ScanSnap的地方没有足够空间时,打开出纸导板。
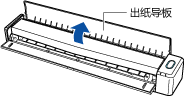
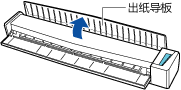
-
根据出纸导板打开或关闭,文档出纸的情况各不相同,如下所示。
-
出纸导板关闭时


-
出纸导板打开时


-
-
-
朝操作者方向拉出叠纸器。
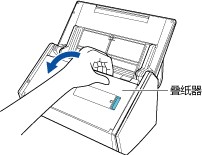
-
拉出ADF进纸斜槽(盖板)上的延伸板和叠纸器。拉出ADF进纸斜槽(盖板)上的的延伸板并打开叠纸器。拉出延伸板。




-
将背景垫放置在ScanSnap的正面。
放置背景垫,使其与ScanSnap接触。
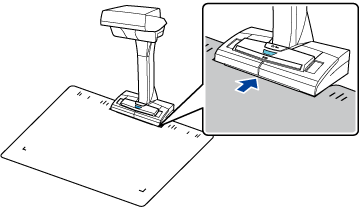
- 单击位于ScanSnap Home主窗口顶部的[Scan]按钮显示扫描窗口。
如果尚未显示主窗口,请参阅显示主窗口。
如果尚未显示主窗口,请单击在Dock中单击Launchpad时出现的应用程序列表中的[ScanSnap Home]图标
 。
。 -
在触摸面板的主屏幕中,选择个人设置列表中的[Scan to Folder]。选择个人设置列表中的 [Scan to Folder]。
提示
-
多个用户共享同一台ScanSnap机器时,请确保未选择使用其他电脑创建的个人设置。
可将个人设置列表切换为仅显示通过正在使用ScanSnap的电脑创建的个人设置。
详情请参阅更改用户以显示用户个人的个人设置。
若您想修改目前的个人设置以指定在扫描文档后保存扫描图像的文件夹,请选择[发送至]里的[Scan to Folder](位于ScanSnap Home的[编辑个人设置]窗口中) 。
若您想修改目前的个人设置 以指定在扫描文档后保存扫描图像的文件夹,请选择[发送至]里的[Scan to Folder](位于[编辑个人设置]窗口中) 。
详情请参阅修改个人设置的设置。
-
如 [Scan to Folder] 没有显示在个人设置列表中,请在ScanSnap Home创建新的个人设置。创建个人设置时,请为模板个人设置选择[Scan to Folder] 。
如 [Scan to Folder] 没有显示在个人设置列表中,请创建新的个人设置。创建个人设置时,请为模板个人设置选择[Scan to Folder] 。
详情请参阅创建新的个人设置。
-
-
将文档放到ScanSnap的ADF进纸斜槽(盖板)。将文档放入ADF进纸斜槽(盖板)或插入手动送纸器。将文档的扫描面朝上并笔直地插入ScanSnap的进纸部位。将文档放置在ScanSnap的扫描区域。
放置文档时使其面朝下,顶部先进入(放置多个文档时,最后一页放在上面)。放置文档时,请调整文档数量以确保其不超过侧导板上的
 。
。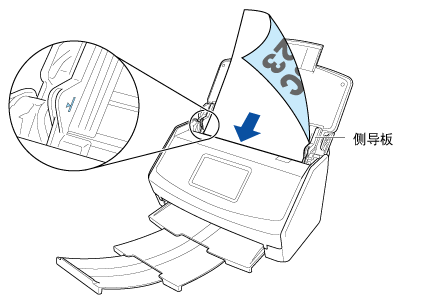
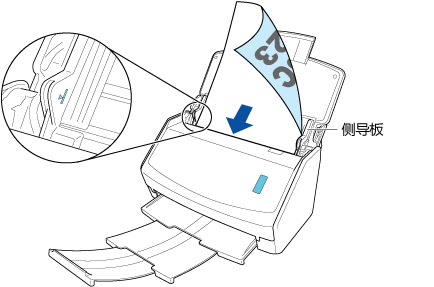
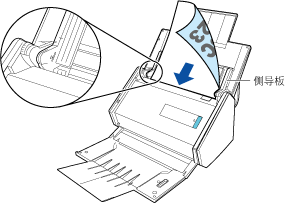
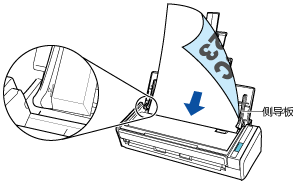
确保文档送入ScanSnap并牢固固定。
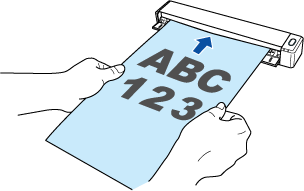
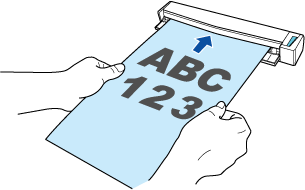
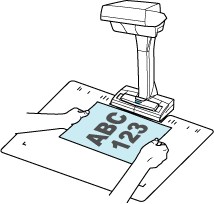 提示
提示ScanSnap可扫描不同大小的文档。
关如何装入文档的详情,请参阅如何扫描文档。
一次性扫描所有文档时(U 型进纸扫描)
在ADF进纸斜槽(盖板)中放置文档,并将侧导板调节到与文档的两端对齐的位置。
放置文档时使其正面朝上,顶部先进入(放置多个文档时,请将第一页放在最上方)。
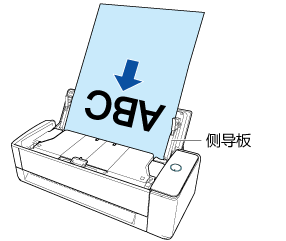
握住每个侧导板的中间以做调整。否则文档可能会在进入时倾斜。
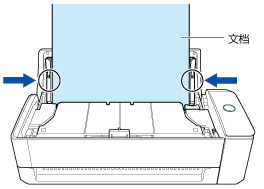 注意
注意-
请确保文档支撑板处于打开状态。
否则,可能会发生卡纸。
如果文档支撑板处于关闭状态,请用手指将其抬起。
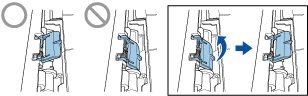
-
如果文档支撑板脱落,请联系您购买本产品的分销商/经销商。
-
逐一扫描文档时(返纸扫描)
将文档插入手动送纸器。
将文档正面朝上,然后将文档顶端笔直地插入手动送纸器的中间位置。
确保文档送入ScanSnap并牢固固定。
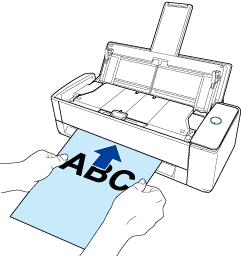 注意
注意扫描时,文档从ScanSnap的后方排出。
请在ScanSnap的后方留出空间(约为文档的长度)。
提示可在关闭ADF进纸斜槽(盖板)的状态下扫描文档。
-
将侧导板与文档两端对齐。
握住每个侧导板的中间以做调整。否则文档可能会在进入时倾斜。
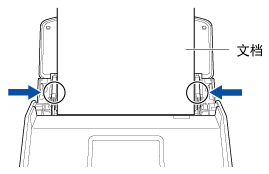
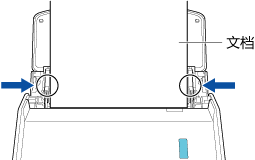
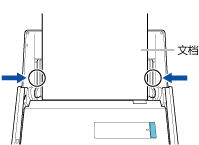
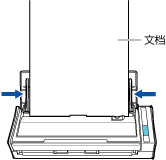
-
按下触摸面板上主屏幕中的[Scan]按钮扫描文档。按下[Scan]/[扫描]按钮扫描文档。按下[Scan]按钮扫描文档。按下[Scan/Stop]按钮开始扫描文档。按下[Scan]/[扫描]按钮开始扫描文档。
扫描完毕后如果显示"请载入下一文档。"的消息,则可以继续扫描。
如要结束扫描,请单击[停止扫描]按钮或按下ScanSnap上的[Scan]/[扫描]按钮。
若要继续扫描,请插入下一份要扫描的文档。插入文档时,扫描自动开始。
若要继续扫描,请放置要扫描的后续文档并按[Scan]/[扫描]按钮。
注意扫描文档时,请勿用手部或其他物体遮盖ScanSnap上的白纸。将影响扫描图像的颜色再现性。
请勿在使用ScanSnap时摇晃台子或桌子或在扫描时移动文档。否则可能会使扫描图像变形或使颜色模糊。
- 按下[Scan/Stop]按钮完成扫描文档。
- 按下[Stop]/[停止]按钮完成扫描文档。
-
在ScanSnap Home的[ScanSnap Home - 图像扫描和文件保存]窗口中选择保存扫描图像的方法。
选择[按原样裁剪和保存平整文档图像],然后单击[保存此图像]按钮。
选择[平面],然后单击[保存此图像]按钮。
提示-
单击[ScanSnap Home - 图像扫描和文件保存]窗口中的[检查/修正]按钮修正扫描图像。
详情请参阅如下:
-
-
显示ScanSnap Home的[Scan to Folder]窗口时指定内容数据记录的标题和保存目的地。显示ScanSnap Home的[Scan to Folder]窗口时指定内容数据记录的标题和保存目的地。
如果
 显示在[指定标题]或[指定目的文件夹]输入框的旁边,您可以从单击
显示在[指定标题]或[指定目的文件夹]输入框的旁边,您可以从单击 时出现的列表中选择一个标题或保存目的地。提示
时出现的列表中选择一个标题或保存目的地。提示在[Scan to Folder]窗口中,可在保存前更改页面方向、删除不需要的页面,或显示ScanSnap Home的查看器窗口以编辑图像。
[指定目的文件夹]中所显示的默认文件夹即为您在[编辑个人设置]窗口的[保存至]中指定的文件夹。
当指定非ScanSnap Home中管理的文件夹作为扫描图像的保存目的地时,创建自您所扫描的文档的内容数据记录将不会显示在主窗口的内容数据记录列表视图中。
在[Scan to Folder]窗口中,可更改页面方向或删除不需要的页面。
[指定目的文件夹]中所显示的默认文件夹即为您在[编辑个人设置]窗口的[保存至]中指定的文件夹。
当指定非ScanSnap Home中管理的文件夹作为扫描图像的保存目的地时,创建自您所扫描的文档的内容数据记录将不会显示在主窗口的内容数据记录列表视图中。
提示[指定目的文件夹]中所显示的默认文件夹即为您在[编辑个人设置]窗口的[保存至]中指定的文件夹。
当指定非ScanSnap Home中管理的文件夹作为扫描图像的保存目的地时,创建自您所扫描的文档的内容数据记录将不会显示在主窗口的内容数据记录列表视图中。
- 单击[保存]按钮。
创建自您所扫描的文档的图像将被保存至指定的文件夹中。
当指定ScanSnap Home中管理的文件夹作为保存目的地时,可在ScanSnap Home主窗口的内容数据记录列表视图中确认被保存的图像。
若要从ScanSnap Home主窗口的内容数据记忆列表视图中隐藏创建自扫描文档的内容数据记录,请在[编辑个人设置]窗口的[管理选项]中为[类型]选择以下设置。
PC(只保存文件)
Mac(只保存文件)
-
若您习惯将创建自扫描文档的图像保存于同一文件夹内,请在[编辑个人设置]窗口的[保存至]中指定保存扫描图像的文件夹,并为[发送至]选择[无 (只保存文件)]。
在文档扫描完成后,您可以在电脑上接收到有关内容数据记录文档类型和扫描图像保存目的地的通知。
详情请参阅指定ScanSnap Home的操作。