此网站设计用于ScanSnap Home 2.xx。
如果您正在使用ScanSnap Home 3.0或更高版本,请参阅此处。
设置您购买的ScanSnap作为替换或额外的扫描仪
设置您购买的ScanSnap作为替换或额外的扫描仪,以开始使用ScanSnap Home扫描。
在设置ScanSnap之前需进行以下准备。
-
检查包含在包装里的所有物品。
详情请参阅包装列表。
详情请参阅扫描仪附带的入门指南中的"包装列表"。
提示如果包装中包含入门指南,请参阅入门指南中的"包装列表"。
-
从ScanSnap上去除保护内盖和胶带(
 ) 和纸板(
) 和纸板( )。
)。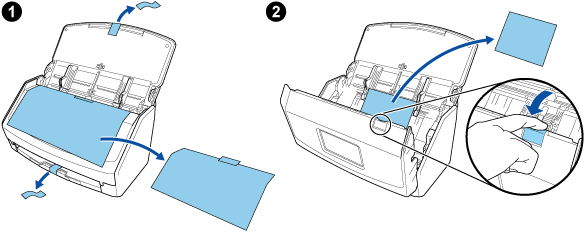
-
从ScanSnap上去除保护内盖和胶带(
 ) 和纸板(
) 和纸板( )。
)。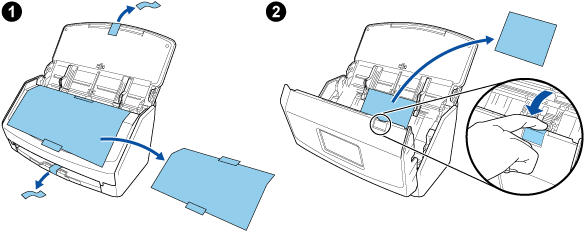
-
从ScanSnap上去除保护内盖和胶带(
 ) 和纸板(
) 和纸板( )。
)。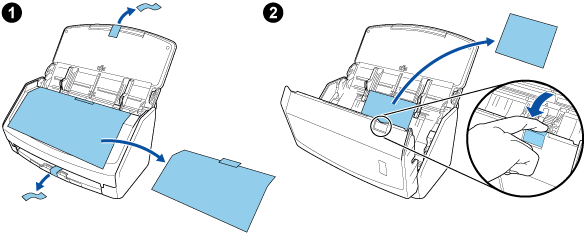
-
去除保护ScanSnap的材料
详情请参阅扫描仪附带的入门指南。
-
从ScanSnap上去除保护内盖和胶带(
 ) 和纸板(
) 和纸板( )。
)。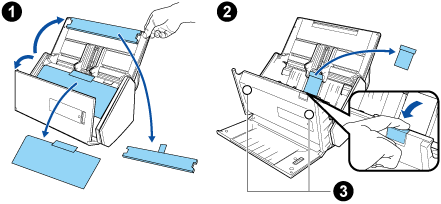
如果磁卡或IC卡的黑色磁条部位与磁条部位(
 )接触,则卡片的数据可能丢失。
)接触,则卡片的数据可能丢失。
-
从ScanSnap移除封条(
 ) 和胶带(
) 和胶带( )
)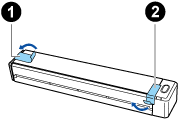
-
从ScanSnap移除胶带(
 ) 和封条(
) 和封条( )
)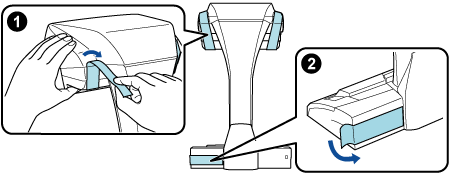
-
从ScanSnap移除封条(
 )
)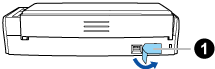
-
从ScanSnap移除封条(
 ) 和胶带(
) 和胶带( )
)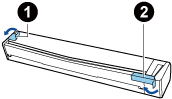
-
使用USB电缆连接ScanSnap和电脑,并给电池充电,直到电池指示灯熄灭
 注意
注意请不要打开进纸导板直到在安装软件的窗口显示说明。
可使用提供的USB电缆或选配的USB电源适配器给ScanSnap充电。有关USB电源适配器的购买的详细信息,请参阅客户支持中的"耗材/选购件供应商"。
-
将延伸架安装到ScanSnap上
注意-
在安装延伸架之前需进行以下准备。
将灰尘和污渍擦拭干净,如要安装延伸架之处的油渍
从延伸架底部剥下保护胶带
在延伸架与ScanSnap背面和侧面之间留出约3至5 mm的空间,将延伸架向下推,直到其锁定到位。如果将延伸架放置在ScanSnap底座的侧面或将延伸架的凸出部分放置在ScanSnap底座上,则延伸架的底部可能无法牢固地固定到位。
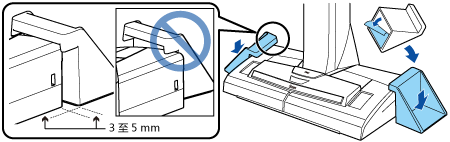
-
设置ScanSnap的步骤如下所示:
-
如果电脑中已安装ScanSnap Manager,请参阅将ScanSnap Manager迁移至ScanSnap Home设置ScanSnap。
单击位于ScanSnap Home主窗口顶部的[Scan]按钮显示扫描窗口。
如果尚未显示主窗口,请参阅显示主窗口。
如果尚未显示主窗口,请在单击Dock中的Launchpad时出现的应用程序列表中单击
![[ScanSnap Home]图标](../common/../images/SSHome_icon.png) 。
。从[选择扫描仪]列表中选择[添加ScanSnap]。
将显示用来选择要连接的机型的窗口,请选择您想要连接的ScanSnap机型,然后单击[开始设置]按钮。
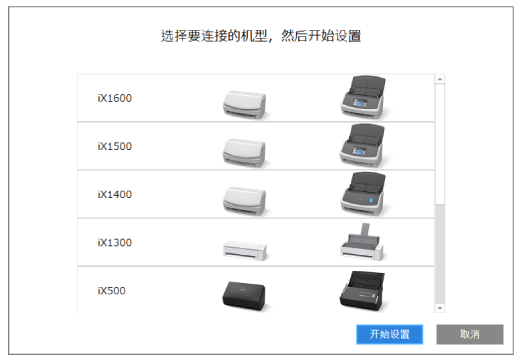
-
显示[ScanSnap Home - 连接ScanSnap]窗口(将ScanSnap连接到电脑)后,请按照窗口中的说明,通过USB电缆将ScanSnap连接到电脑,然后单击[下一步]按钮。
请勿使用提供的电缆以外的电缆来连接ScanSnap。使用其他电缆可能导致扫描仪故障。
提示如果无法将USB电缆连接至电脑,单击显示在[ScanSnap Home - 连接ScanSnap]窗口(将ScanSnap连接至电脑)左下方的[不使用USB电缆设置],然后按照窗口中的说明,通过Wi-Fi将ScanSnap连接到电脑。
默认的ScanSnap的扫描仪名称为"机型名-<序列号>"。
若要通过Wi-Fi连接ScanSnap和电脑,则需要将电脑和ScanSnap连接至同一个无线访问点。
提示如果无法将USB电缆连接至电脑,单击显示在[ScanSnap Home - 连接ScanSnap]窗口(将ScanSnap连接至电脑)左下方的[不使用USB电缆设置],然后按照窗口中的说明,通过Wi-Fi将ScanSnap连接到电脑。
显示[ScanSnap Home - 连接ScanSnap]窗口(如何连接ScanSnap)后,请按照窗口中的说明,通过USB电缆将ScanSnap连接到电脑,然后单击[下一步]按钮。
请勿使用提供的电缆以外的电缆来连接ScanSnap。使用其他电缆可能导致扫描仪故障。
-
按照窗口上的说明打开ScanSnap的ADF进纸斜槽(盖板)以打开电源,然后单击[下一步]按钮。
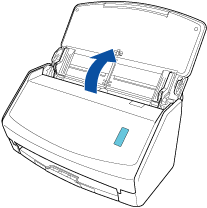
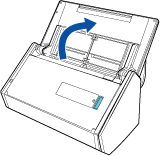
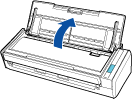
-
按照窗口上的说明拿住ScanSnap的ADF进纸斜槽(盖板)的右侧,并将其打开以打开电源,然后单击[下一步]按钮。
完全打开ADF进纸斜槽(盖板),使[Scan]/[扫描]按钮以蓝色点亮。
打开ADF进纸斜槽(盖板)时,延伸板将自动升起。
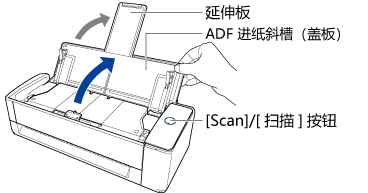
-
按照窗口上的说明打开ScanSnap的进纸导板以打开电源,然后单击[下一步]按钮。


-
按照窗口上的说明按下ScanSnap上的[Scan]/[扫描]按钮或[Stop]/[停止]按钮以打开电源,然后单击[下一步]按钮。

当出现[ScanSnap Home - 连接ScanSnap]窗口(选择启动模式)时,选择启动模式,并单击[下一步]按钮。
当出现"连接完成"窗口时,单击[下一步]按钮。
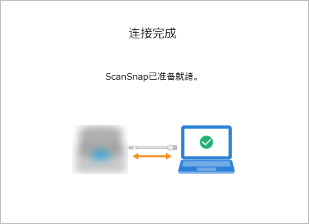
当出现"ScanSnap已成功连接。"窗口时,单击[完成]按钮。
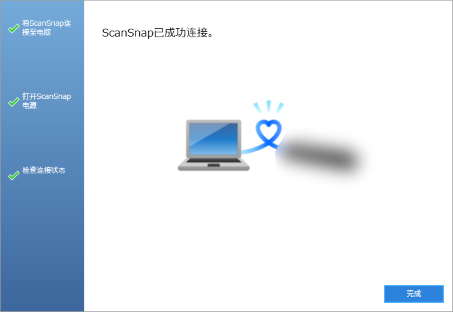
将显示确认是否配置ScanSnap的Wi-Fi设置的窗口。
- Wi-Fi连接
-
注意
-
若要通过Wi-Fi连接ScanSnap和电脑,电脑必须已连接至ScanSnap将要连接的无线访问点。
单击[是]按钮。
当出现无线网络安装向导时,按照窗口中的说明,将ScanSnap连接到无线访问点。
-
- USB电缆连接
单击[否]按钮。
可稍后配置ScanSnapWi-Fi设置。
详情请参阅通过指定的无线访问点连接ScanSnap和电脑。
详情请参阅配置Wi-Fi设置。
当出现[ScanSnap无线网络设置]窗口时,选择是否配置ScanSnap的Wi-Fi设置。
- Wi-Fi连接
-
注意
-
若要通过Wi-Fi连接ScanSnap和电脑,电脑必须已连接至ScanSnap将要连接的无线访问点。
单击[立刻安装]按钮。
当出现无线网络安装向导时,按照窗口中的说明,将ScanSnap连接到无线访问点。
-
- USB电缆连接
单击[稍后]按钮。
可稍后配置ScanSnapWi-Fi设置。
详情请参阅配置Wi-Fi设置。
当出现[ScanSnap Home - 连接ScanSnap]窗口(马上使用)时,检查内容,并单击[关闭]按钮。
已通过ScanSnap Home注册了该ScanSnap,现可进行扫描。