此网站设计用于ScanSnap Home 2.xx。
如果您正在使用ScanSnap Home 3.0或更高版本,请参阅此处。
将ScanSnap Manager迁移至ScanSnap Home
ScanSnap Home是个软件应用程序,其不仅可以用于扫描文档,查看、编辑、管理及搜索内容数据记录,或将ScanSnap与应用程序链接,还可使用其学习功能协助创建及管理内容信息。
请事先卸载在电脑上安装的ScanSnap Manager。
此外,请注意当在电脑上安装ScanSnap Home时,以下所有软件应用程序均将被卸载。
ScanSnap Organizer
CardMinder
ScanSnap Receipt
ScanSnap Connect Application
ScanSnap Cloud
-
安装ScanSnap Home后,在ScanSnap Organizer、CardMinder或ScanSnap Receipt中管理的文件可作为文件导入ScanSnap Home中以进行管理。
-
可将ScanSnap Manager的扫描设置作为个人设置导入ScanSnap Home。
设置ScanSnap的步骤如下所示:
安装软件前请勿将ScanSnap连接至电脑。
 下载软件
下载软件-
在您的电脑上,从此处下载软件。
电脑已连接网络时
单击[下载安装包]下载软件。
电脑未连接网络时
在其他已连接网络的电脑上,单击[离线安装包]以事先下载软件。
将已下载的软件复制到您的电脑中。
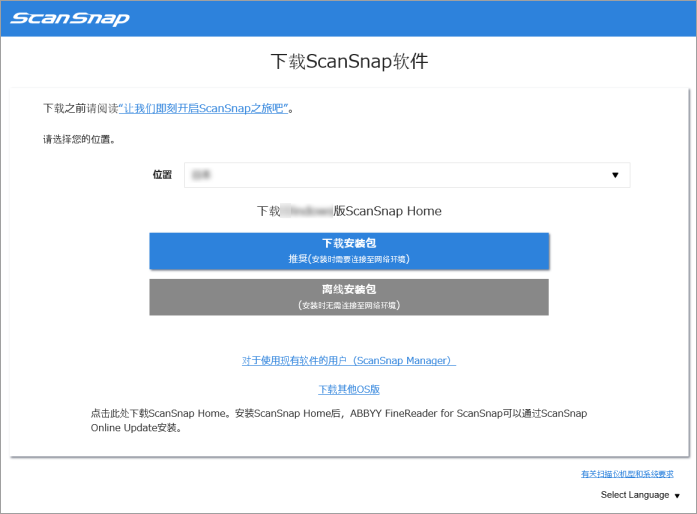
 安装软件/连接ScanSnap
安装软件/连接ScanSnap-
运行保存在电脑中的安装程序。
当出现[ScanSnap Home Setup]窗口(欢迎使用ScanSnap Home安装)时,单击[下一步]按钮以开始安装软件。
按照说明安装软件。
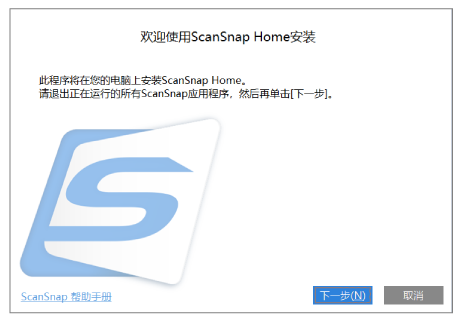
完成安装后将显示用来选择要连接的机型的窗口,请选择您想要连接的ScanSnap机型,然后单击[开始设置]按钮。
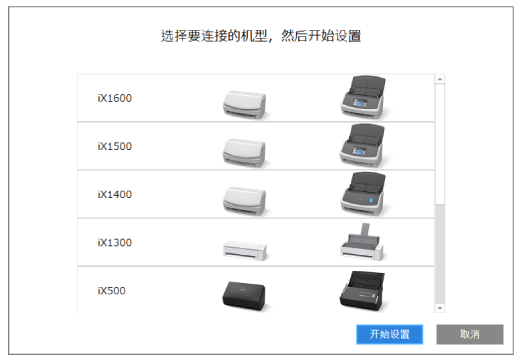
-
显示[ScanSnap Home - 连接ScanSnap]窗口(将ScanSnap连接到电脑)后,请按照窗口中的说明,通过USB电缆将ScanSnap连接到电脑,然后单击[下一步]按钮。
请勿使用提供的电缆以外的电缆来连接ScanSnap。使用其他电缆可能导致扫描仪故障。
提示如果无法将USB电缆连接至电脑,单击显示在[ScanSnap Home - 连接ScanSnap]窗口(将ScanSnap连接至电脑)左下方的[不使用USB电缆设置],然后按照窗口中的说明,通过Wi-Fi将ScanSnap连接到电脑。
默认的ScanSnap的扫描仪名称为"机型名-<序列号>"。
若要通过Wi-Fi连接ScanSnap和电脑,则需要将电脑和ScanSnap连接至同一个无线访问点。
提示如果无法将USB电缆连接至电脑,单击显示在[ScanSnap Home - 连接ScanSnap]窗口(将ScanSnap连接至电脑)左下方的[不使用USB电缆设置],然后按照窗口中的说明,通过Wi-Fi将ScanSnap连接到电脑。
显示[ScanSnap Home - 连接ScanSnap]窗口(如何连接ScanSnap)后,请按照窗口中的说明,通过USB电缆将ScanSnap连接到电脑,然后单击[下一步]按钮。
请勿使用提供的电缆以外的电缆来连接ScanSnap。使用其他电缆可能导致扫描仪故障。
-
按照窗口上的说明打开ScanSnap的ADF进纸斜槽(盖板)以打开电源,然后单击[下一步]按钮。
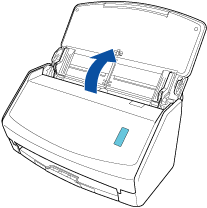
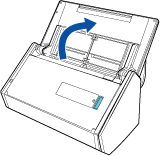
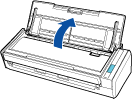
-
按照窗口上的说明拿住ScanSnap的ADF进纸斜槽(盖板)的右侧,并将其打开以打开电源,然后单击[下一步]按钮。
完全打开ADF进纸斜槽(盖板),使[Scan]/[扫描]按钮以蓝色点亮。
打开ADF进纸斜槽(盖板)时,延伸板将自动升起。
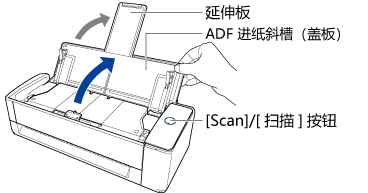
-
按照窗口上的说明打开ScanSnap的ADF进纸斜槽(盖板)以打开电源,然后单击[下一步]按钮。


-
按照窗口上的说明按下ScanSnap上的[Scan]/[扫描]按钮或[Stop]/[停止]按钮以打开电源,然后单击[下一步]按钮。

当出现[ScanSnap Home - 连接ScanSnap]窗口(选择启动模式)时,选择启动模式,并单击[下一步]按钮。
当出现"连接完成"窗口时,单击[下一步]按钮。
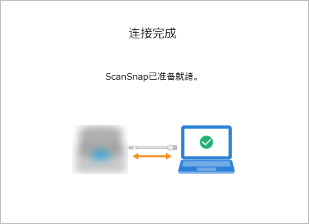
当出现"ScanSnap已成功连接。"窗口时,单击[完成]按钮。
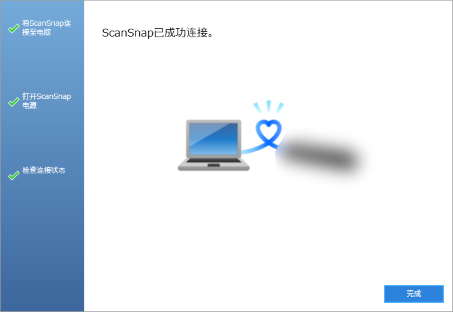
将显示确认是否配置ScanSnap的Wi-Fi设置的窗口。
- Wi-Fi连接
-
注意
-
若要通过Wi-Fi连接ScanSnap和电脑,电脑必须已连接至ScanSnap将要连接的无线访问点。
单击[是]按钮。
当出现无线网络安装向导时,按照窗口中的说明,将ScanSnap连接到无线访问点。
-
- USB电缆连接
单击[否]按钮。
可稍后配置ScanSnapWi-Fi设置。
详情请参阅通过指定的无线访问点连接ScanSnap和电脑。
详情请参阅配置Wi-Fi设置。
当出现[ScanSnap无线网络设置]窗口时,选择是否配置ScanSnap的Wi-Fi设置。
- Wi-Fi连接
-
注意
-
若要通过Wi-Fi连接ScanSnap和电脑,电脑必须已连接至ScanSnap将要连接的无线访问点。
单击[立刻安装]按钮。
当出现无线网络安装向导时,按照窗口中的说明,将ScanSnap连接到无线访问点。
-
- USB电缆连接
单击[稍后]按钮。
可稍后配置ScanSnapWi-Fi设置。
详情请参阅配置Wi-Fi设置。
当出现[ScanSnap Home - 连接ScanSnap]窗口(马上使用)时,检查内容,并单击[关闭]按钮。
当出现说明ScanSnap Home的基本使用方法的教程时,可在需要时单击[开始]按钮以开始浏览教程。
提示可在之后随时浏览教程。
如要浏览教程,请选择菜单中的[帮助] → [教程]。
可在之后随时浏览教程。
如要浏览教程,请选择菜单栏中的[帮助] → [教程]。
正确连接了ScanSnap时,所连接的ScanSnap的扫描仪名称将显示在扫描窗口的[选择扫描仪]中。
单击位于ScanSnap Home主窗口顶部的[Scan]按钮后将出现扫描窗口。
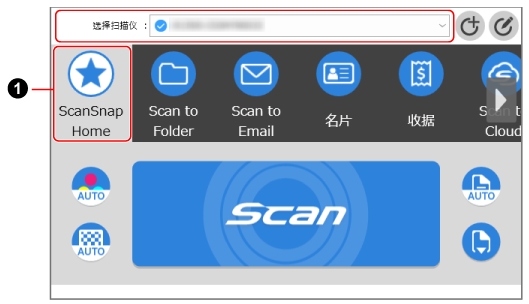
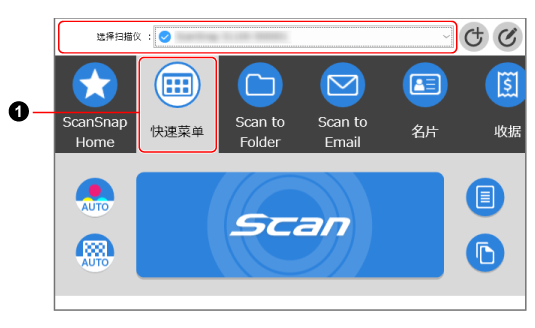
窗口因所要连接的ScanSnap而异。
ScanSnap Home可使您将自己喜欢的ScanSnap的扫描设置注册为个人设置(
 )。
)。默认设置包含多个方便用户使用的个人设置。详情请参阅什么是个人设置?。
个人设置将显示在ScanSnap的触摸面板和ScanSnap Home的扫描窗口中。
在ScanSnap的触摸面板或ScanSnap Home的扫描窗口中选择个人设置,然后按[Scan]按钮执行扫描。
在扫描窗口中选择个人设置,然后单击[Scan]按钮执行扫描。
提示可以创建新的个人设置并修改个人设置。
可在单击ScanSnap Home图标后显示的菜单中将个人设置更改为想要使用的个人设置。
详情请参阅图标(ScanSnap连接状态的指示器)和菜单。
如要在移动设备中使用ScanSnap,请参阅在移动设备中使用ScanSnap。
有关如何直接连接ScanSnap和电脑的详情,请参阅通过直接连接的方式,直接连接ScanSnap和电脑。
有关如何直接连接ScanSnap和电脑的详情,请参阅ScanSnap无线设置工具的帮助。