此网站设计用于ScanSnap Home 2.xx。
如果您正在使用ScanSnap Home 3.0或更高版本,请参阅此处。
扫描速度很慢
如果ScanSnap扫描文档的所需时间较长,请检查以下项目:
ScanSnap的USB电缆是否连接到了USB 1.1端口?
如果将ScanSnap的USB电缆连接到USB 1.1端口,则扫描速度会变慢。
请将USB电缆连接到USB 3.2 Gen 1、USB 3.1、USB 3.0或USB 2.0端口。
请将USB电缆连接到USB 3.2 Gen 1 x 1、USB 3.0或USB 2.0端口。
请将USB电缆连接到USB 3.0或USB 2.0端口。
使用USB集线器时,请通过USB电缆将ScanSnap直接连接到电脑。
请注意,您可以按以下步骤检查USB电缆所连接的USB端口类型:
-
显示ScanSnap Home的主窗口。
详情请参阅显示主窗口。
-
选择菜单中的[设置]→ [首选项]显示首选项窗口。
从[扫描仪]选项卡[扫描仪信息]中的ScanSnap单元列表中选择您正在使用的ScanSnap。
提示可以从右键单击位于任务栏的通知区域中的ScanSnap Home图标后出现的ScanSnap Home菜单中,显示[扫描仪]选项卡。
有关ScanSnap Home菜单的详情,请参阅图标(ScanSnap连接状态的指示器)和菜单。
单击[详细信息]按钮显示[详细信息]窗口。
在[连接类型]中,检查USB电缆所连接的USB端口的类型。
-
显示ScanSnap Home的主窗口。
单击在Dock中单击Launchpad时出现的应用程序列表中的[ScanSnap Home]图标
 。
。 -
选择菜单栏上的[ScanSnap Home] → [首选项]显示首选项窗口。
从[扫描仪]选项卡[扫描仪信息]中的ScanSnap单元列表中选择您正在使用的ScanSnap。
提示可以从单击位于菜单栏中的ScanSnap Home图标后出现的ScanSnap Home菜单中,显示[扫描仪]选项卡。
有关ScanSnap Home菜单的详情,请参阅图标(ScanSnap连接状态的指示器)和菜单。
单击[详细信息]按钮显示[详细信息]窗口。
在[连接类型]中,检查USB电缆所连接的USB端口的类型。
是否在电脑完全启动前就开始扫描了?比如在启动或登录后马上就执行了扫描。
不要在启动或登录后马上就扫描,等到电脑彻底启动后再执行。
将文档插入ScanSnap时是否倾斜了一定角度?
将文档笔直插进ScanSnap的进纸部位。
确保文档送入ScanSnap并牢固固定。
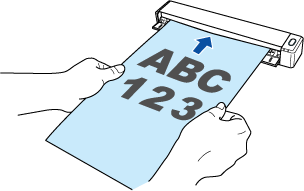
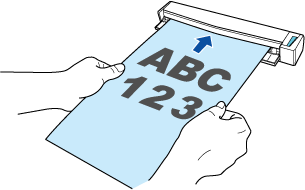
在扫描设置中,图像画质等级是否选择了[最佳]?
如果在扫描设置中将图像画质等级选择为[最佳],扫描文档的速度可能会有所下降。
如果使用被配置为自动检测文档类型的设置扫描文档,且在四种文档类型("文档"、"名片"、"收据"或"照片")之一的扫描设置中将图像画质等级选择为[最佳] ,则其他未选择[最佳]的文档类型的扫描速度将会有所下降。
如果想在选择[最佳]的情况下扫描特定文档,请创建一个个人设置并选择符合该特定文档的文档类型,同时将图像画质等级选择为[最佳]。
有关如何创建新的个人设置以及如何更改个人设置的详情,请参阅以下内容。
根据系统环境的不同,扫描文档的速度可能会有所下降。
如果电脑的CPU性能较低或内存不足,更改扫描设置将有可能提升扫描速度。
例如,当使用创建可搜索的PDF文件的设置来扫描文档时,链接到应用程序可能需要一些时间,因为需要识别扫描图像上的字符。
如果需要,请按以下步骤更改设置:
-
单击位于ScanSnap Home主窗口顶部的[Scan]按钮显示扫描窗口。
如果尚未显示主窗口,请参阅显示主窗口。
在个人设置列表中选择正在使用的个人设置。
单击
 显示[编辑个人设置]窗口。
显示[编辑个人设置]窗口。-
如有必要,请更改以下其他设置。
更改设置以使图像方向不被自动修正
在[扫描设置]中,将[旋转]选为下述以外的选项。
[自动]
[自动(通过脸部识别)]
更改设置以使倾斜的字符串不被自动修正
单击[扫描设置]中的[详细设置]按钮,以显示[详细设置]窗口。
单击[扫描]选项卡中的[选项]按钮,显示[扫描选项]窗口。
清除[自动校正倾斜的字符串]复选框。
更改设置以使PDF文件不被转换为可搜索的PDF文件
单击[文件格式]中的[选项]按钮以显示[PDF文件选项]窗口。
清除[转换为可搜索的PDF文件]复选框。
-
单击位于ScanSnap Home主窗口顶部的[Scan]按钮显示扫描窗口。
如果尚未显示主窗口,请单击在Dock中单击Launchpad时出现的应用程序列表中的[ScanSnap Home]图标
 。
。 在个人设置列表中选择正在使用的个人设置。
单击
 显示[编辑个人设置]窗口。
显示[编辑个人设置]窗口。-
如有必要,请更改以下其他设置。
更改设置以使图像方向不被自动修正
在[扫描设置]中,将[旋转]选为下述以外的选项。
[自动]
[自动(通过脸部识别)]
更改设置以使倾斜的字符串不被自动修正
单击[扫描设置]中的[详细设置]按钮,以显示[详细设置]窗口。
单击[扫描]选项卡中的[选项]按钮,显示[扫描选项]窗口。
清除[自动校正倾斜的字符串]复选框。
更改设置以使PDF文件不被转换为可搜索的PDF文件
单击[文件格式]中的[选项]按钮以显示[PDF文件选项]窗口。
清除[转换为可搜索的PDF文件]复选框。
如果通过Wi-Fi连接了ScanSnap,请按照扫描开始得较慢/扫描被中止/已扫描的图像的传输速度较慢中的步骤进行操作,然后检查问题是否已解决。