- ScanSnap 說明
- 使用 ScanSnap 前
- ScanSnap Home 圖示及 ScanSnap 功能表
- 選擇應用程式執行特定動作的快捷功能表
選擇應用程式執行特定動作的快捷功能表
快捷功能表功能讓您在每次掃描文件時,可選擇應用程式以執行特定動作。
您可在掃描文件後顯示的快捷功能表中,選擇應用程式來為掃描影像執行特定動作。
若要使用快捷功能表,由掃描文件所建立的影像將儲存於個人設定的 [儲存到] 所指定的資料夾,且掃描影像不在 ScanSnap Home 中管理。
然而,若在快捷功能表中選擇以下其中一種應用程式,由掃描文件所建立的影像將儲存於 [ScanSnap Home] 資料夾,且掃描影像將作為內容資料記錄在 ScanSnap Home 中管理。
ScanSnap Home
儲存文件
儲存名片
儲存收據
儲存相片
使用快捷功能表時,無法指派密碼來開啟 PDF 格式的影像。
快捷功能表視窗
「快捷功能表」包含以下項目:
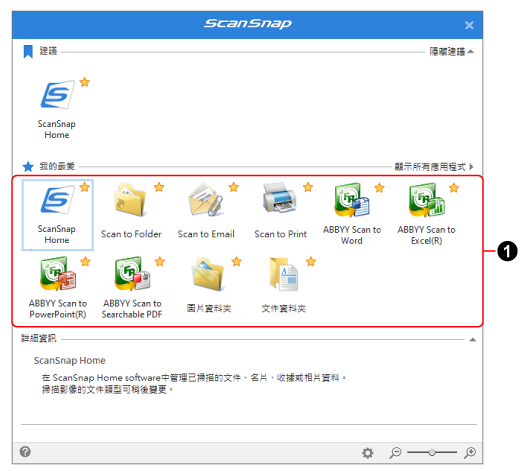
- 建議
-
[ScanSnap Home] 將顯示為建議的應用程式。
按一下
 /
/  可在 [顯示建議] 及 [隱藏建議] 間切換。
可在 [顯示建議] 及 [隱藏建議] 間切換。 - 我的最愛/所有應用程式
-
快捷功能表有兩種顯示模式。
按一下
 /
/ 可切換顯示模式。
可切換顯示模式。[我的最愛] 模式
僅顯示在 [顯示/隱藏的應用程式] 視窗中指定為我的最愛的應用程式。
將常用的應用程式指定為我的最愛,並以 [我的最愛] 模式顯示,可助您快速找到想用的應用程式。
關於如何將應用程式設定為顯示於 [我的最愛] 模式中,詳情請參閱 變更快捷功能表的顯示。
[所有應用程式] 模式
在「快捷功能表」中顯示所有可使用的應用程式。
在 [顯示/隱藏的應用程式] 視窗中指定為我的最愛的應用程式,其圖示上將會顯示
 。
。- 應用程式清單 (
 )
) -
將顯示可用來執行特定動作的應用程式清單。
提示您選擇新增的應用程式也會顯示在應用程式清單中。
關於詳細資訊,請參閱 新增要執行的應用程式。
若未正確檢測到掃描文件的文件類型,該類型可用的應用程式可能不會出現在應用程式清單中。
若該類型可用的應用程式未出現,請在快捷功能表中選擇 [ScanSnap Home] 並將內容資料記錄匯入 ScanSnap Home 後變更文件類型。
若要變更內容資料記錄的文件類型,請參閱 變更內容資料記錄的文件類型。
- ScanSnap Home
由掃描文件所建立的影像及內容資訊將在 ScanSnap Home 中作為內容資料記錄管理。在主視窗上的內容資料記錄清單檢視區域中,可確認內容資料記錄。
- 儲存文件
當影像的文件類型檢測為 [文件] 時將會顯示。
由掃描文件所建立的影像及內容資訊將在 ScanSnap Home 中作為內容資料記錄管理,且文件類型為 [文件]。在主視窗上的內容資料記錄清單檢視區域中,可確認內容資料記錄。
關於如何在快捷功能表的 [我的最愛] 模式中顯示應用程式,詳情請參閱 變更快捷功能表的顯示。
- 儲存名片
當影像的文件類型檢測為 [名片] 時將會顯示。
由掃描文件所建立的影像及內容資訊將在 ScanSnap Home 中作為內容資料記錄管理,且文件類型為 [名片]。在主視窗上的內容資料記錄清單檢視區域中,可確認內容資料記錄。
關於如何在快捷功能表的 [我的最愛] 模式中顯示應用程式,詳情請參閱 變更快捷功能表的顯示。
- 儲存收據
當影像的文件類型檢測為 [收據] 時將會顯示。
由掃描文件所建立的影像及內容資訊將在 ScanSnap Home 中作為內容資料記錄管理,且文件類型為 [收據]。在主視窗上的內容資料記錄清單檢視區域中,可確認內容資料記錄。
關於如何在快捷功能表的 [我的最愛] 模式中顯示應用程式,詳情請參閱 變更快捷功能表的顯示。
- 儲存相片
當影像的文件類型檢測為 [照片] 時將會顯示。
由掃描文件所建立的影像及內容資訊將在 ScanSnap Home 中作為內容資料記錄管理,且文件類型為 [照片]。在主視窗上的內容資料記錄清單檢視區域中,可確認內容資料記錄。
關於如何在快捷功能表的 [我的最愛] 模式中顯示應用程式,詳情請參閱 變更快捷功能表的顯示。
- Scan to Folder
在 [Scan to Folder] 視窗 中,指定由掃描文件所建立的影像、標題,以及儲存目的地資料夾,然後按一下 [儲存] 按鈕將掃描影像儲存為檔案。
在 [Scan to Folder] 視窗中,您可使用預覽來檢查影像以在儲存前先變更頁面方向、移除不要的頁面,或顯示 檢視器視窗 來編輯影像。
- Scan to Email
在 [Scan to Email] 視窗 中,檢查由掃描文件所建立的影像、檢查影像的檔名,並按一下 [附加] 按鈕將影像檔案附加到電子郵件程式的新電子郵件視窗中。
在 [Scan to Email] 視窗中,您可使用預覽來檢查影像以在附加到電子郵件前先變更頁面方向、移除不要的頁面,或顯示檢視器視窗來編輯影像。
- Scan to Print
在 [Scan to Print] 視窗 中,檢查由掃描文件所建立的影像,並視需要修改設定,然後按一下 [列印] 按鈕用印表機列印影像。
在 [Scan to Print] 視窗中,您可使用預覽來檢查影像以在列印前先變更頁面方向、移除不要的頁面,或顯示檢視器視窗來編輯影像。
- Dropbox
已安裝 Dropbox 桌面應用程式 77.4.131 或更新的版本,且已登入 Dropbox 時將會顯示。
若預先指定同步資料夾,由掃描文件所建立的影像將上傳至 Dropbox。
Dropbox 桌面應用程式的下載頁面請參閱 此處。
- Evernote
已安裝 Windows 版 Evernote 6.20.2 或更新的版本時將會顯示。
若預先登入 Evernote,由掃描文件所建立的影像將上傳至 Evernote。
Windows 版 Evernote 的下載頁面請參閱 此處。
- Google 雲端硬碟
已安裝 Google 雲端硬碟電腦版 50.0.11.0 以上版本,並已登入 Google 雲端硬碟時將會顯示。
若預先指定同步資料夾,由掃描文件所建立的影像將上傳至 Google 雲端硬碟。
Google 雲端硬碟電腦版的下載頁面,請參閱 此處。
- OneDrive
已安裝 OneDrive 同步處理用戶端 19.103.0527 或更新的版本,且已登入 OneDrive 時將會顯示。
若預先指定同步資料夾,由掃描文件所建立的影像將上傳至 Google 雲端硬碟。
OneDrive 同步處理用戶端的下載頁面請參閱 此處。
- [ABBYY Scan to Word]/[ABBYY Scan to Excel(R)]/[ABBYY Scan to PowerPoint(R)]
已安裝 ABBYY FineReader for ScanSnap 時,會顯示此項。
由掃描文件所建立的影像將會轉換為 Word、Excel 或 PowerPoint 檔案。
為由掃描文件所建立的影像選擇轉換後的檔案格式時,請考慮影像中的內容,以提高轉換影像後的重現性。關於詳細資訊,請參閱 ABBYY FineReader for ScanSnap 的 OCR 功能。
提示無論應用程式設定視窗中的設定為何,Word、Excel 或 PowerPoint 檔案將連同 PDF 檔案以相同名稱儲存於儲存目的地資料夾。
- ABBYY Scan to Searchable PDF
已安裝 ABBYY FineReader for ScanSnap 時,會顯示此項。
由掃描文件所建立的影像將會轉換成可搜尋的 PDF 檔案。
在應用程式的設定視窗中指定要辨識文字的語言,可改善文字辨識率。
若要顯示應用程式的設定視窗,請將游標移到應用程式圖示上後,按一下出現的
 。
。關於應用程式設定視窗的詳細資訊,請參閱 ABBYY FineReader for ScanSnap 使用指南。
提示無論設定視窗中的應用程式設定為何,兩個 PDF 檔案將儲存於目的地資料夾。
名稱末尾有「_OCR」的 PDF 檔案為可搜尋的 PDF 檔案。
- 圖片資料夾
由掃描文件所建立的影像將儲存至圖片資料夾。
- 文件資料夾
由掃描文件所建立的影像將儲存至文件資料夾。
- Scan to Rack2-Filer Smart
若已安裝 Rack2-Filer Smart 試用版或 Rack2-Filer Smart,將會顯示此應用程式。
由掃描文件所建立的影像將會儲存至 Rack2-Filer Smart 試用版或 Rack2-Filer Smart。
當掃描影像的檔案格式為 PDF 時,可使用此項。

將滑鼠游標移到可修改其設定的應用程式圖示上時將會顯示。按一下此圖示時,將會顯示該應用程式的設定視窗。
- 詳細資訊
顯示您所選應用程式的說明。
按一下
 /
/  可切換顯示/隱藏應用程式的說明。
可切換顯示/隱藏應用程式的說明。
按一下此項將會顯示 [顯示/隱藏的應用程式] 視窗 (您可於此選擇要在 [我的最愛] 模式中顯示的應用程式,也可變更快捷功能表中的應用程式順序)。

變更「快捷功能表」中應用程式圖示的顯示大小 (三個等級)。
將滑桿向右移動會放大圖示,向左移動則會縮小圖示。
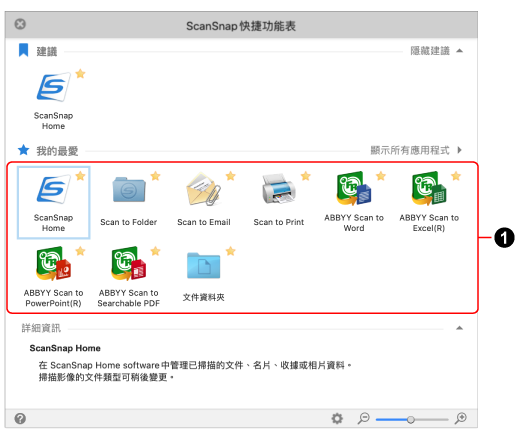
- 建議
-
[ScanSnap Home] 將顯示為建議的應用程式。
按一下
 /
/  可在 [顯示建議] 及 [隱藏建議] 間切換。
可在 [顯示建議] 及 [隱藏建議] 間切換。 - 我的最愛/所有應用程式
-
快捷功能表有兩種顯示模式。
按一下
 /
/ 可切換顯示模式。
可切換顯示模式。[我的最愛] 模式
僅顯示在 [顯示/隱藏的應用程式] 視窗中指定為我的最愛的應用程式。
將常用的應用程式指定為我的最愛,並以 [我的最愛] 模式顯示,可助您快速找到想用的應用程式。
關於如何將應用程式設定為顯示於 [我的最愛] 模式中,詳情請參閱 變更快捷功能表的顯示。
[所有應用程式] 模式
在「快捷功能表」中顯示所有可使用的應用程式。
在 [顯示/隱藏的應用程式] 視窗中指定為我的最愛的應用程式,其圖示上將會顯示
 。
。- 應用程式清單 (
 )
) -
將顯示可用來執行特定動作的應用程式清單。
提示您選擇新增的應用程式也會顯示在應用程式清單中。
關於詳細資訊,請參閱 新增要執行的應用程式。
若未正確檢測到掃描文件的文件類型,該類型可用的應用程式可能不會出現在應用程式清單中。
若該類型可用的應用程式未出現,請在快捷功能表中選擇 [ScanSnap Home] 並將內容資料記錄匯入 ScanSnap Home 後變更文件類型。
若要變更內容資料記錄的文件類型,請參閱 變更內容資料記錄的文件類型。
- ScanSnap Home
由掃描文件所建立的影像及內容資訊將在 ScanSnap Home 中作為內容資料記錄管理。在主視窗上的內容資料記錄清單檢視區域中,可確認內容資料記錄。
- 儲存文件
當影像的文件類型檢測為 [文件] 時將會顯示。
由掃描文件所建立的影像及內容資訊將在 ScanSnap Home 中作為內容資料記錄管理,且文件類型為 [文件]。在主視窗上的內容資料記錄清單檢視區域中,可確認內容資料記錄。
關於如何在快捷功能表的 [我的最愛] 模式中顯示應用程式,詳情請參閱 變更快捷功能表的顯示。
- 儲存名片
當影像的文件類型檢測為 [名片] 時將會顯示。
由掃描文件所建立的影像及內容資訊將在 ScanSnap Home 中作為內容資料記錄管理,且文件類型為 [名片]。在主視窗上的內容資料記錄清單檢視區域中,可確認內容資料記錄。
關於如何在快捷功能表的 [我的最愛] 模式中顯示應用程式,詳情請參閱 變更快捷功能表的顯示。
- 儲存收據
當影像的文件類型檢測為 [收據] 時將會顯示。
由掃描文件所建立的影像及內容資訊將在 ScanSnap Home 中作為內容資料記錄管理,且文件類型為 [收據]。在主視窗上的內容資料記錄清單檢視區域中,可確認內容資料記錄。
關於如何在快捷功能表的 [我的最愛] 模式中顯示應用程式,詳情請參閱 變更快捷功能表的顯示。
- 儲存相片
當影像的文件類型檢測為 [照片] 時將會顯示。
由掃描文件所建立的影像及內容資訊將在 ScanSnap Home 中作為內容資料記錄管理,且文件類型為 [照片]。在主視窗上的內容資料記錄清單檢視區域中,可確認內容資料記錄。
關於如何在快捷功能表的 [我的最愛] 模式中顯示應用程式,詳情請參閱 變更快捷功能表的顯示。
- Scan to Folder
在 [Scan to Folder] 視窗 中,指定由掃描文件所建立的影像、標題,以及儲存目的地資料夾,然後按一下 [儲存] 按鈕將掃描影像儲存為檔案。
在 [Scan to Folder] 視窗中,您可使用預覽來檢查影像以在儲存前先變更頁面方向,或移除不要的頁面。
- Scan to Email
在 [Scan to Email] 視窗 中,檢查由掃描文件所建立的影像、檢查影像的檔名,並按一下 [附加] 按鈕將影像檔案附加到電子郵件程式的新電子郵件視窗中。
在 [Scan to Email] 視窗中,您可使用預覽來檢查影像以在附加到電子郵件前先變更頁面方向,或移除不要的頁面。
- Scan to Print
在 [列印] 視窗中,檢查由掃描文件所建立的影像,並視需要修改設定,然後按一下 [列印] 按鈕用印表機列印影像。
- Dropbox
已安裝 Dropbox 桌面應用程式 77.4.131 或更新的版本,且已登入 Dropbox 時將會顯示。
若預先指定同步資料夾,由掃描文件所建立的影像將上傳至 Dropbox。
Dropbox 桌面應用程式的下載頁面請參閱 此處。
- Evernote
已安裝 Mac 版 Evernote 7.1.1 或更新的版本時將會顯示。
若預先登入 Evernote,由掃描文件所建立的影像將上傳至 Evernote。
Mac 版 Evernote 的下載頁面請參閱 此處。
- Google 雲端硬碟
已安裝 Google 雲端硬碟電腦版 50.0.11.0 以上版本,並已登入 Google 雲端硬碟時將會顯示。
若預先指定同步資料夾,由掃描文件所建立的影像將上傳至 Google 雲端硬碟。
Google 雲端硬碟電腦版的下載頁面,請參閱 此處。
- OneDrive
已安裝 OneDrive 同步處理用戶端 19.103.0527 或更新的版本,且已登入 OneDrive 時將會顯示。
若預先指定同步資料夾,由掃描文件所建立的影像將上傳至 Google 雲端硬碟。
OneDrive 同步處理用戶端的下載頁面請參閱 此處。
- [ABBYY Scan to Word]/[ABBYY Scan to Excel(R)]/[ABBYY Scan to PowerPoint(R)]
已安裝 ABBYY FineReader for ScanSnap 時,會顯示此項。
由掃描文件所建立的影像將會轉換為 Word、Excel 或 PowerPoint 檔案。
為由掃描文件所建立的影像選擇轉換後的檔案格式時,請考慮影像中的內容,以提高轉換影像後的重現性。關於詳細資訊,請參閱 ABBYY FineReader for ScanSnap 的 OCR 功能。
提示無論應用程式設定視窗中的設定為何,Word、Excel 或 PowerPoint 檔案將連同 PDF 檔案以相同名稱儲存於儲存目的地資料夾。
- ABBYY Scan to Searchable PDF
已安裝 ABBYY FineReader for ScanSnap 時,會顯示此項。
由掃描文件所建立的影像將會轉換成可搜尋的 PDF 檔案。
在應用程式的設定視窗中指定要辨識文字的語言,可改善文字辨識率。
若要顯示應用程式的設定視窗,請將游標移到應用程式圖示上後,按一下出現的
 。
。關於應用程式設定視窗的詳細資訊,請參閱 ABBYY FineReader for ScanSnap 使用指南。
提示無論設定視窗中的應用程式設定為何,兩個 PDF 檔案將儲存於目的地資料夾。
名稱末尾有「_OCR」的 PDF 檔案為可搜尋的 PDF 檔案。
- 文件資料夾
由掃描文件所建立的影像將儲存至文件資料夾。

將滑鼠游標移到可修改其設定的應用程式圖示上時將會顯示。按一下此圖示時,將會顯示該應用程式的設定視窗。
- 詳細資訊
顯示您所選應用程式的說明。
按一下
 /
/  可切換顯示/隱藏應用程式的說明。
可切換顯示/隱藏應用程式的說明。
按一下此項將會顯示 [顯示/隱藏的應用程式] 視窗 (您可於此選擇要在 [我的最愛] 模式中顯示的應用程式,也可變更快捷功能表中的應用程式順序)。

變更「快捷功能表」中應用程式圖示的顯示大小 (三個等級)。
將滑桿向右移動會放大圖示,向左移動則會縮小圖示。
使用快捷功能表
若要使用快捷功能表,請選擇一個連結至快捷功能表的個人設定,並掃描文件。
使用以下其中一種方式以建立連結至快捷功能表的個人設定。
- 建立個人設定以使用快捷功能表
-
新增連結至快捷功能表的個人設定至個人設定清單時,請在 ScanSnap Home 中建立新的個人設定。建立新的個人設定時,請將 [快捷功能表] 選為範本個人設定。
關於詳細資訊,請參閱 建立新的個人設定。
- 編輯現有個人設定以使用快捷功能表
-
若要修改目前的個人設定以在掃描文件後顯示快捷功能表,請在 [編輯設定檔] 視窗中,將 [傳送至] 選為 [快捷功能表]。
關於詳細資訊,請參閱 修改個人設定的設定。
- 移轉 ScanSnap Manager 的掃描設定作為個人設定
-
在 ScanSnap Manager 中使用快捷功能表時,移轉及轉換 ScanSnap Manager 的掃描設定至 ScanSnap Home 中的個人設定,將會自動建立連結至快捷功能表的個人設定。
關於詳細資訊,請參閱 移轉 ScanSnap Manager 的掃描設定作為個人設定。
變更快捷功能表的顯示
在 [顯示/隱藏的應用程式] 視窗中,您可選擇要在 [我的最愛] 模式中顯示的應用程式,也可變更快捷功能表中的應用程式順序。
在快捷功能表中按一下 ![]() 時,會出現 [顯示/隱藏的應用程式] 視窗。
時,會出現 [顯示/隱藏的應用程式] 視窗。
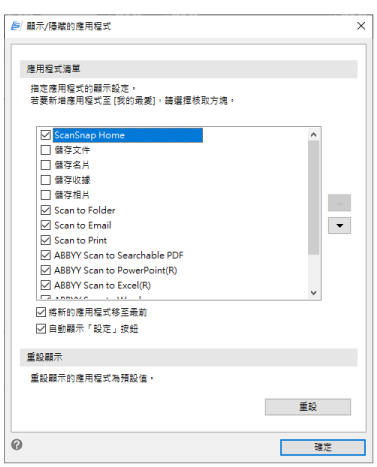
- 應用程式清單
顯示所有出現在快捷功能表中的應用程式。
選擇應用程式的核取方塊後,已選應用程式將會出現在快捷功能表的 [我的最愛] 模式中。
![[向上] 按鈕](../common/../images/QM_button_up.png) /
/ ![[向下] 按鈕](../common/../images/QM_button_down.png)
您可變更快捷功能表中顯示的應用程式順序。
在應用程式清單選擇應用程式,並使用向上或向下按鈕移動應用程式,可變更快捷功能表中顯示的應用程式順序。
若您選擇的應用程式無法向上或向下移動,代表按鈕已停用。
- [將新的應用程式移至最前] 核取方塊
若選擇此核取方塊,當您將應用程式新增至快捷功能表時,應用程式將新增至快捷功能表的應用程式清單頂端。若清除此核取方塊,應用程式將新增至快捷功能表的應用程式清單底部。
- [自動顯示「設定」按鈕] 核取方塊
若選擇此核取方塊,將滑鼠游標移到可修改其設定的應用程式圖示上時,將會顯示
 。
。
- 重設顯示
-
- [重設] 按鈕
按一下此按鈕後,快捷功能表中的應用程式順序,以及快捷功能表中的 [我的最愛] 模式的顯示/隱藏設定將回復為預設值。
請注意,已新增的應用程式不會被移除。
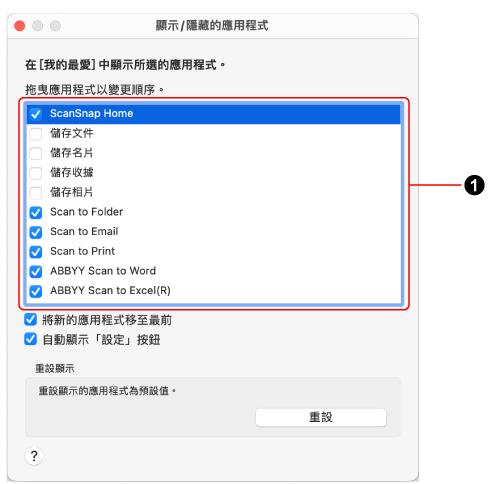
- 應用程式清單 (
 )
) 顯示所有出現在快捷功能表中的應用程式。
選擇應用程式的核取方塊後,已選應用程式將會出現在快捷功能表的 [我的最愛] 模式中。
您可拖放來變更其顯示排序。
- [將新的應用程式移至最前] 核取方塊
若選擇此核取方塊,當您將應用程式新增至快捷功能表時,應用程式將新增至快捷功能表的應用程式清單頂端。若清除此核取方塊,應用程式將新增至快捷功能表的應用程式清單底部。
- [自動顯示「設定」按鈕] 核取方塊
若選擇此核取方塊,將滑鼠游標移到可修改其設定的應用程式圖示上時,將會顯示
 。
。
- 重設顯示
-
- [重設] 按鈕
按一下此按鈕後,快捷功能表中的應用程式順序,以及快捷功能表中的 [我的最愛] 模式的顯示/隱藏設定將回復為預設值。
請注意,已新增的應用程式不會被移除。