本網站專為搭配 ScanSnap Home 2.xx 使用而設計。
若您使用的是 ScanSnap Home 3.0 或更新的版本,請參閱 此處。
[詳細設定] 視窗 (使用 ScanSnap Cloud 時)
按一下 [新增設定檔] 視窗或 [編輯設定檔] 視窗上的 [詳細設定] 按鈕時,會出現 [詳細設定] 視窗。可以更詳細地指定掃描設定。
本節說明使用 ScanSnap Cloud 連結雲端服務或傳送電子郵件的個人設定的設定項目。您連線的雲端服務所不支援的設定項目將不會顯示,或將無法選擇。
本節說明使用 ScanSnap Cloud 連結雲端服務的個人設定的設定項目。您連線的雲端服務所不支援的設定項目將不會顯示,或將無法選擇。
關於可使用 ScanSnap Cloud 的區域,請參閱 此處。
顯示 [詳細設定] 視窗時,不能使用 ScanSnap 掃描文件。
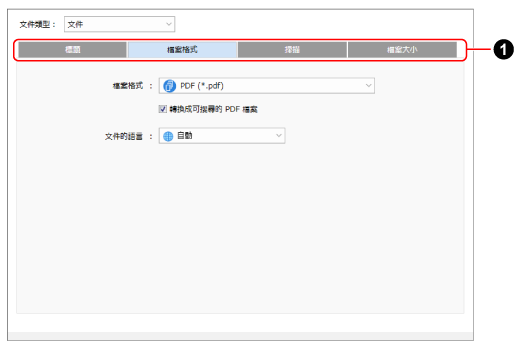
標題
在 [標題] 標籤中,您可指定 內容資料記錄 的標題格式。
- 標題格式
選擇要在標題中指定的項目。
文件類型為 [照片] 時,只會顯示 [使用掃描日期] 和 [自訂檔名]。
注意事項使用 Windows 時,若擷取為標題的項目或字串的值包含以下符號,該符號被用作影像的檔名時,將以「_」取代。
\/:?*"<>|
- 標題將自動產生
-
提示
依據您要建立連結的雲端服務而定,文件的掃描日期將會設為影像標題。
文件類型為 [文件] 時
從文件中擷取標題和日期,並自動指定內容資料記錄標題。
文件類型為 [名片] 或 [收據] 時
由文件中擷取 [標題選項] 視窗中所指定項目的資訊,並自動指定內容資料記錄標題。
- [改用掃描日期] 核取方塊
文件類型為 [文件] 時出現。
選取此核取方塊時,一律使用掃描文件時的日期作為標題。
- [選項] 按鈕
文件類型為 [名片] 或 [收據] 時顯示。
- 使用掃描日期
將掃描文件時的日期指定為標題。
可以在 [日期格式] 中指定日期格式。
- 自訂檔名
將您在輸入欄位中輸入的字串指定為標題。
- 日期格式
指定為 [標題將自動產生] 或 [使用掃描日期] 時,可以使用此選項。
使用掃描日期作為標題時,可選擇不同的日期格式。
選擇 [標題將自動產生] 時
yyyyMMdd
yyyy-MM-dd
yyyy_MM_dd
MMddyyyy
MM-dd-yyyy
MM_dd_yyyy
ddMMyyyy
dd-MM-yyyy
dd_MM_yyyy
使用掃描日期作為標題時
yyyyMMdd
yyyy-MM-dd
yyyy_MM_dd
yyyyMMddHHmmss
yyyy-MM-dd-HH-mm-ss
yyyy_MM_dd_HH_mm_ss
MMddyyyy
MM-dd-yyyy
MM_dd_yyyy
MMddyyyyHHmmss
MM-dd-yyyy-HH-mm-ss
MM_dd_yyyy_HH_mm_ss
ddMMyyyy
dd-MM-yyyy
dd_MM_yyyy
ddMMyyyyHHmmss
dd-MM-yyyy-HH-mm-ss
dd_MM_yyyy_HH_mm_ss
- 文件的語言
- 名片的語言
- 收據的位置/地區 (語言)
-
文件類型為 [文件]、[名片] 或 [收據] 時出現,項目名稱根據文件類型設定而異。
設定擷取字串來源的文件的語言。選擇 [自動] 時,將以您電腦上的地區設定 (國家及地區資訊) 所指定的語言來擷取文件的字串。
使用 ScanSnap 掃描文件時,指定的語言會用於以下流程:
檢測文件類型
擷取標題
擷取 內容資訊
- 範例
-
顯示根據標題設定所指定的標題範例。
檔案格式
在 [檔案格式] 標籤中,您可指定掃描影像的檔案格式。
- 檔案格式
顯示掃描影像的檔案格式。
可以使用以下的設定。
PDF (*.pdf)
將掃描影像以 PDF 格式 (*.pdf) 儲存。
PDF (每頁建立) (*.pdf)
將掃描影像以 PDF 格式 (*.pdf) 儲存。
JPEG (*.jpg)
將掃描影像以 JPEG 格式 (*.jpg) 儲存。
掃描多份文件時,JPEG 格式的多個掃描影像將儲存為單一多頁影像。
- [轉換成可搜尋的 PDF 檔案] 核取方塊
將於文件類型為 [文件]、[名片]、[收據],或未檢測到文件類型時出現。
若勾選此核取方塊,將以 [檔案格式] 標籤中指定的語言辨識影像上的文字,並將建立可搜尋的 PDF 檔案。
此設定將影響 [PDF 檔案選項] 視窗中的 [轉換成可搜尋的 PDF 檔案] 核取方塊。
- 文件的語言
- 名片的語言
- 收據的語言
-
將於文件類型為 [文件]、[名片]、[收據],或未檢測到文件類型時出現。
指定要辨識的文字之語言。
此設定將影響 [PDF 檔案選項] 視窗中的語言。
掃描
在 [掃描] 標籤中,您可以指定掃描影像的畫質和色彩。
- 色彩模式
選擇掃描影像的色彩模式。
此設定將影響 [新增設定檔] 視窗或 [編輯設定檔] 視窗中的 [掃描之設定] 的 [色彩模式]。
自動
自動檢測各文件的色彩並以彩色、灰階或黑白模式掃描。
彩色
一律將掃描影像儲存成彩色。
灰階
一律將掃描影像儲存成灰色。
黑白
一律將掃描影像儲存成黑白。
適合掃描內容只含文字的黑白文件。
- 掃描面
選擇文件的掃描面。
此設定將影響 [新增設定檔] 視窗或 [編輯設定檔] 視窗中的 [掃描之設定] 的 [掃描面]。
雙面
掃描文件的兩面。
當文件類型為「名片」時,請先掃描名片的正面再掃描背面,可將名片雙面的掃描影像納入單一內容資料記錄。
當文件類型為「文件」、「收據」或「照片」時,即使將此設定選為 [雙面],文件將會以 [單面] 掃描。
單面
只掃描文件的其中一面。
- 畫質
選擇掃描影像的畫質層級 (解析度)。
此設定將影響 [新增設定檔] 視窗或 [編輯設定檔] 視窗中的 [掃描之設定] 的 [畫質]。
自動
根據文件的紙張大小,以合適的解析度掃描文件。
畫質依文件短邊長度而定。
短邊長於 115 mm 時:精細
短邊為 115 mm 以內時:最佳
普通
[彩色模式設定] 設定為 [彩色] 或 [灰階] 時,以 150 dpi 解析度執行掃描;設定為黑白時,以 300 dpi 執行掃描。
精細
[彩色模式設定] 設定為 [彩色] 或 [灰階] 時,以 200 dpi 解析度執行掃描;設定為黑白時,以 400 dpi 執行掃描。
最佳
[彩色模式設定] 設定為 [彩色] 或 [灰階] 時,以 300 dpi 解析度執行掃描;設定為黑白時,以 600 dpi 執行掃描。
- 旋轉
選擇旋轉影像的方式以校正影像方向。
此設定將影響 [新增設定檔] 視窗或 [編輯設定檔] 視窗中的 [掃描之設定] 的 [旋轉]。
不旋轉
不旋轉影像。
自動
文件類型為 [文件]、[名片] 或 [收據] 時會出現。
如果掃描文件偏側或上下顛倒,會自動旋轉影像。
由於此選項是根據列印於文件上的字串來判別頁面方向,掃描以下文件時,選擇 [自動] 以外的選項。
含有許多極大或極小字元的文件
字元間距/行距過小或字元重疊的文件
含有許多字元與底線或邊框相連的文件
含有許多相片或圖表,但僅含少數字元的文件
字元背景顏色不均的文件,如加有網底的字元
含有許多裝飾字元的文件,如浮凸或框線的字元
字元後含圖樣背景的文件,如與圖片和圖表重疊的字元
以各種方向列印字元的文件如設計圖等
僅使用大寫文字書寫的文件
含有手寫字元的文件
歪斜的文件
版面複雜的文件
含有大量影像雜訊的文件
含有淡色字元的文件
含有褪色字元的文件
[自動 (臉部偵測)]
文件類型為 [照片] 時會出現。
掃描的照片斜向一邊或上下顛倒時,將自動旋轉影像。
影像將依據照片中的人臉方向旋轉。若為風景照而非人像照,則不會旋轉影像。
- [移除空白頁] 核取方塊
勾選此核取方塊即可自動移除掃描影像的空白頁。
例如,若以雙面掃描來掃描只有單面內容的文件,由於此選項會移除空白頁 (另一面),所以只會儲存有內容那一面的影像。
若所有掃描影像皆辨識為空白頁面,將不會儲存任何影像。
- 影像設定
-
文件類型為 [照片] 時會出現。
只有在掃描彩色照片時,才會調整照片的色彩。
提示以下機型支援 [影像設定] 中的色彩調整功能。
ScanSnap iX1600
ScanSnap iX1500
ScanSnap iX1400
ScanSnap iX1300
ScanSnap iX100
- [自動增強] 核取方塊
選擇此核取方塊將調整照片的對比,使色彩更鮮明。
- [紅眼修正] 核取方塊
-
選擇此核取方塊將檢測照片中的人臉並移除紅眼現象。
- [褪色修正] 核取方塊
選擇此核取方塊將修正褪色的照片,使色彩更鮮明。
檔案大小
在 [檔案大小] 標籤中,您可指定掃描影像檔案大小的壓縮比。
- 壓縮比
選擇掃描影像檔案大小的壓縮比。
當影像的 [色彩模式] 為 [彩色] 或 [灰階] 時,可選擇壓縮比。