本網站專為搭配 ScanSnap Home 2.xx 使用而設計。
若您使用的是 ScanSnap Home 3.0 或更新的版本,請參閱 此處。
掃描影像偏斜或變形
以 ScanSnap 掃描時,若掃描影像偏斜或變形,請檢查以下項目:
掃描期間文件是否歪斜?
裝載文件時,請將側導板調整至文件寬度。
將文件載入 ADF 進紙槽 (掀蓋) 時,請將側導板調整至文件的寬度。
握住側導板的中間以進行調整。否則,文件送紙時可能會歪斜。
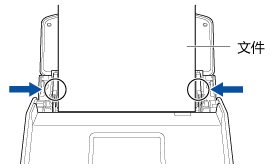
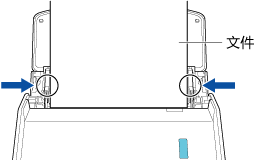
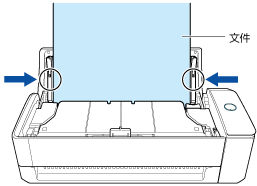
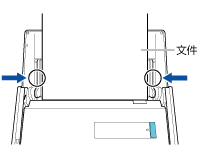
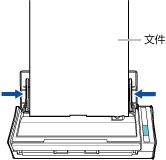
使用收據導板讓載入文件更簡便。
關於如何裝上收據導板的詳細資訊,請參閱 裝上收據導板。
將文件插入手動送紙器時,請將其筆直插入。
確認文件已送入 ScanSnap 並牢牢固定。
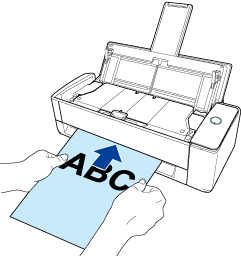
是否以歪斜的角度將文件插入 ScanSnap?
將文件筆直插入 ScanSnap 的進紙匣。
確認文件已送入 ScanSnap 並牢牢固定。
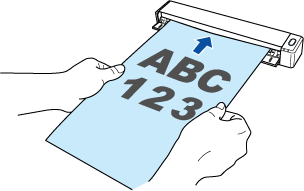
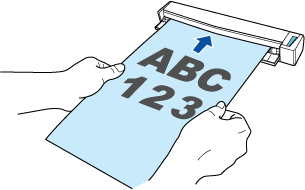
是否同時掃描一批長度和寬度不一的文件?
請執行以下作業之一:
對齊文件頂端,並由前端載入 ADF 進紙槽 (掀蓋)。確認所有文件皆可蓋過進紙輪中央的寬度。
此外,調整側導板到最寬文件的寬度。裝載其他文件以接連地掃描。
關於詳細資訊,請參閱 一次掃描不同尺寸的文件。
按照以下程序,將送紙模式設定變更為 [繼續掃描]。然後,將相同寬度的文件分為一批,個別載入並掃描。
在 ScanSnap 的觸控面板上,由主畫面的個人設定清單中,選擇您正在使用的 個人設定。
按下送紙模式設定圖示,並變更送紙模式設定為 [繼續掃描]。
若在觸控面板上變更掃描設定並掃描文件,在掃描後,掃描設定將回復為變更前的設定。若要一律以相同設定來掃描文件,請將掃描設定儲存為個人設定。
使用收據導板執行掃描。
關於如何裝上收據導板的詳細資訊,請參閱 裝上收據導板。
請執行以下作業之一:
對齊文件頂端,並由前端載入 ADF 進紙槽 (掀蓋)。確認所有文件皆可蓋過進紙輪中央的寬度。
對齊文件頂端,並由前端載入 ADF 進紙槽 (掀蓋)。確認所有文件皆可蓋過進紙輪中央的寬度。
此外,調整側導板到最寬文件的寬度。裝載其他文件以接連地掃描。
關於詳細資訊,請參閱 一次掃描不同尺寸的文件。
按照以下程序,將送紙模式設定變更為 [繼續掃描]。然後,將相同寬度的文件分為一批,個別載入並掃描。
-
按一下 ScanSnap Home 主視窗頂端的 [Scan] 按鈕,以顯示掃描視窗。
若未顯示主視窗,在 Dock 中按一下 Launchpad 所出現的應用程式清單中,按一下 [ScanSnap Home] 圖示
 。
。 由個人設定清單中,選擇您正在使用的 個人設定。
按一下送紙模式設定圖示,並變更送紙模式設定為 [繼續掃描]。
若在掃描視窗中變更掃描設定並掃描文件,在掃描後,掃描設定將回復為變更前的設定。若要一律以相同設定來掃描文件,請將掃描設定儲存為個人設定。
-
是否垂直載入了塑膠卡片?
掃描塑膠卡片時,請務必水平載入 ScanSnap。
若為凸字卡,請以水平方式將凸面面對 ADF 進紙槽 (掀蓋) 載入。
是否在掃描期間移動文件?
請勿在掃描期間移動文件。
是否將 ScanSnap 和文件放置於平坦的表面?
請將 ScanSnap 和文件放置於平坦的表面。
移除 ScanSnap 底部的異物。
是否掃描了皺摺、捲曲或摺疊的文件?
撫平後放置文件。
此外,對於有折痕的文件 (例如報紙),使用以下方法重新掃描可能校正掃描影像中的文字、線條或圖表的水平變形。
-
按一下 ScanSnap Home 主視窗頂端的 [Scan] 按鈕,以顯示掃描視窗。
若未顯示主視窗,在 Dock 中按一下 Launchpad 所出現的應用程式清單中,按一下 [ScanSnap Home] 圖示
 。
。 由個人設定清單中,選擇您正在使用的 個人設定。
按一下
 顯示 [編輯設定檔] 視窗。
顯示 [編輯設定檔] 視窗。按一下 [進紙] 的 [選項] 按鈕以顯示 [送紙選項] 視窗。
勾選 [校正歪斜的文字] 核取方塊。
為 [類型] 指定要掃描的文件尺寸。
在以下文件類型中,不會校正歪斜:
不含橫線的文件
含有細線 (粗度小於 0.5 點)、折線、虛線、波浪線或淺色線條的文件