本網站專為搭配 ScanSnap Home 2.xx 使用而設計。
若您使用的是 ScanSnap Home 3.0 或更新的版本,請參閱 此處。
掃描影像未自動合併
以 ScanSnap 掃描時,若掃描影像未自動合併,請檢查以下項目:
是否掃描了紙張大小為 A3、B4 的對摺文件,或是 Double letter 大小的對頁書籍?
掃描影像只有在對摺文件的紙張大小為 A3、B4,或是 Double Letter 大小的對頁書籍時才會自動合併。
請執行以下作業之一:
使用 ScanSnap Home 的頁面合併功能,合併掃描影像。關於詳細資訊,請參閱〈利用合併兩個頁面建立對頁影像〉或〈利用合併兩個掃描影像建立對頁影像 (Mac OS)〉。
使用選購的文件護套,然後再掃描一次。
關於詳細資訊,請參閱 掃描大於 A4 或 Letter 大小的文件 (使用文件護套)。
對摺文件的摺線部分是否有任何字元、圖文框或表格?
掃描影像只有在對摺文件的摺線部分有字元、圖文框或表格時才會自動合併。
自動合併掃描影像的文件
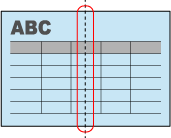
不自動合併掃描影像的文件
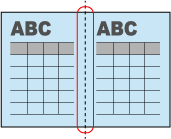
請執行以下作業之一:
使用 ScanSnap Home 的頁面合併功能,合併掃描影像。關於詳細資訊,請參閱〈利用合併兩個頁面建立對頁影像〉或〈利用合併兩個掃描影像建立對頁影像 (Mac OS)〉。
使用選購的文件護套,然後再掃描一次。
關於詳細資訊,請參閱 掃描大於 A4 或 Letter 大小的文件 (使用文件護套)。
是否在掃描設定中,勾選 [合併兩面影像] 核取方塊?
若用來執行掃描的個人設定並非透過 ScanSnap Cloud 連結雲端服務的個人設定,請按照以下程序選擇 [合併兩面影像] 核取方塊,然後再次嘗試掃描。
請按照以下程序勾選 [合併兩面影像] 核取方塊後,再重新掃描:
-
按一下 ScanSnap Home 主視窗頂端的 [Scan] 按鈕,以顯示掃描視窗。
若未顯示主視窗,在 Dock 中按一下 Launchpad 所出現的應用程式清單中,按一下 [ScanSnap Home] 圖示
 。
。 由個人設定清單中,選擇您正在使用的 個人設定。
按一下
 顯示 [編輯設定檔] 視窗。
顯示 [編輯設定檔] 視窗。-
按一下 [進紙] 的 [選項] 按鈕以顯示 [送紙選項] 視窗。
按一下 [送紙模式設定] 中的 [手動送紙器] 的 [選項] 按鈕,以顯示 [送紙選項] 視窗。
將 [進紙] 選為 [手動掃描]。
勾選 [合併兩面影像] 核取方塊。
是否已在掃描設定中選擇 [單面]?
請按照以下程序將掃描面變更為 [雙面] 後,再重新掃描:
在 ScanSnap 的觸控面板上,由主畫面的個人設定清單中,選擇您正在使用的個人設定。
按下掃描面設定圖示,並變更掃描面為 [雙面]。
若在觸控面板上變更掃描設定並掃描文件,在掃描後,掃描設定將回復為變更前的設定。若要一律以相同設定來掃描文件,請將掃描設定儲存為個人設定。
是否將文件插入手動送紙器以執行掃描?
僅限將文件插入手動送紙器並加以掃描時,掃描影像才會自動合併。
將文件插入手動送紙器並執行掃描。
關於詳細資訊,請參閱 掃描大於 A4 或 Letter 大小的文件。