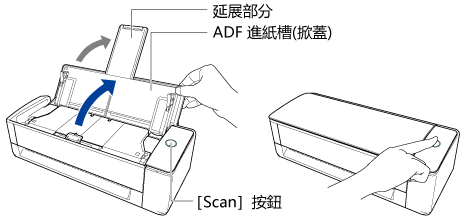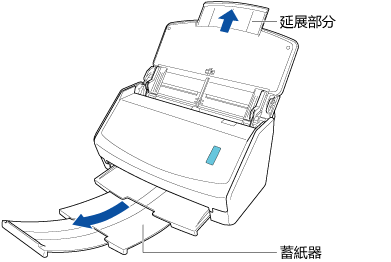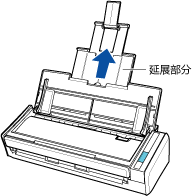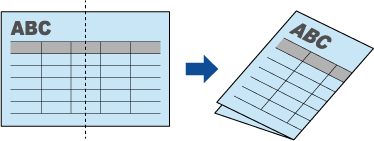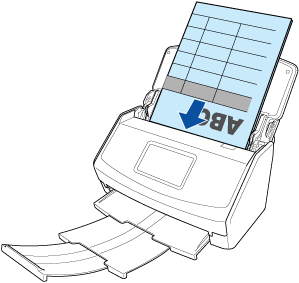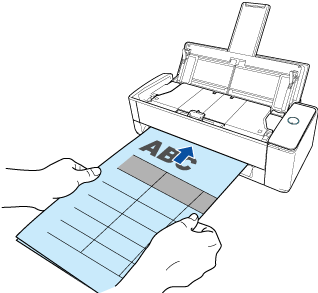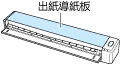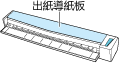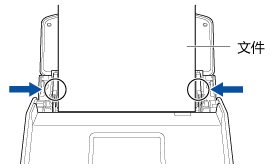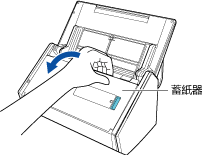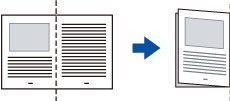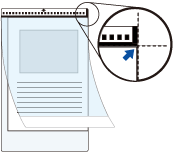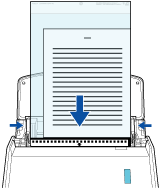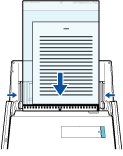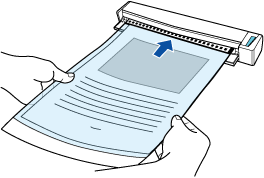本網站專為搭配 ScanSnap Home 2.xx 使用而設計。
若您使用的是 ScanSnap Home 3.0 或更新的版本,請參閱 此處。
掃描大於 A4 或 Letter 大小的文件
將 A3、B4 或 Double Letter 大小的文件折成一半並使用 ScanSnap 掃描。掃描文件時,對摺文件的左右兩頁影像會自動合併。大於 A4 的文件 (如 A3、B4 及 Double Letter 大小) 可使用文件護套來透過 ScanSnap 掃描。將文件對摺放入文件護套掃描,可自動合併文件兩面的影像。大於 A4 的文件 (如 A3、B4 及 Double Letter 大小) 可使用選購的文件護套來透過 ScanSnap 掃描。將文件對摺放入文件護套掃描,可自動合併文件兩面的影像。
掃描對摺文件時,僅適用將一份文件插入手動送紙器來掃描的 傳回掃描。
關於適用「傳回掃描」的文件,詳情請參閱 ScanSnap 說明中的 可以使用 ScanSnap 掃描的文件。
注意:可以使用 ScanSnap 一次裝載和掃描多個文件護套。
直接由 ScanSnap 儲存掃描影像至網路資料夾時,對摺文件的左、右頁影像不會合併。
只有在折疊文件的折疊線上有文字、圖表或表格時,才會自動合併掃描影像。
自動合併掃描影像的文件
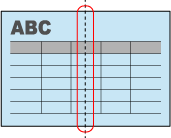
不自動合併掃描影像的文件
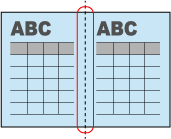
若掃描影像未自動合併,可以在掃描後將正面影像和反面影像合併成對頁影像。
關於詳細資訊,請參閱 利用合併兩個頁面建立對頁影像。
針對未自動合併掃描影像的文件,您可以使用選購的文件護套掃描文件,並自動合併掃描影像。
從您掃描的文件建立的影像儲存在個人設定中的 [儲存到] 所指定的資料夾中。
-
您可以在電腦上接收關於 內容資料記錄 的文件類型以及文件掃描完成後的掃描影像儲存目的地之通知。
關於詳細資訊,請參閱 指定 ScanSnap Home 的動作。
使用 ScanSnap Cloud 建立雲端服務連結時,請參閱 使用 ScanSnap Cloud 時指定動作。
關於詳細資訊,請參閱 指定 ScanSnap Home 的動作。