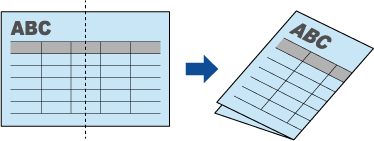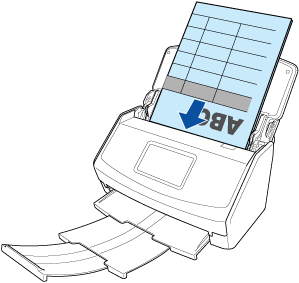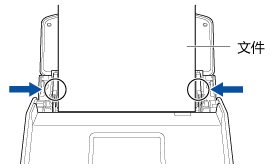本網站專為搭配 ScanSnap Home 2.xx 使用而設計。
若您使用的是 ScanSnap Home 3.0 或更新的版本,請參閱 此處。
 掃描對摺的大型文件並儲存掃描影像
掃描對摺的大型文件並儲存掃描影像
掃描對摺的大型文件並以 PDF 檔案儲存掃描影像。在對摺文件的摺線部分有字元、圖文框或表格時,文件的左右兩頁會自動合併成單頁影像。
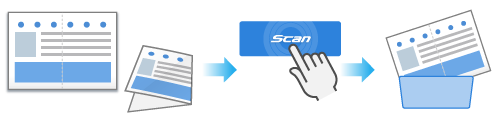
本節說明如何使用單一進紙/手動掃描模式掃描摺線部分有字元、圖文框或表格的對摺大型文件,並將掃描影像儲存成單頁 PDF 檔案。只有在折疊文件的折疊線上有文字、圖表或表格時,才會自動合併掃描影像。
自動合併掃描影像的文件
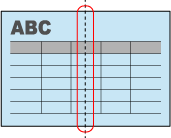
不自動合併掃描影像的文件
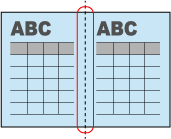
提示
若掃描影像未自動合併,請參閱 利用合併兩個頁面建立對頁影像 將正面影像和反面影像合併成對頁影像。
文件的掃描影像未自動合併時,若您使用選購的文件護套掃描文件,掃描影像可自動合併。
在 ScanSnap Home 主視窗的資料夾清單檢視區域中選取指定為儲存目的地的資料夾時,從掃描文件建立的 內容資料記錄 會顯示在 內容資料記錄清單檢視區域 中。