Excel/スプシでの帳簿作成にはレシートデータのCSV出力がおすすめ! ~確定申告を楽に!ScanSnap活用術~

案件獲得も事務作業も、すべてを自分ひとりで抱える個人事業主が面倒と感じる作業に「経費支払いの管理」や「確定申告の記帳」があげられます。
便利なクラウド会計サービスを利用して効率化している方もいれば、「面倒ではあるが、経費計算にはコストをかけたくない...」という方も多いのではないでしょうか。
帳簿をExcelやスプレッドシートで作成している方にとって、日々の経費レシートを1枚ずつ手入力するのは面倒な作業です。毎日こまめに入力できればよいのですが、なかなかそうもいきません。
今回は、ScanSnapでレシートをまとめてスキャンしたレシートデータをCSV出力する機能を活用し、経費管理を効率化する方法を紹介します!
目次
経費をExcel/スプレッドシートで管理する
青色申告に必要な帳簿の1つである「現金出納帳」は、事業における日々の現金の入出金を管理するために作成する帳簿です。
取引ごとに「相手方の名称」「品名」「数量及び単価」「金額」を確認できればよいというシンプルな帳簿で、会計のためのアプリやソフトのほか、Excelやスプレッドシートのテンプレートも数多く公開されています。
現金出納帳のフォーマット例
- Microsoft Officeテンプレート
https://www.microsoft.com/ja-jp/office/pipc/template/result.aspx?id=13285
- 現金出納帳・Google スプレッドシート
https://www.bizocean.jp/doc/detail/550831/?srsltid=AfmBOormh91m6GNo2mLrs_uYJC5muelNh7EL-DgT5xjKN7aBB2hvOw7N
エクセルベースの会計ソフト例
- エクセル簿記/ExcelB
https://management.main.jp/excelb.html
各種の帳簿作成には簿記の知識も必要ですが、「現金出納帳」については日々の経費をCSVファイルに出力できれば、比較的作成しやすいのではないでしょうか。
次に、経費のレシートをScanSnapでスキャンし、CSV出力する方法を紹介します。
経費レシートをまとめてスキャン!CSV出力の活用方法
Excelやスプレッドシートで帳簿を作成する方におすすめなのがScanSnapの「CSV出力」です。
ScanSnapでスキャンしたレシートデータから、ScanSnap HomeのOCR機能で「日付」「店名」「金額」を抽出。誤り箇所がないかを確認し、修正したらCSVファイルで出力。その後は、お使いのツール(Excel/スプレッドシート/会計ソフト)で自由に加工できるようになります。
それでは、溜まったレシートとScanSnapを準備して始めましょう!
1. ScanSnap Homeのインストール
以下のページから、お使いの機種とOSに対応するScanSnap Homeをダウンロードします。
https://www.pfu.ricoh.com/scansnap/dl/index-off.html
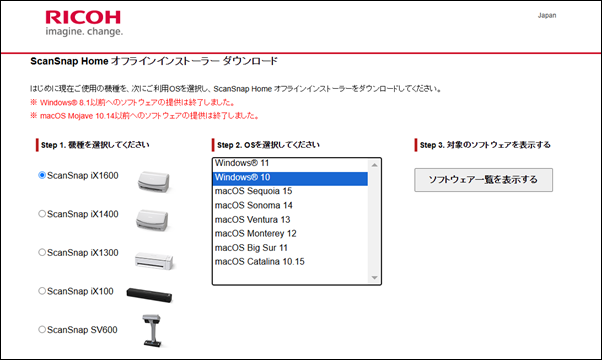
画面に従ってインストールとScanSnapセットアップを完了すると、ScanSnap Homeでスキャンデータを管理できるようになります。
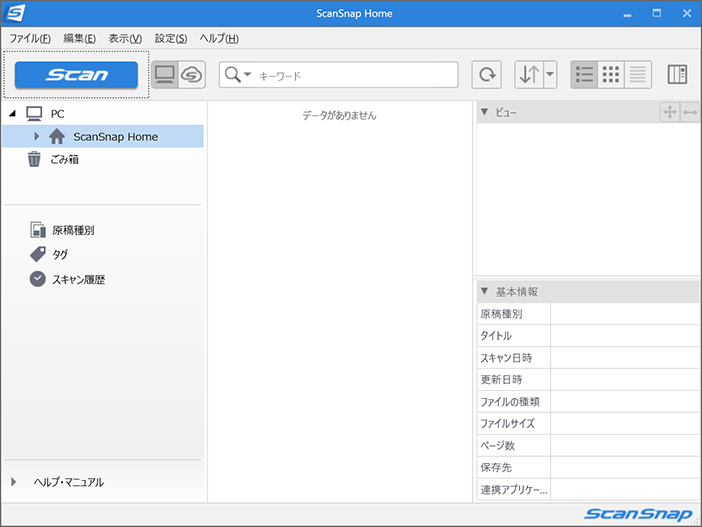
2. 経費レシートの保存先フォルダを作成
ScanSnap Homeにはデフォルトで「レシート」フォルダが用意されていますが、経費のレシートデータとその他のデータが混在しないよう、経費専用のフォルダに保存するのがおすすめです。
例として「経費」という名前のフォルダを作成してみましょう。
PCアイコン下の「ScanSnap Home」を右クリックし「フォルダの新規作成」から「経費」フォルダを作成します。
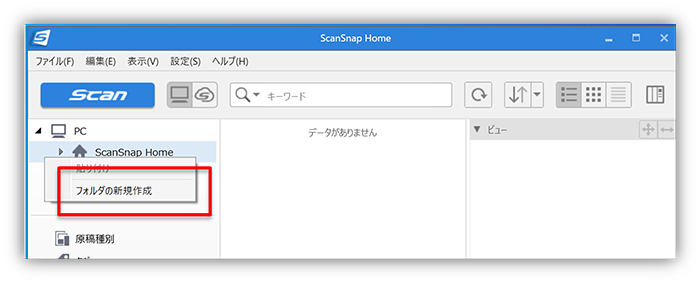
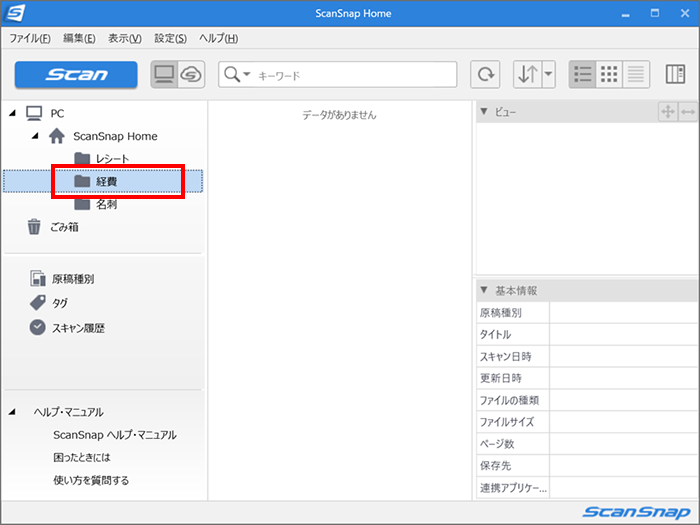
3. 経費レシートのプロファイルを作成
「レシートを管理」というプロファイルには、レシートのスキャンに適した設定があらかじめ設定されています。これを流用して「経費」のプロファイルを作成してみましょう。
- ScanSnap Homeの「Scan」ボタンを押したあと、「ScanSnap Home-スキャン」の
 を選択します。
を選択します。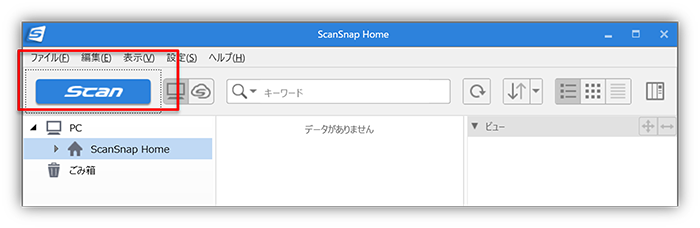
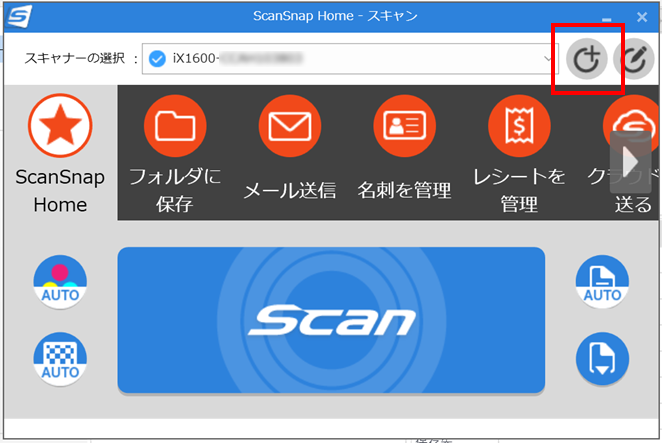
- 「新規プロファイル追加」で左側のテンプレートから「レシートを管理」を選び、「プロファイル名」を「経費」に修正します(一例です。任意の分かりやすい名前を入力してください)。
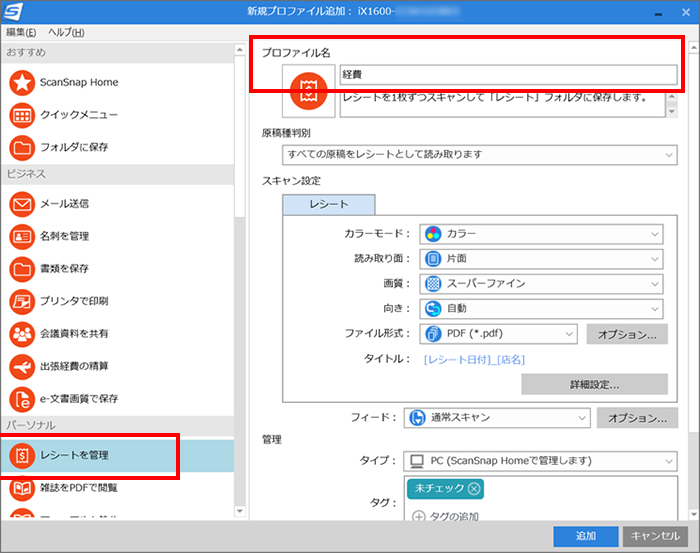
- 「管理」-「保存先」で、先ほど作成した「経費」フォルダ(「ScanSnap」フォルダの下に作成されています)を選択し、「追加」を押します。
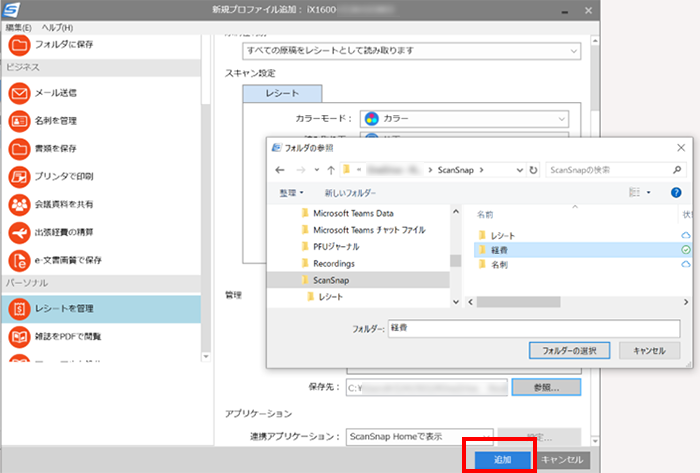
「経費」のプロファイルが追加されました。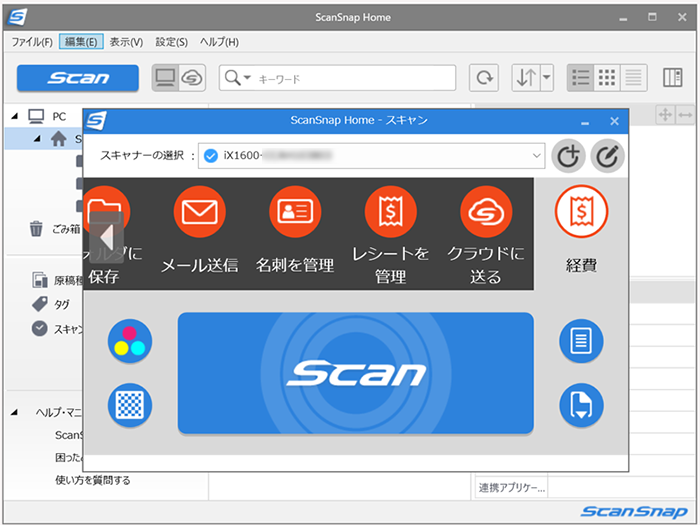
4. 経費のレシートをスキャン
「経費」プロファイルが作成できたら、さっそくレシートをスキャンしてみましょう。
レシートをセットし、「経費」プロファイルが選択された状態で「Scan」ボタンを押します。
経費レシートのスキャンデータがScanSnap Homeの「経費」フォルダに保存されます。
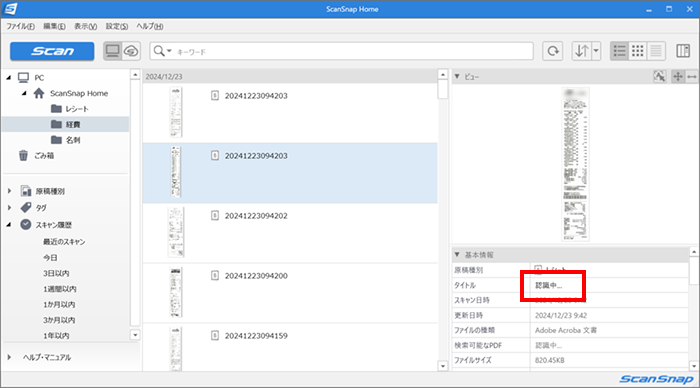
ScanSnap HomeでOCR(文字認識)処理が実行されている間は「認識中」と表示されます。
5.OCR結果をチェック/修正
スキャンしたレシートデータについて「認識中」の表示が消え、OCR処理が完了したら、ScanSnap Home上でOCR結果を確認し、誤りがあれば修正します。(画面右上の![]() をクリックするとコンテンツビューの表示/非表示を切替えできます。)
をクリックするとコンテンツビューの表示/非表示を切替えできます。)
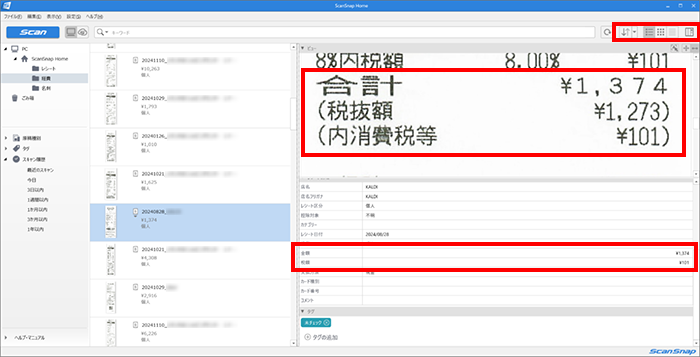
情報に誤りがないかを確認します。
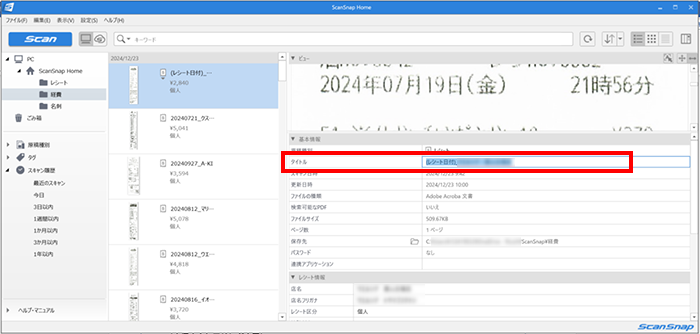
読取りに失敗している箇所があれば修正します。
6. CSVで出力
OCR結果を確認/修正できたら、出力したいレシートデータを選択(「経費」フォルダ下のレシートをすべて選択するには「編集」→「すべて選択」)し、右クリックで「ファイルの出力」→「レシート情報の出力」→「CSV(カンマ区切り)(*.csv)」を選択します。
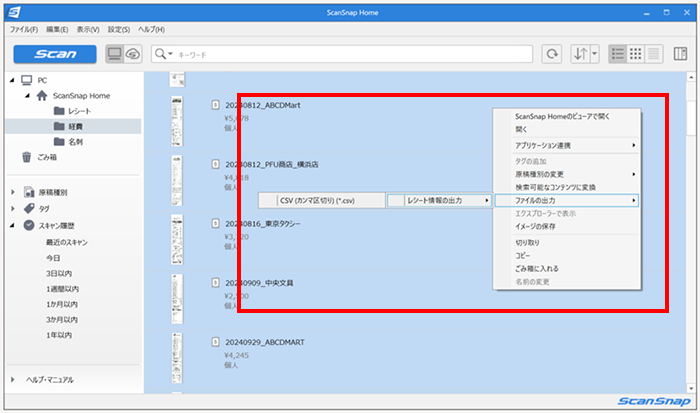
出力結果は、Excel/スプレッドシートで必要に応じて加工することができます。
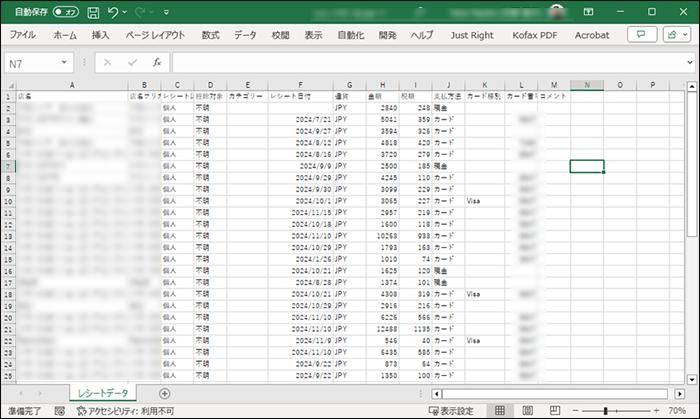
経費レシートはScanSnap Homeで管理、現金出納帳はCSV出力機能でほぼ完成!
「エクセル簿記」で青色申告書を作成している大塚貴司さんは、年間で1000枚程度の経費レシートをScanSnapでデータ化、ScanSnap Homeで管理しています。
確定申告の前にはScanSnap HomeからCSV形式で出力、加工して「エクセル簿記」に転記し、青色申告書を作成しているそうです。
――レシートや名刺をスキャンしてCSV出力する機能をご存じで、さらに活用されているのが素晴らしいですね!
どんな機能があるかなってクリックしてたら気づきました(笑)。あれ?これすごいな、と思って。僕にとって一番役に立ってます。
僕は税理士さんには依頼してないのですが、相談に行くことはあって、その税理士さんの意見として「基本的にはこれが現金出納帳に使える情報ですね」とコメントをもらっています。
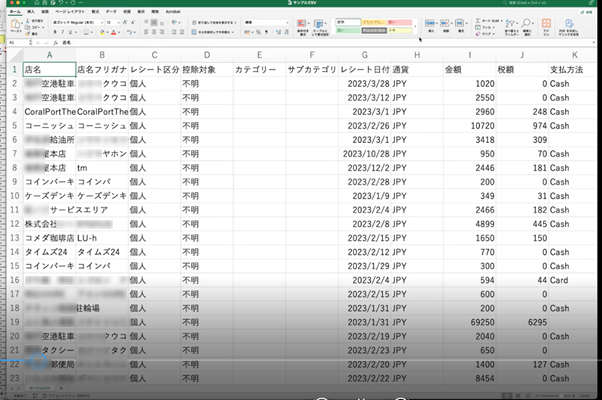
ScanSnap HomeでCSV出力直後のデータ。大塚さんはここから必要な情報だけを加工、エクセル簿記に転記しています。
――経費のレシートは普段からScanSnap Homeで管理されているのでしょうか?
そうです。普段はScanSnap Home上で管理していて、必要に応じてCSVに書き出す、という感じです。たとえば融資を申請する際に臨時で年度末ではないタイミングで決算書を作りたいときなどですね。それがなければ確定申告が近くなったときです。
――申告書の作成には「エクセル簿記」をお使いとのことですが、ScanSnap HomeでCSV出力したあとの操作を具体的に教えていただけますか。
はい、その前にエクセル簿記の画面をお見せしておきますね。
エクセル簿記は、「日付」「科目コード」「金額」を入れると勘定科目が自動で入ってくれて仕訳帳ができあがります。
またエクセル簿記はマクロを使わない仕組みで作られており、後で自分でマクロを追加することも可能なのですが、すでに十分な機能を備えているので、ダウンロードしてそのまま使わせてもらっています。
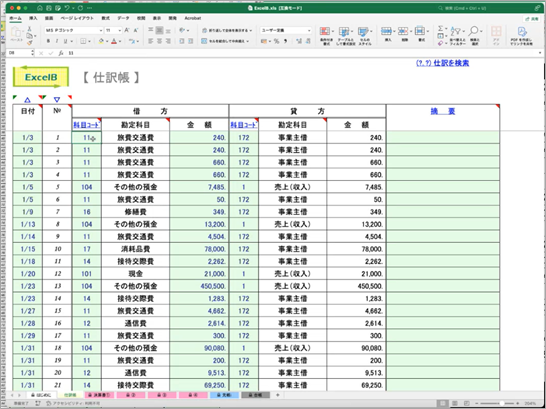 前提としてスキャンのたびに「店名」「日付」「金額」だけは毎回確認します。これらの情報が間違っていると後々面倒なので、読取りミスがあれば即時ScanSnap Home上で修正をかけます。
前提としてスキャンのたびに「店名」「日付」「金額」だけは毎回確認します。これらの情報が間違っていると後々面倒なので、読取りミスがあれば即時ScanSnap Home上で修正をかけます。
CSV出力したあとの加工は、ざっと次のような流れです。
- 不要な列を削除する
- 「科目コード」の列を追加する
- 「エクセル簿記」に貼り付ける
①不要な列を削除する
僕は基本的には「店名」「日付」「金額」あと「税額」があればよいので、それ以外の項目は削除してしまいます。
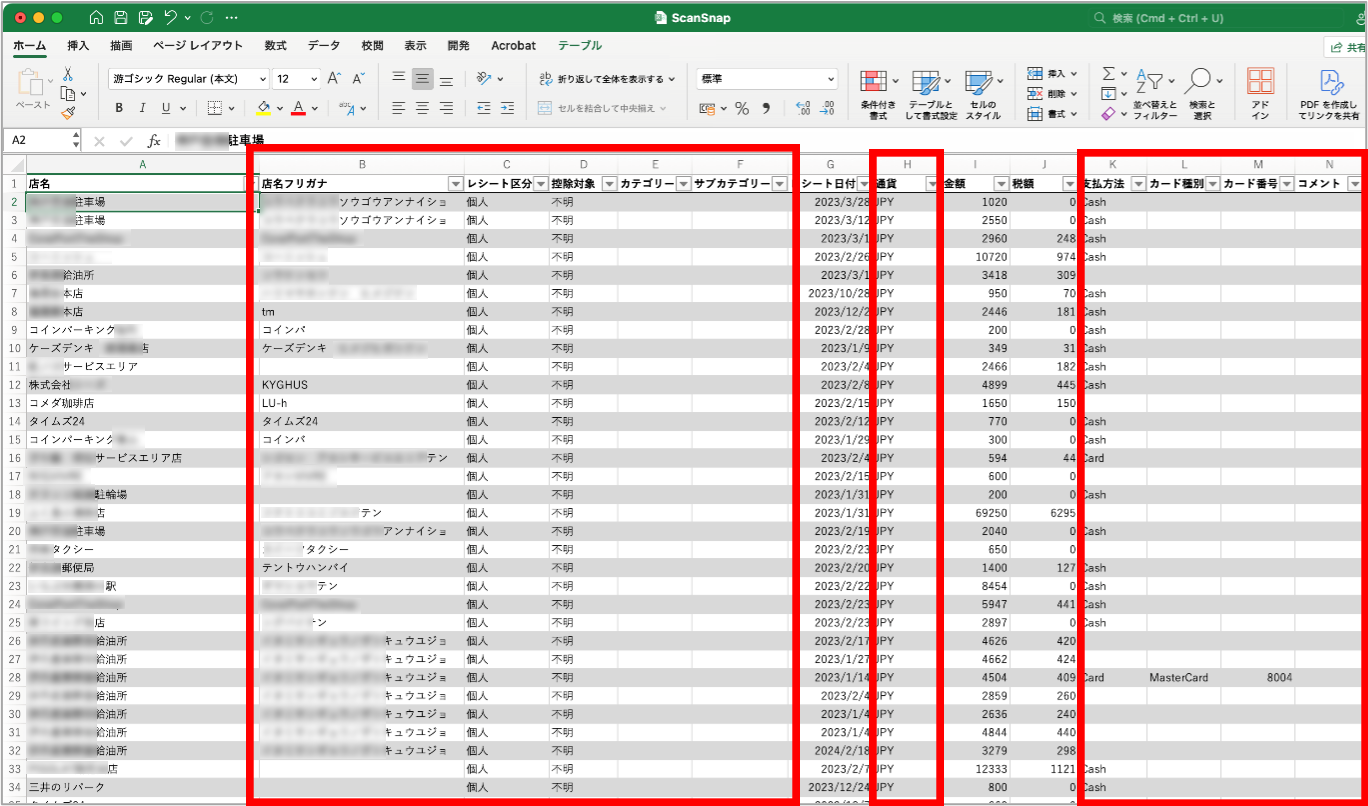
「店名」「日付」「金額」「税額」を残し、その他の列を削除
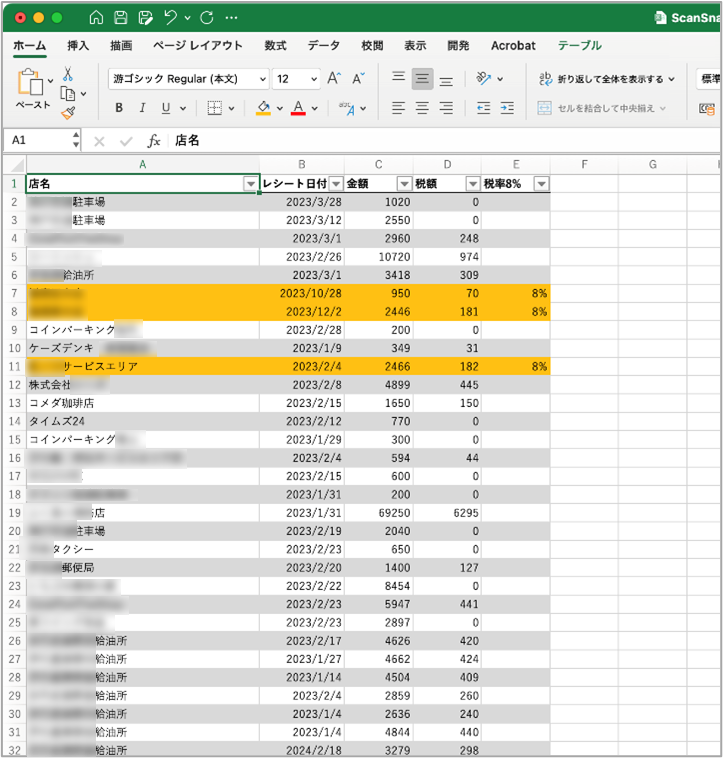
税額欄が1つしかないので要注意(ここでは8%の欄を追加)。10%と8%を分けてくれるといいのですが...(大塚さん)
②「科目コード」の列を追加する
「店名」の隣に「科目コード」の列を追加し、店名をみながら「これは旅費交通費だな」、「これは接待交際費だな」と(エクセル簿記上の対応する)科目コードを手動で入力していきます。僕は会計ソフトを使っていないので、この部分は手動になります。
店名の横に「科目コード」の列を追加し、エクセル簿記の勘定科目コードを参照しながら入力します。
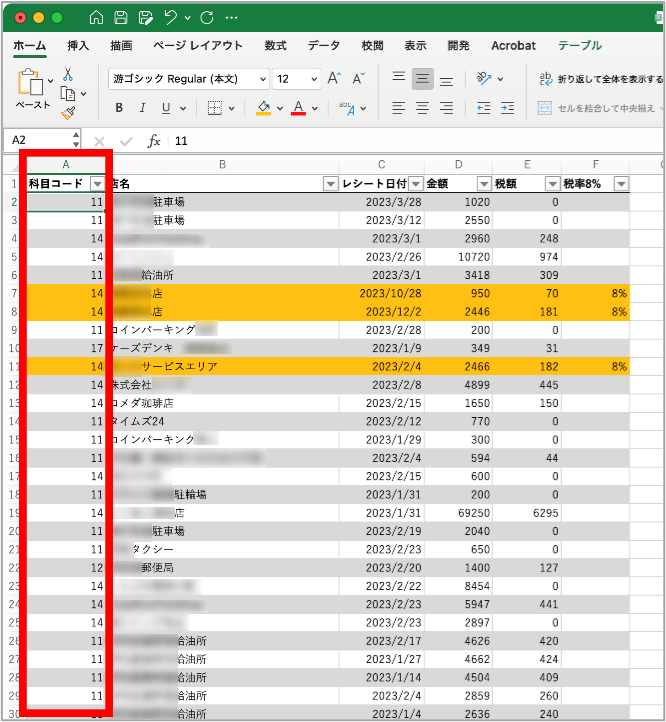
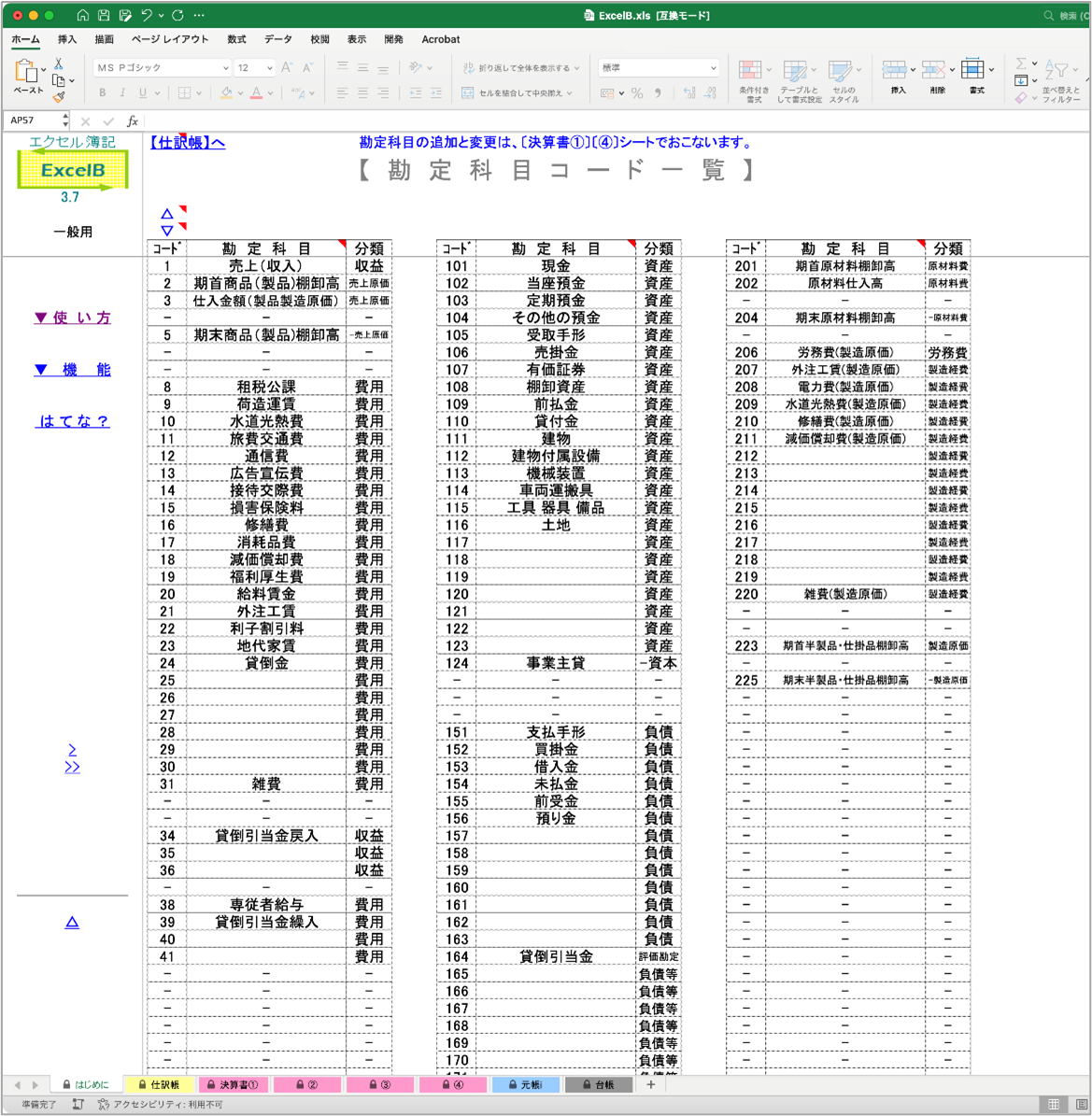
エクセル簿記の勘定科目コード一覧
③ 「エクセル簿記」に貼り付ける
科目コードを追加できたら、「日付」「科目コード」「金額」をエクセル簿記に貼り付けます。科目コードを貼り付けると、対応する勘定科目(「旅費交通費」など)が自動で入ってくれます。
消費税に関しては、ここでは10%税率のものだけですが、たとえば接待交際費でちょっとしたお土産を買ったとして、それが飲食物であった場合は8%のものもあるので、その部分の修正が必要な箇所もありますね。
そういった調整もふくめて入力が完了すると、これで現金部分の経費について仕訳ができた状態になります。
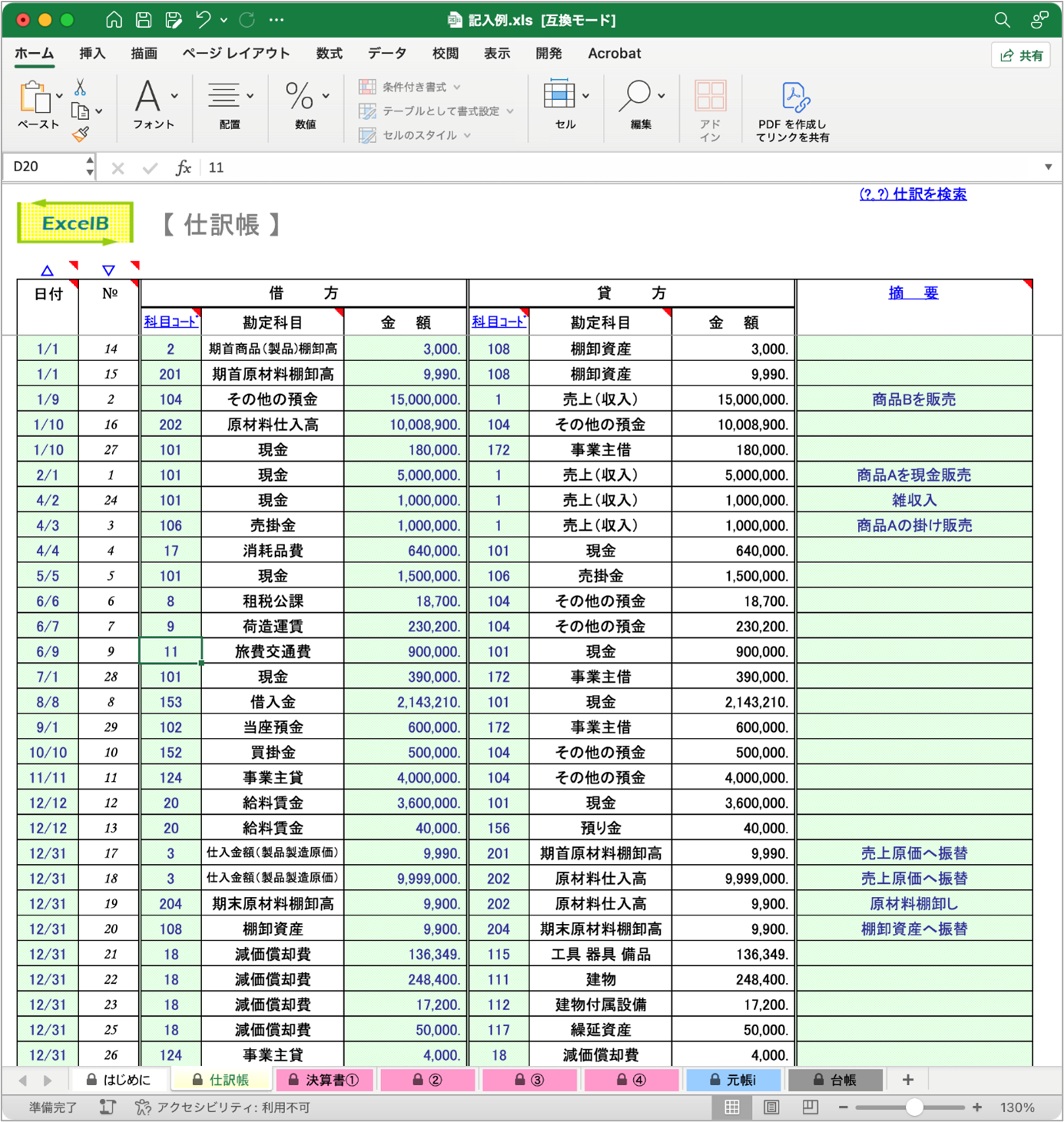
あとは現金以外の必要な部分を入力していけば決算書が出来上がってくるので、減価償却や貸借対照表など、銀行振り込みや棚卸の部分などを通帳と照合しながら入力していきます。

――原価償却や必要な帳簿の役割など、概念レベルで理解できていれば申告書を作成できそうですね。簿記でいうと3級レベルでしょうか。大塚さんのようなやり方は、どのような個人事業主の方におすすめできそうでしょう?
まったく余裕がないフリーランスでは厳しいと思うんですけど、「青色申告を自分でやってみよう!」と思える程度には時間を作れそうな方、でしょうか。
あとは最低限の知識として、現金出納帳、貸借対照表、BS と PL について理解できる方であれば、僕のような方法で青色申告ができるのではないかと思います。
個人事業主といっても取引の内容は人それぞれですし、多くは銀行振り込みですよね。
僕の場合は地域がら車での移動がすごく多くて、ガソリンの給油と駐車場代という現金小口決済がかなりの部分を占めます。そういった現金出納帳が関連する部分の経理処理に、手作業だと数日かかっていました。
いまはScanSnapでレシートをスキャンし、ScanSnap HomeでCSVに書き出してExcelである程度の修正を行う、という流れで、1日あればいけるかな、というぐらいにまで短縮できていて本当に助かっています。
よくある質問
スキャンデータはどこに保存されますか?
ScanSnap Homeで管理するデータの保存先(ScanSnap Homeフォルダ)は、「設定」メニューの「環境設定」で確認/変更できます。
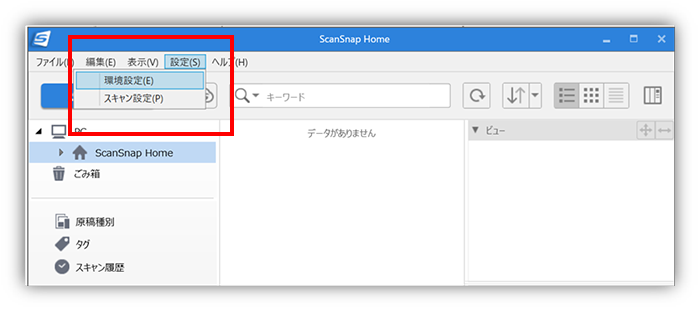
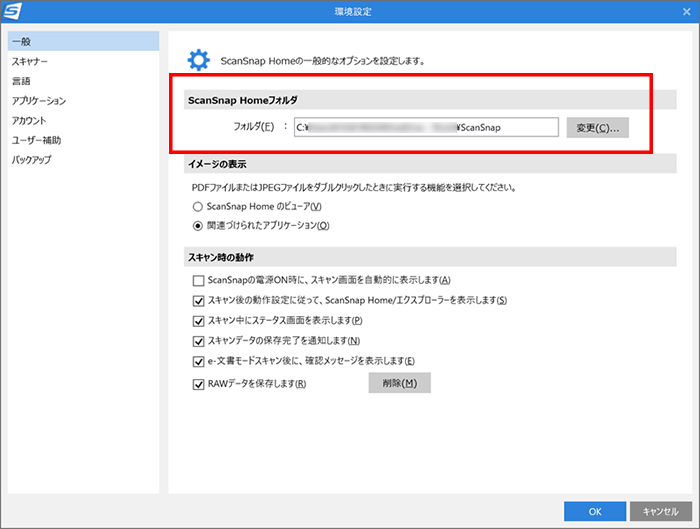
まとめ
経費のレシートをScanSnapでまとめてスキャン、データ化してExcelやスプレッドシートで加工できるようにScanSnap HomeからCSV形式で出力する方法、さらに「エクセル簿記」を使って青色申告書の作成をご自身で行っているという大塚貴司さんの活用法をご紹介しました。
OCR機能で抽出された情報は必ずしも完全(誤りがない)ではないため、確認の作業が必須であることは手入力した場合と同様です。それでも、たくさんのレシートを1枚ずつ手入力していく作業に比べれば、データ化した結果を確認しながらエラー箇所だけを修正していくほうがラクですよね。
溜めてしまったレシートをまとめてスキャン、データ化できるScanSnapをぜひご活用ください!
この記事を書いた人

デザイン会社勤務から、システム開発会社、Web制作会社を経て、2000年6月に独立。グラフィックデザイン、Webデザイン、アプリケーション開発、撮影や映像編集を行なうデザイン制作会社「タックプロジェクト」を立ち上げる。 そのかたわら、業務で得た知見を大学や専門学校などで学生、生徒たちに非常勤講師として伝授。「現場重視」の講義を心がけている。 プライベートでは中学に通う2人の男子の父親でもある。
おすすめ記事

1年分500枚のレシートも一気に整理!ExcelとScanSnap Homeで効率アップ~映像町工場 川元卓央さんのScanSnap活用術~
商業演劇のプロモーション映像をはじめ、企業の製品取扱説明ビデオや社内研修、教育現場のイベント等々、様々なシーンの撮影から映像づくりまでを一貫して引き受けるフリーランスの川元卓央さん。 映像撮影・編集者

デジタル確定申告で書類管理と記帳作業の工数を半分に ~売れっ子フリーランスエンジニアのScanSnap活用術~
フリーランスになる前は会社にまかせていた税金の申告も、自営業者になると個人で確定申告しなければなりません。さらにインボイス制度、電子帳簿保存法などの制度の改正や変更も重なり、自営業の会計処理に関する作

確定申告作業に効く!「まる1日の作業が1時間に短縮可能。レシートCSV書き出し機能はもっと知られるべき」~タックプロジェクト 大塚貴司さんのScanSnap活用術~
Webシステム開発・デザイン・写真撮影を主要業務としつつ、自身の知見を大学や専門学校などで非常勤講師として学生たちに伝えているタックプロジェクト代表の大塚貴司さん。クライアントとの打ち合わせで生じる紙

仕事・暮らしの「あの作業」がラクになる!スキャナー「ScanSnap」とは?
「スキャナー」と聞くと、多くの人は"オフィスで使うもの"というイメージを抱くのではないでしょうか。 確かに職場で使う機会も多いですが、働き方が多様化した今、自宅に1台あると大活躍! 資料の共有・確認依








