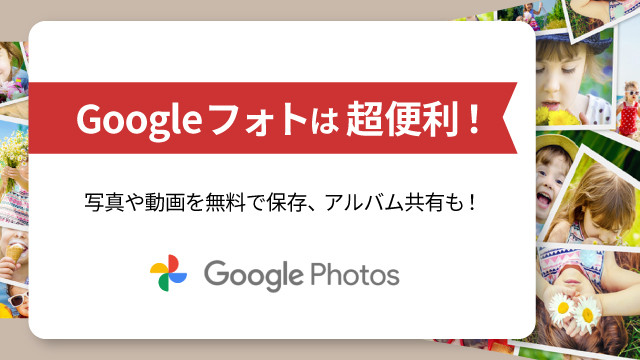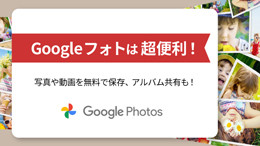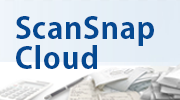【2024最新】スマホの写真をスムーズに整理!方法とおすすめアプリ6選

スマホのカメラ機能で誰でも手軽に写真を撮影できるようになったことで、たくさんの思い出を残せるようになりました。一方で、整理されないまま写真がどんどんたまってしまい、「あの写真が見つからない‥」という経験のある人も多いのではないでしょうか。
今回は、スマホの中の写真をスピーディーに整理する方法と、整理におすすめのアプリ、さらに、思い出が詰まったプリント写真の整理方法もご紹介します。
デジタルの写真もアナログの写真もすっきりと整理して、大切な瞬間をもっと手軽に振り返りましょう!
目次
1. 整理するときに必要な2ステップ
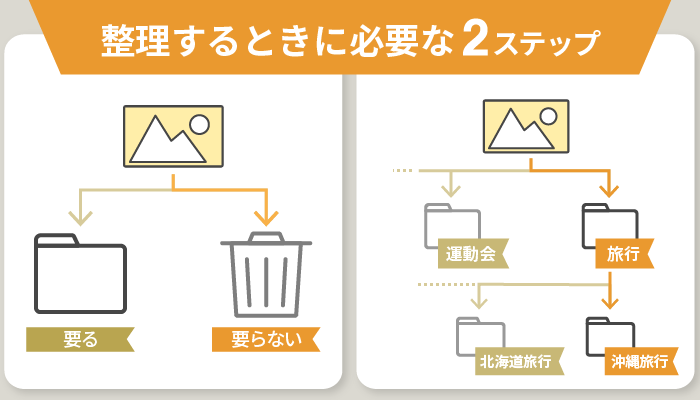
それぞれ詳しく見ていきましょう。
ステップ1:不要な写真の削除
まずは、不要な写真を削除していきます。手ブレしてしまっているものやピンボケしているものなどを優先的に削除していくと作業も始めやすいのでおすすめです。また、連続してとった写真も、構図が重複していると思ったらお気に入りの一枚を残して他は削除するとよいでしょう。ひとしきり不要な写真を削除したらバックアップも忘れずにとっておきます。
不要な写真を削除する際には、自分の中で判断基準を設けると選別もスムーズに進みます。以下は、「不要な」写真を判断する基準の例です。
- ブレがひどいもの
- ピンボケしているもの
- 逆光や暗闇で何が写っているかわからないもの
- 連写などで同じ構図が何枚もあるもの
iOSなら、標準の「写真」アプリでピンボケ写真や重複写真を確認できます。Androidの場合は、Googleフォトを利用すると不鮮明な写真やサイズの大きな写真を抽出できますよ。
ステップ2:分類
不要な写真の削除が終わったら、次は写真を分類します。
分類の仕方は人それぞれ、自分が見返すときにわかりやすいようにしましょう。
例えば、運動会や旅行などの一日でたくさん写真を撮るような行事は、「運動会」や「旅行」というフォルダを作って分類するのがおすすめです。さらに、「旅行」フォルダの中に、行った場所ごとに「北海道旅行」や「沖縄旅行」というフォルダを作って細かく分類しておくと探しやすくなります。
2. 写真を整理するコツとは?
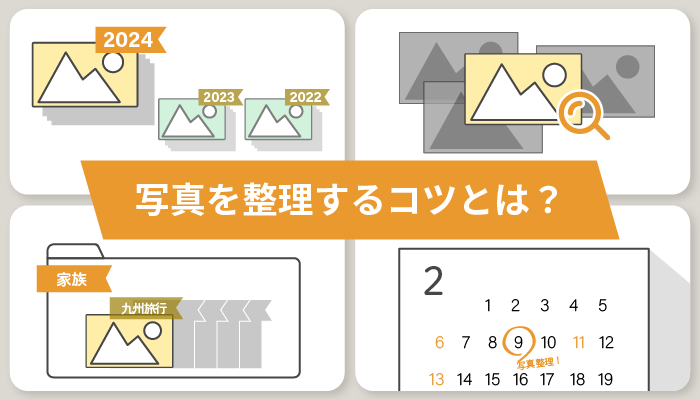
写真の削除よりも手間・時間がかかるのが、写真の分類作業です。というわけでここからは、写真をスムーズに分類するためのコツをご紹介します。
なお、写真の分類には、iOSなら標準の「写真」アプリを、Androidは写真の検索やタグ付け機能がない機種があるため「Googleフォト」を使うと便利に整理できます。また「3. 写真を整理するのにおすすめのアプリ6選」でも便利な機能があるアプリをご紹介していますので、参考にしてみてください。
コツ1:最新のものから順に整理する
写真を整理するときにやりがちなのが、一番古いものから始めるという方法です。古い写真はいつどこで撮ったかという記憶があいまいで、思い出しながらの作業になるため時間がかかります。
まずは、一番新しいものから整理しましょう。撮ってから日が浅いほど記憶が鮮明で、判断しやすいためです。
コツ2:検索機能を活用して分類する
分類作業は、スマホの検索機能を活用することでよりスムーズに進めることができます。たとえば、写真アプリの検索欄に「子ども」や「夏」などのキーワードを入力し、表示された写真を選択して個別のファイルを作成すると、写真そのものを探す時間を大幅に短縮できます。
中には取りこぼしてしまう写真もありますが、すべて手作業で選択・分類するよりはずっと効率的。もし取りこぼしがあっても、気づいたときに整理すれば大丈夫です。スマホにあるたくさんの写真、まずはスピード優先で分類していきましょう。
コツ3:分類ではキャプションやタグを活用する
手順では、行事名や旅行先ごとのフォルダで分類する方法を挙げましたが、それ以外にも分類する方法はたくさんあります。
よく見返す写真はお気に入りに入れたり、フォルダ以外にも写真にキャプションやタグをつけたりすることで分類できます。
例えばフォルダを「家族」でわけるか「旅行」でわけるか迷ったときは、フォルダ名からモレたほうをタグ付けしておくと、あとから検索して写真にたどりつけるので便利です。
コツ4:写真を整理する日を決める
写真がたまらないようにするには定期的に見返して、整理する日を決めましょう。
頻繁に写真を撮る人なら1か月に1回ほど、普段写真をあまり撮らない人は3、4か月に1回ほどを目安に整理しましょう。ためすぎなければ、整理するのにそれほど時間はかかりません。
3. 写真を整理するのにおすすめのアプリ6選
ここまででご紹介した手順とコツにしたがえば、スマホの中の写真を整理できます。もっと便利な機能を使って整理したいという人に、おすすめのアプリをご紹介します。
ご紹介するアプリはこちらです。
| アプリ | 対応OS | 特長 | 分類で使える機能 | 共有 | 編集 |
|---|---|---|---|---|---|
HashPhotos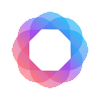 |
iOS | 写真にタグや位置情報、メモを追加でき、検索しやすいです。 |
・タグの追加 |
可 | |
Google フォト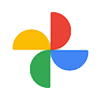 |
Android iOS |
手動での分類が必要ありません。写真の整理に加え、バックアップもとれます。 | ・写真の内容から検索可能 | 可 | 可 |
F-Stop Gallery |
Android | 写真を日付順に自動で並び替え、フォルダの表示方法を自分好みに設定できます。 | ・日付などの順に自動で並び替え ・タグの追加 ・位置情報から写真を地図上で表示 |
||
| Android iOS |
カレンダービューで日付ごとに検索でき、作ったアルバムの共有が簡単です。 | ・日付ごとに写真を表示 ・アルバムの並び替えが自由 |
可 | ||
|
Android |
Amazonプライム会員であれば、写真や動画のデータ保存が無制限。 | ・画像認識機能で人物や場所で検索、整理が可能 ・自動的にスライドショーを作成 |
可 | 可 | |
| Android iOS |
スマホの写真やビデオも自動的にバックアップされます。 | ・キーワードを指定してのファイル検索が可能 | 可 | 可 |
HashPhotos
iPhoneを使用している人におすすめなのが、「HashPhotos」です。iOSの「写真」アプリに準拠したアプリです。
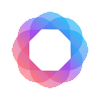
他にも、アプリ内で写真の編集ができたり、似た写真同士を比較できたり、たくさんの機能が備わっています。
Google フォト
「Google フォト」は、Googleが提供する写真や動画のストレージサービスです。GmailやGoogle ドライブと共有する15GB分の無料ストレージが付属しているので、写真の整理だけでなく、バックアップもとっておきたいという人におすすめです。Google アカウントを持っていれば利用できます。
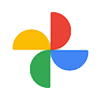
日時や撮影場所、人物、被写体などで写真を検索できるため、手動で分類する必要がありません。また、旅行などの写真はベストショットを集めたアルバムを自動で作成してくれます。
写真やアルバムの共有も簡単にできるため、家族や友達と一緒に写真を楽しめます。
F-Stop Gallery
Androidを使用している人におすすめなのが、「F-Stop Gallery」です。

アプリを起動するとスマホの中の写真をスキャンし、日付順に並べてくれます。表示順は日付以外にも作成日や更新日、サイズなどの順に並び替えることができます。
フォルダの表示方法をリストビューやグリッドビューなどから選べ、自分好みに設定できます。写真にタグをつけて整理でき、位置情報から地図上で写真を表示してくれる機能があります。
Scene
写真を整理して、お気に入りを集めたアルバムを家族や友達と共有したい人におすすめなのが、「Scene」です。
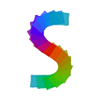
写真をカレンダービューで表示し、見たい日付をタップすることで、その日に撮影した写真を一覧で確認できます。アルバムの作成は長押しからのドラッグで簡単にでき、作成したアルバムの並び替えも自由自在です。
家族や友達にアルバムを共有するときは、アルバムのURLをメールやLINEで簡単に送れます。共有設定が細かく行えるところもうれしい点です。アルバムの編集権限をつければ、共有相手にも写真を追加してもらうことができ、一緒に楽しむことができます。
Amazon Photos
Amazonプライム会員に加入している人におすすめなのが、「Amazon Photos」です。
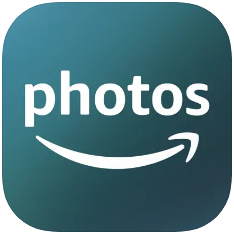
出典:https://www.amazon.co.jp/photos
Amazon Photos最大の魅力は、Amazonプライム会員であれば、特典として写真を無制限で保存しておけることです。スマートフォン、PC、タブレットなどさまざまなデバイスからアクセスが可能で、プライム会員を含み最大5人までとフォルダの共有もできます。普段から仲のよい友人や家族との思い出を共有する場所としても最適です。
Microsoft OneDrive
Microsoft 365ユーザーにおすすめなのが、「Microsoft OneDrive」です。
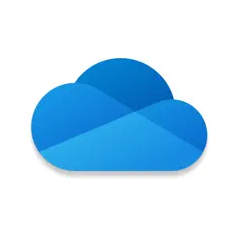
出典:https://www.microsoft.com/ja-jp/microsoft-365/onedrive/online-cloud-storage
Microsoftのアカウントからログインが可能で、セキュリティ面の強化された「for business」もあるため、写真だけでなく仕事に関するデータ等もまとめて管理するのに向いています。共同編集やバックアップ、オフライン作業機能もついており、Microsoft 365と併用すればコストの削減にもなります。
また、モバイルアプリ内のOneDriveカメラアップロード機能を利用すれば、撮影した写真や動画を自動でOneDrive内に保存することが可能です。アップロードした写真は、キーワードをもとに検索することもできます。
なお、写真保存におすすめのクラウドストレージについては、以下の記事でも紹介しております。ご興味ある方は、ぜひチェックしてみてください。
4. プリント写真はどうする?
ここまでは、スマホの中の写真を整理する方法についてご紹介してきましたが、「家の中のプリント写真はどうしよう...」という悩みもあると思います。最後に、プリント写真を整理する方法をご紹介します。
「年」ごと→「月」ごとに写真を分ける
写真を撮影時の「年」や「月」で分ければ、後から見返す際にもわかりやすく整理ができます。まずは年ごとに、年ごとに分類ができたら今度は月ごとに分類していきましょう。年の分類には箱やケースを、月ごとの分類には、ふせんやメモ用紙をインデックス代わりに使うと進めやすいですよ。
「大切」・「不要」・「どちらでもない」で分ける
写真を「大切」・「不要」・「どちらでもない」の3つに選別していきます。明確に残したいものは「必要」に、似たような写真や使わない写真は「不要」に、どちらか判断がつかないものは「どちらでもない箱」へ分類します。枚数を気にすることなく、スムーズに作業を進めることが大切です。
大切な写真や、捨てるか迷う写真はデータ化しておけば安心
大切な写真は、アルバムやケースにしまって劣化や汚れを防ぎましょう。また、きれいな状態で残しておきたい写真や、残すか捨てるか迷う写真は、スキャンしてデータとして管理できる状態にしておくのがおすすめです。データにして整理しておくと、綺麗な状態のままいつでも見返すことができます。
データ化するにはスキャナーがおすすめ
たくさんのプリント写真をデータ化するには、スキャナーを使うのがおすすめです。ScanSnap iX2500なら、給紙カバーに写真を重ねて置くだけであっという間にスキャンできますよ。
ScanSnap iX2500
59,400円(税込)
毎分45枚の両面高速スキャンで、驚くほどスピーディーに電子化。静電容量式タッチパネルによる直感操作で、誰でも簡単にスマートに使えます。原稿サイズ、色や両面・片面を自動的に判別。Wi-Fi対応で各種クラウドサービスへのデータ転送も簡単に行えます。
※傷がつきやすい写真や小さな写真を読み取る場合は、「A3 キャリアシート」または「写真キャリアシート」に挟んでセットしてください。
写真をデータ化したあとは、画像を写真アプリなどに保存して整理しましょう。
「ScanSnap Cloud」でScanSnapとクラウドサービスを連携させておけば、Scanボタンをワンタッチするだけで画像を「Google フォト」などのクラウドサービスに登録でき、スマホでの保存操作が必要ありません。「ScanSnap Cloud」にご興味のある方は、こちらのページも読んでみてくださいね。
データ化したあとのプリント写真は?
データ化したプリント写真は、紙で置いておく必要がなければ処分することで、保管場所を削減できますが、すべてのプリント写真を処分しなければいけないというわけではありません。
どうしても手元に残しておきたい写真もあると思います。そのようなお気に入りを集めて自分だけのフォトブックを作ったり、写真立てに入れて部屋に飾ったりするのもいいですね。
データ化しておけば、写真を探す手間が省け、場所や時間を問わず見返すことができます。データ化するか、プリント写真のまま保存しておくかは、その写真に合った適切な方法で保存しましょう。
5.まとめ
今回は、写真を整理する方法とおすすめのアプリについてご紹介しました。
たまりがちなスマホの中の写真を整理することで、思い出の写真をもっと楽しんでください。
※「LINE」はLINE株式会社の商標または登録商標です。
この記事を書いた人
おすすめ記事
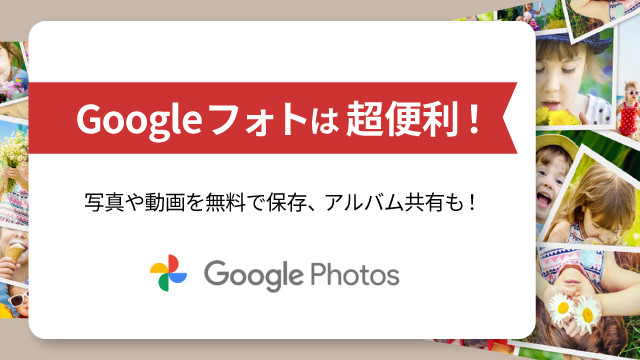
Googleフォトは超便利!アルバム共有&写真・動画の保存方法をご紹介
Googleフォトは写真や動画をクラウド上に保存・バックアップし、写っているものや人、撮影場所などを手がかりに自動で写真を整理したり検索したりできるオンラインサービスです。 Googleアカウントがあ

簡単データ化で写真整理!〜家族で思い出を楽しもう〜
今や日常写真の撮影はほぼスマホ、写真を見るのも配るのもデータ、というのが一般的ですね。家族の写真もご多分に漏れず、旅行やイベント、日常生活の一コマも、ほとんどがデジタル写真になっているのではないでしょ

プリント写真をスキャンする方法|スマホやスキャナーで手軽にデータ化
プリント写真をサッとスキャンしたい時、どのような方法があるのかご存知でしょうか?できるだけ手間や時間をかけずに手軽にスキャンできたらいいですよね。 今回は、スマホやスキャナーを使って写真をスキャンする
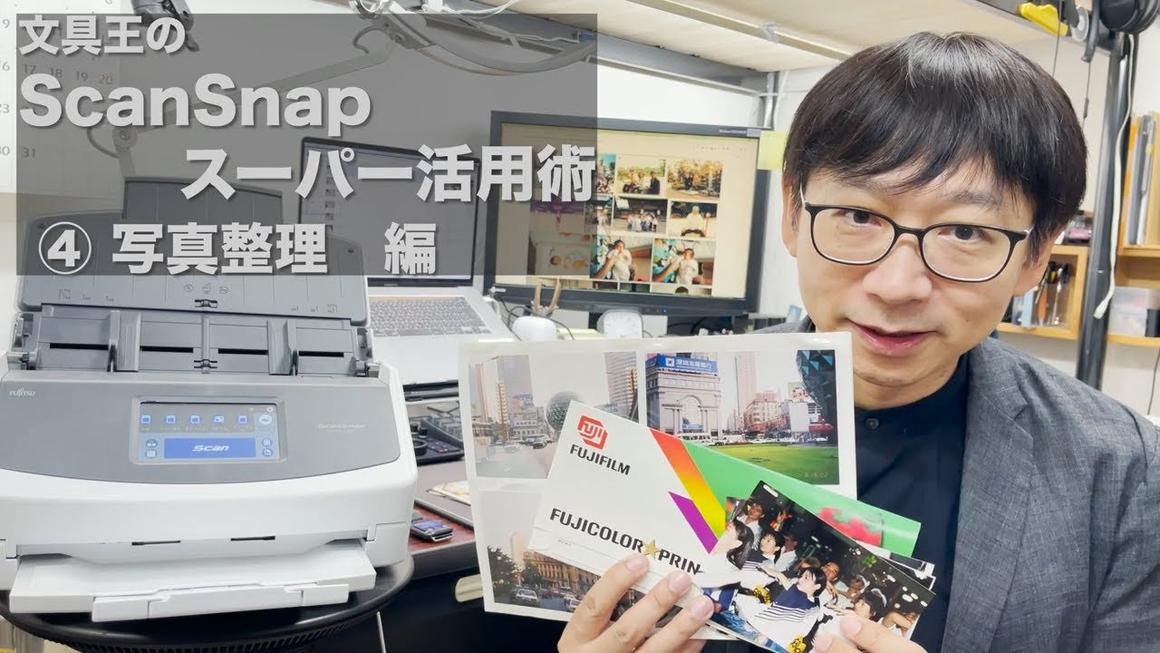
文具王のScanSnapスーパー活用術④「写真整理」編
こんにちは、文具王です。 文具王のScanSnapスーパー活用術、今回のテーマは写真整理です。 スキャナーを購入した人の多くが一度はチャレンジしたくなるのが写真の整理。写真はビジュアルな情報なので、書