iPadの王道手書きノートアプリ!GoodNotesの基本的な使い方
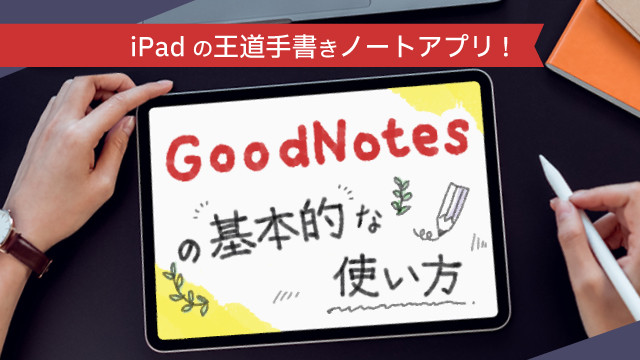
数あるiPadの手書きアプリの中でも、王道の手書きノートアプリ「GoodNotes」。
バージョンアップを重ね、現在は「GoodNotes 5」として基本無料で利用できます。「GoodNotes 5」には、手書きでメモをするときに活用したくなる魅力的な機能がいっぱい。
この記事では、仕事にも勉強にも活用できる「GoodNotes 5」の基本的な使い方を解説します。
目次
1. iPadがノートに早変わり!GoodNotesとは?
「GoodNotes 5」は、iPad/iPhone/Mac向けのノートアプリです。Apple Pencilを使った手書きができ、PDFなどのファイルや画像を読み込んで、その上から書き込んだり、手書き文字をテキスト検索したりできます。
例えば、以下のようなことができます。
- ミーティングや会議のメモの作成
- 資格勉強や講義のノートの作成
- スケジュール帳の作成
- 画像や写真をスクラップしてアルバムや旅行記を作成
iPadの無料Appランキングでは上位の常連で、ノートアプリの中ではもはや王道ともいえる存在です。シンプルで使い勝手がよく、アナログな手書きとデジタルのいいとこどりができるところが人気の理由ではないでしょうか。
iPad、iPhone、およびMac向けアプリはApp Storeからダウンロードできます。
なお、2023年4月現在、Android・Windows向けにベータ版がリリースされています。AndroidタブレットやSurfaceなどをお使いの方は、ぜひ試してみてはいかがでしょうか。
※ディスプレイのサイズが8インチ以上、かつメモリが3GB以上のSamsung Galaxy Tabで動作します。
GoodNotes 5の無料版と有料版(フルバージョン)の違い
GoodNotes 5には、無料版と有料版(フルバージョン)があります。
無料版は作成できるノートが3冊まで、手書き文字の検索ができないなどの制限がありますが、基本的な機能(ノートの作成・書き込み・PDFや画像の読み込みなど)は使用できます。
GoodNotes 5の無料版と有料版(フルバージョン)の機能差
| 機能 | 無料版 | 有料版 (フルバージョン) |
|---|---|---|
| ノートの作成 | 3冊まで | 制限なし |
| ツール(ペン・マーカーなど)の使用 | ○ | ○ |
| ファイルや画像の読み込み | ○ | ○ |
| メールから書類を読み込み | × | ○ |
| 手書き文字の検索 | × | ○ |
| ノートの書き出し | ○ | ○ |
| iCloud連携 | ○ | ○ |
| メールサポート | △ | ○(優先) |
フルバージョンのロックを解除するとすべての機能が使用できるようになります。
フルバージョンのロック解除はサブスクリプションではなく買い切りタイプなのでお財布にも優しいですね。
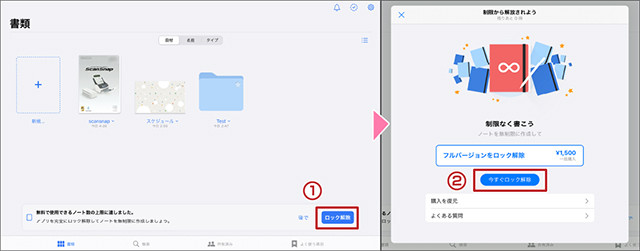
2. 「GoodNotes 5」のおすすめ初期設定
GoodNotes 5をインストールしたら、最初に設定しておきたい項目がいくつかあります。ここでは、iPadでGoodNotes 5を使用する場合に最初に設定したい項目について説明します。
スクロールの方向
GoodNotes 5の初期設定では、ページのスクロール設定は「横」になっています。「横」の場合、実際のノートのページをめくる感覚で使用できますが、ページの下の方に書き込むときに、iPadの厚さ分の段差で書き込みづらくなる場合があります。
「縦」にすると、次のページとの境界が表示され、ページの下の方にもスクロールして移動できるので書き込みやすくなります。また、ページをまたいで内容が続く場合にも途切れずに確認できます。
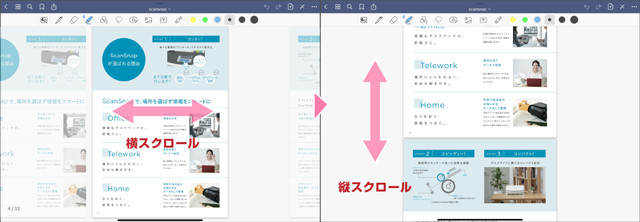
【設定方法】
- 「書類」画面で
 をタップ
をタップ - 「設定」をタップ
- 「書類編集」をタップ
- 「スクロールの方向」をタップ
- 「縦方向」をタップ
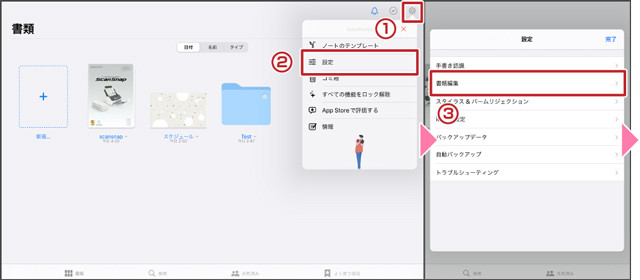
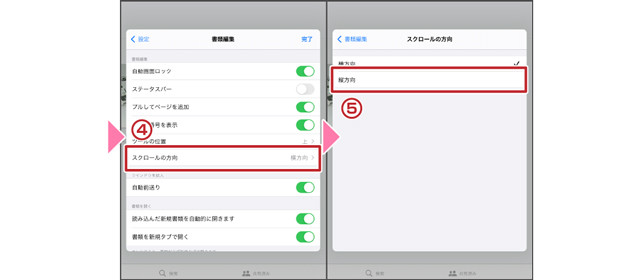 ノートのページ編集画面からも設定できます。ノートを開いて
ノートのページ編集画面からも設定できます。ノートを開いて![]() > 「スクロールの方向」>「縦方向」をタップして設定します。
> 「スクロールの方向」>「縦方向」をタップして設定します。
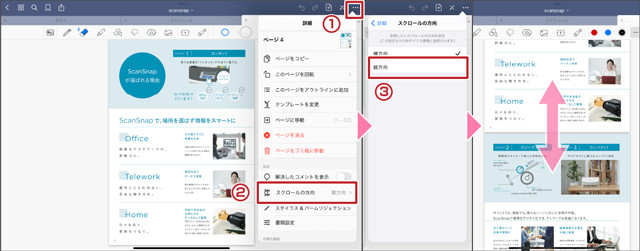
1本指でパン
スクロールするとき、1本指で操作するか、2本指で操作するかを設定できます。
Apple Pencilをもったまま2本指でスクロールするのは難しいので、「1本指でパン」を設定しておくことをおすすめします。
【設定方法】
- 「書類」画面で
 をタップ
をタップ - 「設定」をタップ
- 「スタイラス&パームリジェクション」をタップ
- 「1本指でパン」をオン
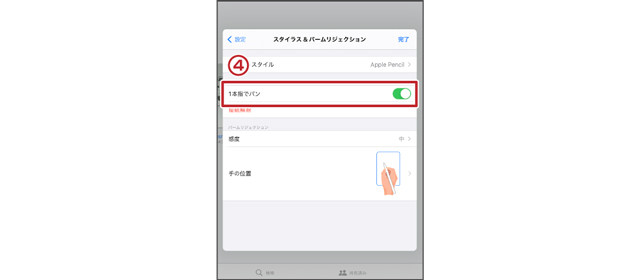
ノートのページ編集画面からも設定できます。ノートを開いて ![]() > 「スタイラス&パームリジェクション」>「1本指でパン」をオンにします。
> 「スタイラス&パームリジェクション」>「1本指でパン」をオンにします。
プルしてページを追加
画面をスワイプしたときに新しいページを追加するかどうかを設定できます。
ページを追加するときのアクションが少なくなるので便利です。
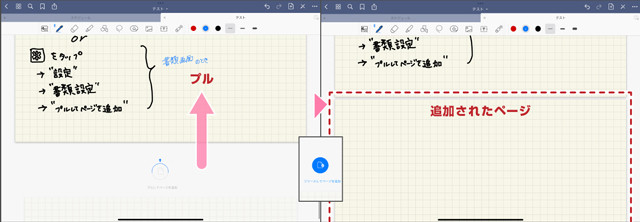
【設定方法】
- 「書類」画面で
 をタップ
をタップ - 「設定」をタップ
- 「書類編集」をタップ
- 「プルしてページを追加」をオン
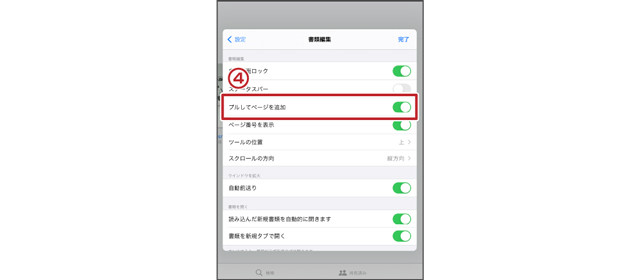
ノートのページ編集画面からも設定できます。ノートを開いて![]() > 「書類設定」>「プルしてページを追加」をタップして設定します。
> 「書類設定」>「プルしてページを追加」をタップして設定します。
ステータスバーの非表示
iPadのバッテリー残量や時刻などが表示される部分を非表示にして、少しだけ画面を広くできます。ほんの少しなのですが、体感的にはこの「ほんの少し」が意外と使い心地に関わります。
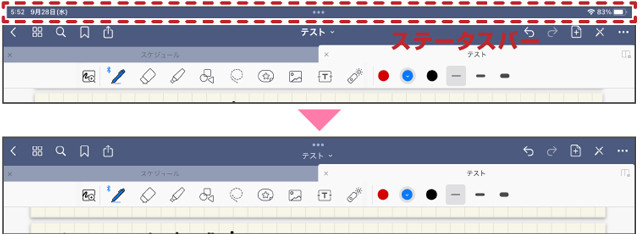 【設定方法】
【設定方法】
- 「書類」画面で
 をタップ
をタップ - 「設定」をタップ
- 「書類編集」をタップ
- 「ステータスバー」をオフ
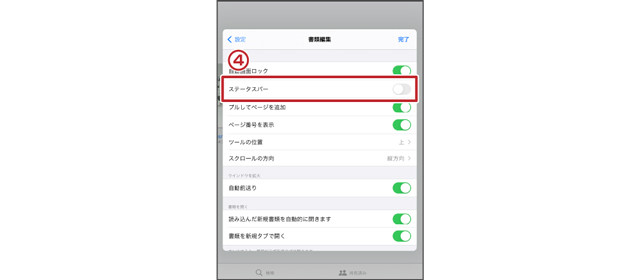
ノートのページ編集画面からも設定できます。ノートを開いて![]() >「書類設定」>「ステータスバー」をタップしてオフに設定します。
>「書類設定」>「ステータスバー」をタップしてオフに設定します。
iCloud設定
自分が持っている他のiPadやiPhoneなど、同じApple IDのデバイスと同期できます。iPadで作成したノートをiPhoneで確認したり、他の人と一緒に編集したりしたい場合にはオンに設定します。なお、ノートを共有して他の人と編集する方法については、「4-4. 共同作業」を参照してください。
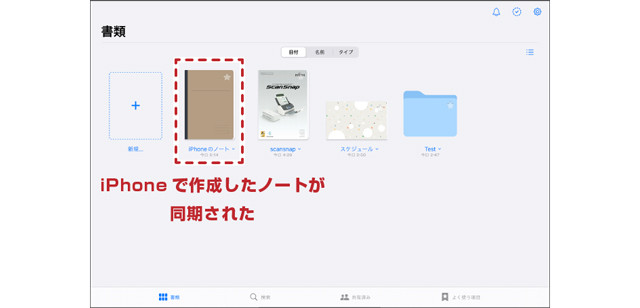 【設定方法】
【設定方法】
- 「書類」画面で
 をタップ
をタップ - 「設定」をタップ
- 「iCloud設定」をタップ
- 「iCloudを使用」をオン
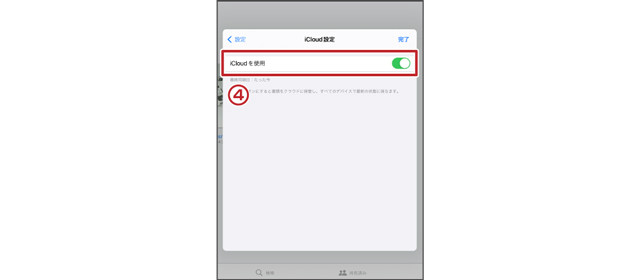
自動バックアップ
GoodNotes 5で作成したデータを自動でクラウドストレージにバックアップできます。iPadが故障してしまったなど、万一データが消えてしまった時に復旧が可能です。iCloud設定では同じApple IDのデバイスと自動でデータが同期されますが、自動バックアップでは設定したクラウドストレージに保存されるだけで、同期はされません。
沢山のノートを作成している方は設定しておくと安心でしょう。
【設定方法】
- 「書類」画面で
 をタップ
をタップ - 「設定」をタップ
- 「自動バックアップ」をタップ
- 「自動バックアップ」をオン
- 「クラウドストレージ」でバックアップ先のクラウドストレージサービスを選択
- 選択したクラウドストレージサービスにサインイン
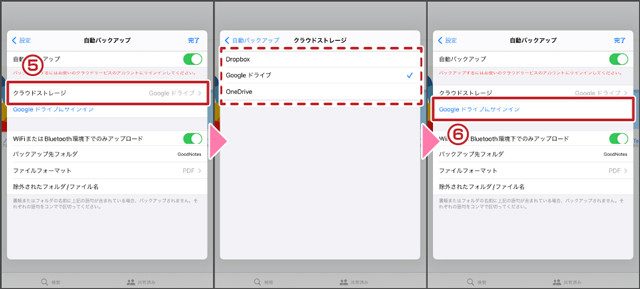
3. シンプルながらも紙より便利!?「GoodNotes 5」の基本的な使い方

GoodNotes 5の操作はとてもシンプルです。ここでは、基本となるノート作成の流れとページを編集するためのツールについて説明します。なお、GoodNotes 5をiPadで使用する場合の操作について説明しています。
3-1. ノート作成の流れ
まずはノート作成の流れを見ていきましょう。
(1)起動
GoodNotes 5を起動すると、まずは「書類」の一覧画面が表示されます。作成したノートはここに表示され、フォルダを作成して整理することもできます。
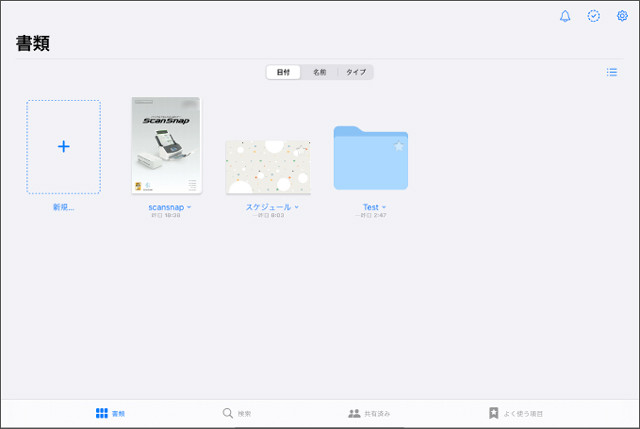
(2)新規ノート作成
まずは、1冊ノートを作ってみましょう。
【手順】
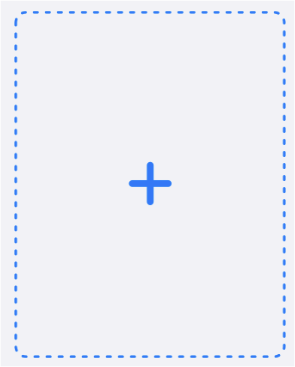 をタップ
をタップ- 「ノート」を選択
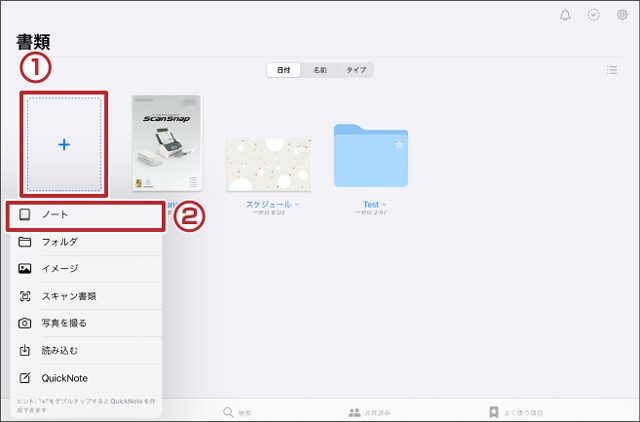
- 「新規ノート」画面で、作成するノートの情報を設定
タイトルを入力し、表紙や罫線を下の一覧から選択します。
中央の文字をタップすると、ページのテンプレートやレイアウト(ノートの向き)などをサブウィンドウから選択できます。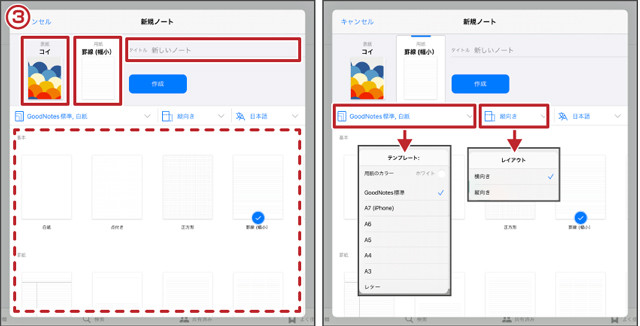
- 設定が完了したら、「作成」をタップ
(3)ページの編集
各種ツールを使用し、自由にページを編集しましょう。ツールについては、「3-2. 基本的なツールの使い方」を参照してください。
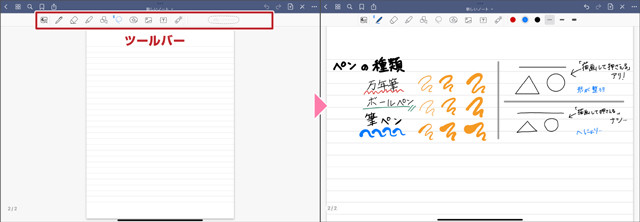
ツールバーが表示されない場合、閲覧モードの可能性があります。画面右上の![]() をタップしてみてください。
をタップしてみてください。

(4)ノートの保存(終了)
ノートは自動保存されるため、保存の操作は不要です。
ノートの編集を終了する場合は、画面左上の![]() をタップします。
をタップします。
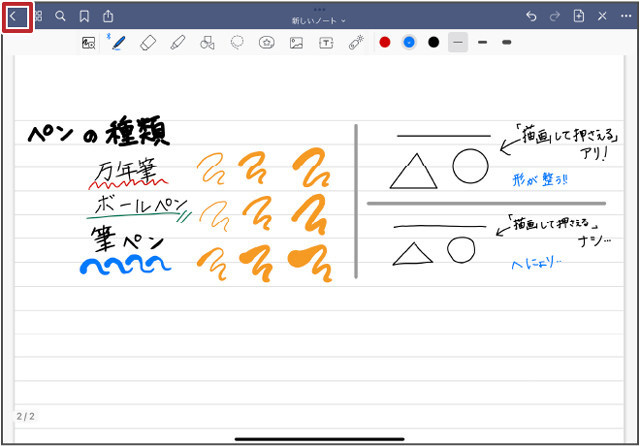
(5)ノートの削除
作成したノートを削除する方法について説明します。
【手順】
- 削除したいノートのタイトル横の
 をタップ
をタップ - 「ゴミ箱に入れる」をタップ
- 確認画面で「ゴミ箱」をタップ
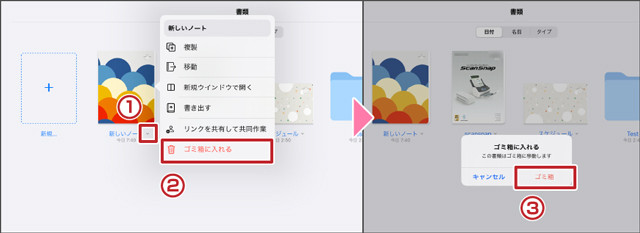
3-2. 基本的なツールの使い方
GoodNotes 5で作成したノートは、ツールバーから様々なツールを使用してページを編集できます。
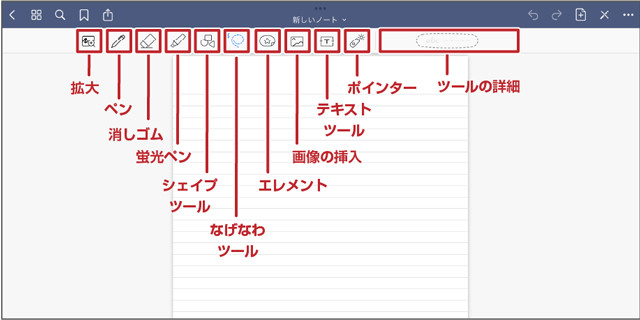
(1)ペン
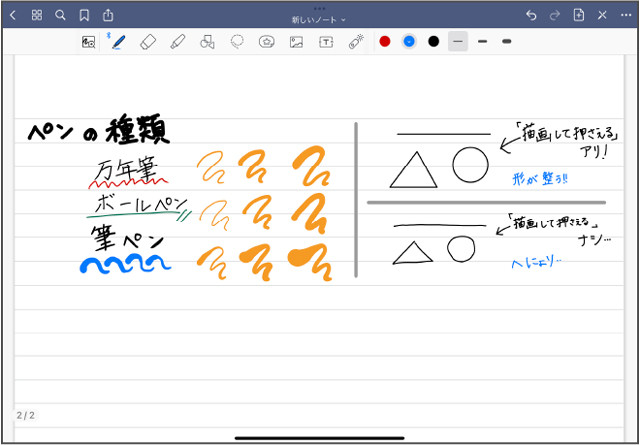
![]() をタップすると「ペン」を使用できます。「ペン」は、「万年筆」、「ボールペン」、「筆ペン」の3種類から選択できます。
をタップすると「ペン」を使用できます。「ペン」は、「万年筆」、「ボールペン」、「筆ペン」の3種類から選択できます。
筆者は「ボールペン」が最も扱いやすく感じました。「万年筆」や「筆ペン」は筆圧によって太さが変わるので、自在に扱うには少しコツが必要かもしれません。
「描画して押さえる」をオンにした場合、線や図形を描いた後にペンを押さえたままにすると、手ブレを修正して形を整えてくれます。
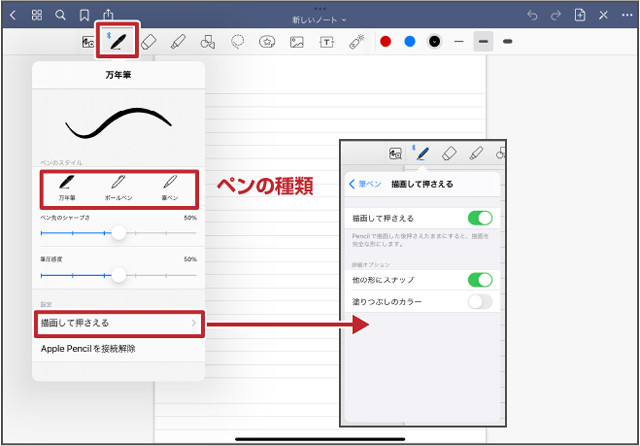
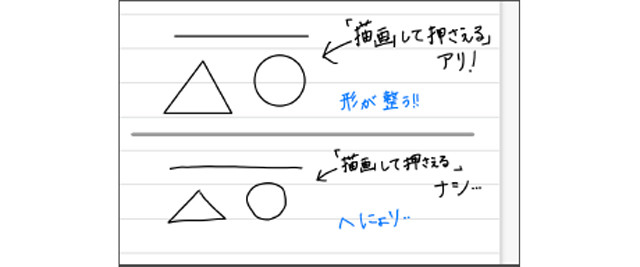
「ペン」のカラーや太さは、右側のアイコンを長押しすると変更できます。「カスタム」タブでより詳細なカラーを選択することもできます。
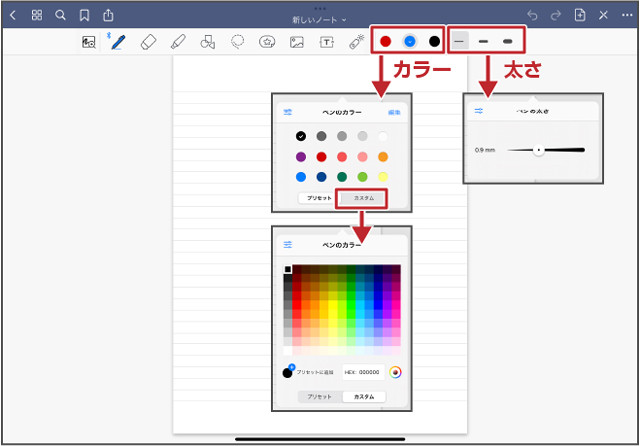
(2)拡大
罫線に合わせてきれいに書いたり、細かく書き込みしたりするときは画面を拡大したいですよね。
左端の![]() をタップすると、ページの一部分が拡大された領域に表示され、書き込みやすくなります。拡大する部分を示す枠は自由に動かせるので、大きくしたい部分にドラッグして移動します。
をタップすると、ページの一部分が拡大された領域に表示され、書き込みやすくなります。拡大する部分を示す枠は自由に動かせるので、大きくしたい部分にドラッグして移動します。
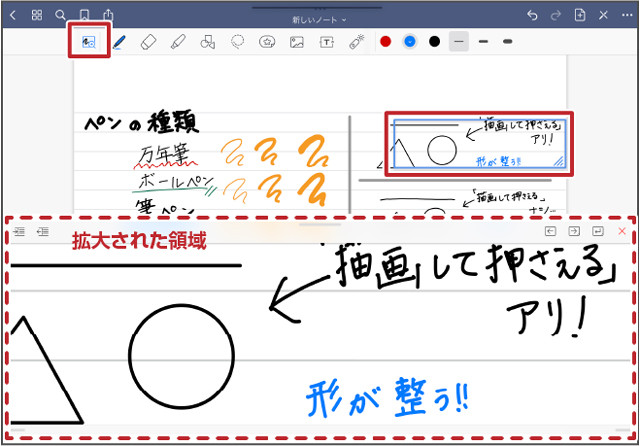
(3)消しゴム
![]() をタップすると「消しゴム」を使用できます。「消しゴム」は、「正確な消しゴム」、「普通の消しゴム」、「ストローク消しゴム」の3種類から選択できます。大きさはそれぞれ3つ(大・中・小)から選べます。
をタップすると「消しゴム」を使用できます。「消しゴム」は、「正確な消しゴム」、「普通の消しゴム」、「ストローク消しゴム」の3種類から選択できます。大きさはそれぞれ3つ(大・中・小)から選べます。
「正確な消しゴム」は、小さな部分を正確に消すのに向いています。「ストローク消しゴム」は、ストローク(画面からペンを離さずに描いた一筆分)をタッチするとそのストロークを消してくれます。
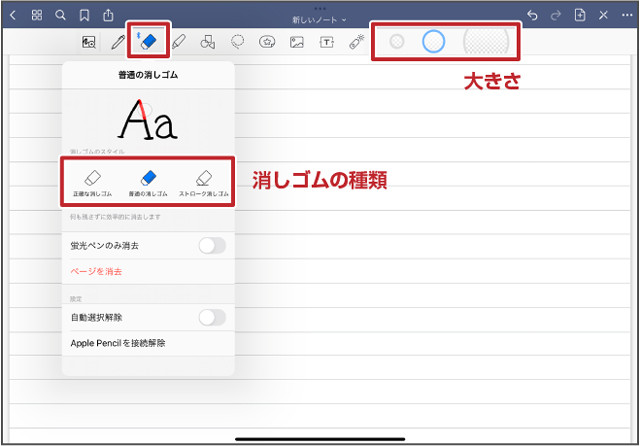 「蛍光ペンのみ消去」をオンにすると、文字の下にある蛍光ペンの部分だけを消すことができます。「蛍光ペン」については「(5) 蛍光ペン」も参照してください。
「蛍光ペンのみ消去」をオンにすると、文字の下にある蛍光ペンの部分だけを消すことができます。「蛍光ペン」については「(5) 蛍光ペン」も参照してください。
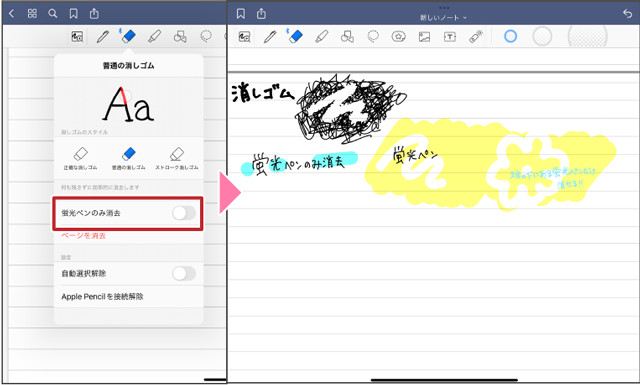 「自動選択解除」をオンにすると、消しゴムを使い終わる(画面から離す)と、自動で前に使っていたツールに戻ります。ツールのアイコンをタップして切り替える手間がないので便利です。
「自動選択解除」をオンにすると、消しゴムを使い終わる(画面から離す)と、自動で前に使っていたツールに戻ります。ツールのアイコンをタップして切り替える手間がないので便利です。
(4)画像の挿入
![]() をタップすると、写真アルバムから画像を選択、または
をタップすると、写真アルバムから画像を選択、または![]() をタップして撮影した画像を挿入できます。
をタップして撮影した画像を挿入できます。
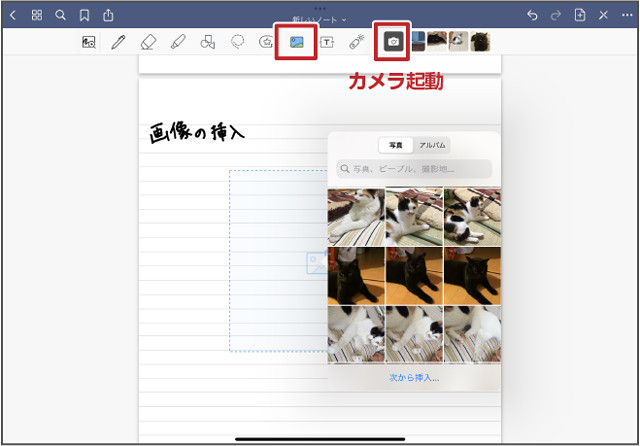
挿入した画像は、拡大縮小、回転、移動などの編集ができます。また、挿入した画像をタップすると編集メニューが表示され、トリミングも可能です。
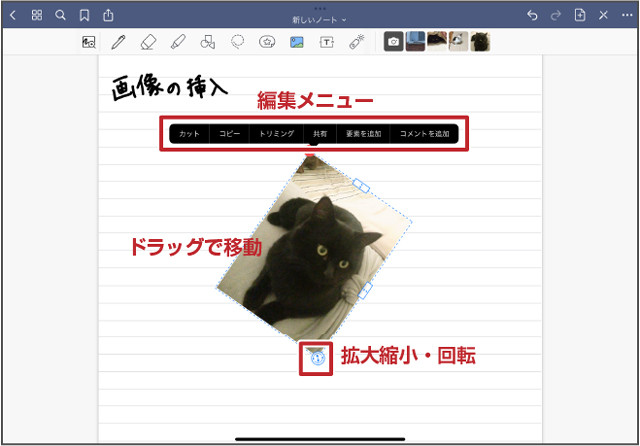 「トリミング」は、「Rectangle」タブでは四角く切り抜きされ、「FreeHand」タブではApple Pencilでなぞった形に切り抜かれます。
「トリミング」は、「Rectangle」タブでは四角く切り抜きされ、「FreeHand」タブではApple Pencilでなぞった形に切り抜かれます。
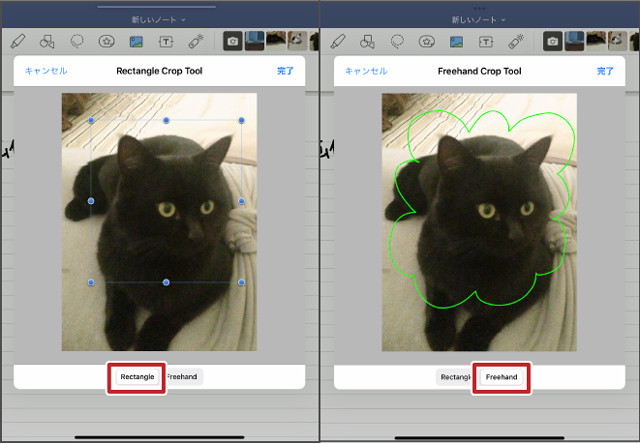
(5)蛍光ペン
![]() をタップすると「蛍光ペン」を使用できます。「蛍光ペン」は、自動で文字の下になるので、読みやすさを保ったまま目立たせることができます。
をタップすると「蛍光ペン」を使用できます。「蛍光ペン」は、自動で文字の下になるので、読みやすさを保ったまま目立たせることができます。
「蛍光ペン」は挿入した画像やGoodNotes 5に取り込んだPDFにも使用でき、画像やPDF上の文字でも同様にはっきりと読むことができます。
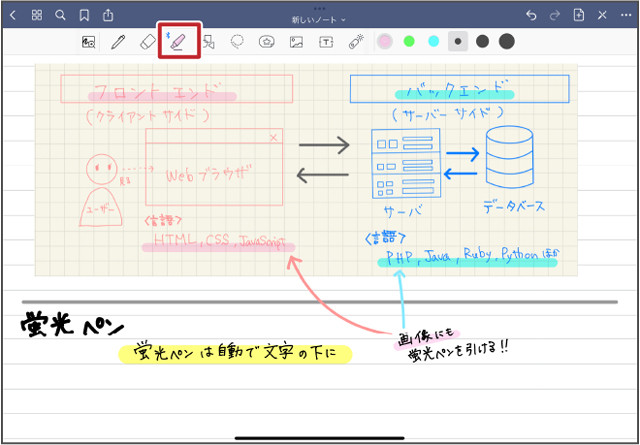
「ペン」と同様に、「蛍光ペン」もカラーや太さを選択できます。
(6)シェイプツール
![]() をタップすると「シェイプツール」を使用できます。「シェイプツール」を使用すると、「ペン」の「描画して押さえる」と同様に、手書きの線や四角などの図形を補正してきれいな図形を作成できます。
をタップすると「シェイプツール」を使用できます。「シェイプツール」を使用すると、「ペン」の「描画して押さえる」と同様に、手書きの線や四角などの図形を補正してきれいな図形を作成できます。
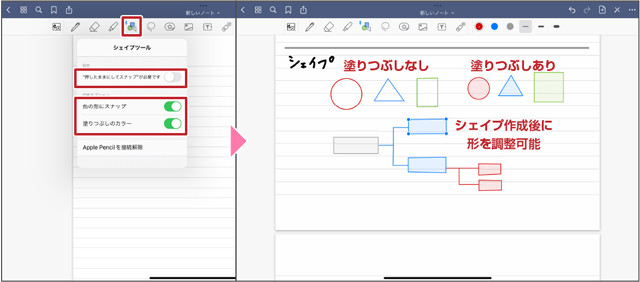
「押したままにしてスナップが必要です」がオンの場合、ペンを押さえたまま少したつと補正されますが、オフの場合、図形を描いてペンを離すとすぐに補正されるため、図形を描く目的ではこちらの方が便利です。
また、「他の形にスナップ」をオンにすると、他の図形や線があるとき、近くで新しく描いた線がスナップされ(くっついて)、自動的につながります。
「塗りつぶしのカラー」は、オンにすると閉じた図形(四角や三角、丸など)の内側が薄い色で塗りつぶされます。塗りつぶしのカラーは、線のカラーに準じた薄い色になります。「他の形にスナップ」と「塗りつぶしのカラー」は、「ペン」とも連動しているので注意しましょう。また、カラーや太さも「ペン」と設定が連動しています。
(7)なげなわツール
![]() をタップすると「なげなわツール」を使用できます。「なげなわツール」は、なげなわで囲んだ部分を移動したり、カラーを変更したり、スクリーンショットを撮ったりと様々なことができます。
をタップすると「なげなわツール」を使用できます。「なげなわツール」は、なげなわで囲んだ部分を移動したり、カラーを変更したり、スクリーンショットを撮ったりと様々なことができます。
なげなわで対象を囲み、ドラッグすると囲んだ部分を移動できます。
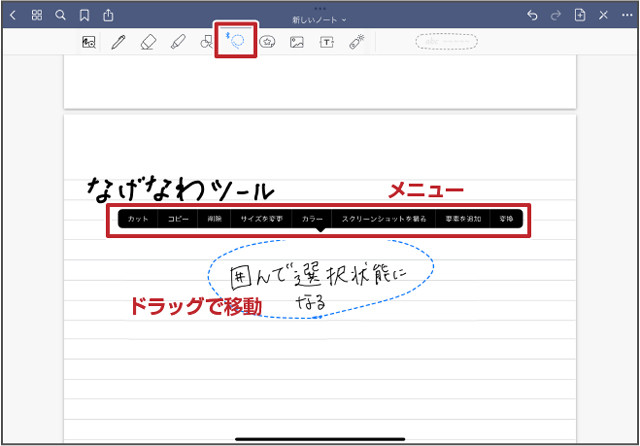
点線の内側をタップすると、メニューが表示され、以下のことができます。
- カット
- コピー
- 削除
- サイズを変更
- カラー(カラーの変更)
- スクリーンショットを撮る
- 要素を追加(囲んだ範囲を「エレメント」に追加)
- 変換(手書き文字のテキスト変換)
なげなわを解除する場合は、範囲外をタップしましょう。
なお、コピーしたものを貼り付けるときは、貼り付け先を長押しして「ペースト」を選択します。

「なげなわツール」は、ツールを適用する対象を設定できます。最初は、「手書き」、「イメージ」、「テキスト」のすべてがオンになっていますが、特定のオブジェクトだけを調整したいときは対象を変更します。例えば、画像の上に書いた手書き文字だけを動かしたい場合は、「手書き」のみをオンにします。
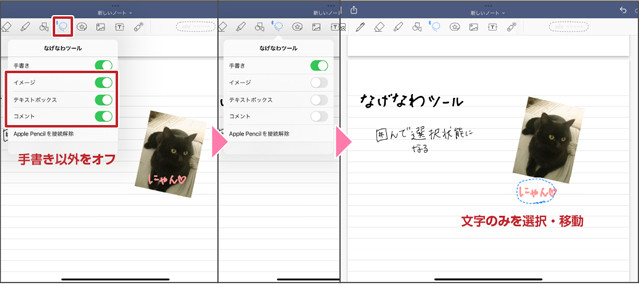
(8)エレメント(付箋・スタンプなど)
![]() をタップすると「エレメント」を使用できます。あらかじめ用意された付箋やスタンプなどをページに貼り付けられます。また、自分で作成したイラストなどを「エレメント」に追加して、簡単に繰り返し使うことができます。
をタップすると「エレメント」を使用できます。あらかじめ用意された付箋やスタンプなどをページに貼り付けられます。また、自分で作成したイラストなどを「エレメント」に追加して、簡単に繰り返し使うことができます。
【手順】
 をタップ
をタップ- コレクションを選択
- 使用したいエレメントをタップ
貼り付けたエレメントは画像と同様に拡大縮小、回転などができます。
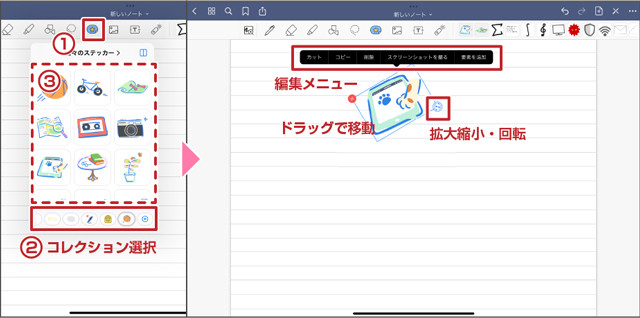 GoodNotes 5で描いたイラストなどを「エレメント」に追加する場合は、以下のように操作します。
GoodNotes 5で描いたイラストなどを「エレメント」に追加する場合は、以下のように操作します。
【手順】
 をタップして、追加したいものをなげなわで囲む
をタップして、追加したいものをなげなわで囲む- メニューから「要素を追加」を選択
- 追加するエレメントのコレクションを選択
ここでは、「新規コレクション」を作成します。 - コレクションのタイトルを入力
- 「作成」をタップ
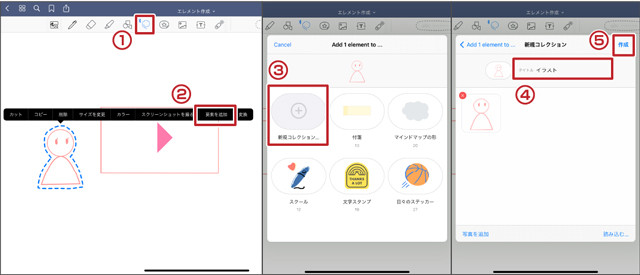
(9)テキスト入力
![]() をタップすると「テキスト入力」を使用できます。
をタップすると「テキスト入力」を使用できます。
![]() をタップしてから、ノートをタップするとテキストボックスが追加されるので、キーボードやApple Pencilのスクリブル機能を使ってテキストを入力します。
をタップしてから、ノートをタップするとテキストボックスが追加されるので、キーボードやApple Pencilのスクリブル機能を使ってテキストを入力します。
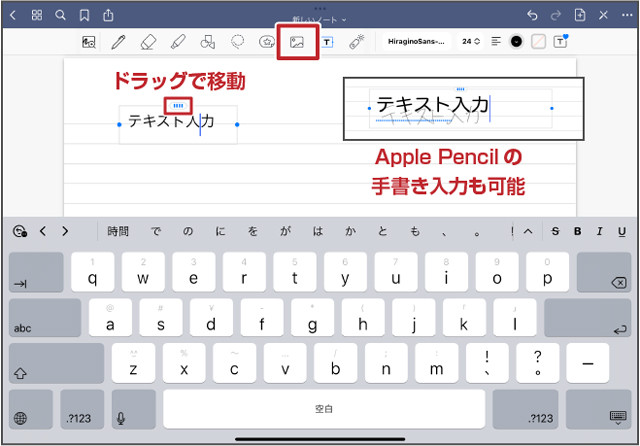 フォントやテキストボックスのスタイルなども設定できます。
フォントやテキストボックスのスタイルなども設定できます。
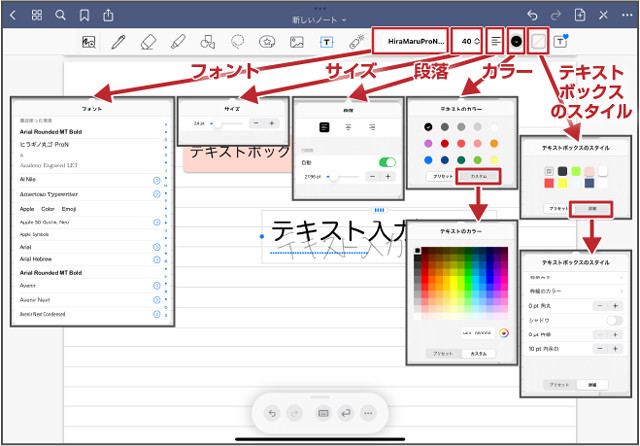 テキストの上をApple Pencilでなぞると、テキストが選択され、メニューが表示されます。テキストには、リンクをつけることもできます。
テキストの上をApple Pencilでなぞると、テキストが選択され、メニューが表示されます。テキストには、リンクをつけることもできます。

(10)プレゼンテーションとポインター
GoodNotes 5で作成したノートをプレゼンテーションとして使用することもできます。
画面上部の![]() をタップすると、「プレゼンテーションモード」でどのようにミラーリングするかを設定できます。ミラーリングの方法は使用する機器やアプリに合わせて確認してください。
をタップすると、「プレゼンテーションモード」でどのようにミラーリングするかを設定できます。ミラーリングの方法は使用する機器やアプリに合わせて確認してください。
ノートを開いた状態で![]() をタップすると「ポインター」を使用できます。レーザーポインターのような点で指すタイプと、動かした軌跡が少しの間残る線タイプの2種類があります。
をタップすると「ポインター」を使用できます。レーザーポインターのような点で指すタイプと、動かした軌跡が少しの間残る線タイプの2種類があります。
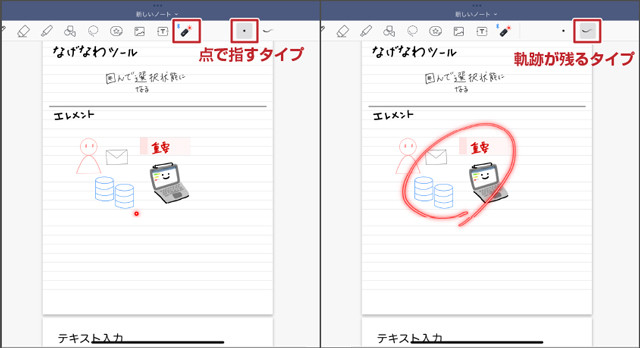
4. 「GoodNotes 5」使いこなし術 6選
ここからは、もっとGoodNotes 5を活用するための使いこなし術を6つご紹介します。
4-1. ジェスチャー機能:覚えて作業を効率化
ジェスチャー機能は、特定の操作を複数の指でのタップで行うことができます。特によく使う取り消し(1つ前の状態に戻す)のジェスチャーに慣れると、とても操作がしやすくなりますよ。
- 取り消し
2本指でダブルタップ、または、3本指で左スワイプ
- やり直し
3本指で右スワイプ
- 拡大率を画面幅に合わせる
1本指でダブルタップ
4-2. PDF読み込み&書き込み:紙の資料も取り込んで理解を促進
「3-1. ノート作成の流れ」では白紙のノートを作成しましたが、PDFなどのファイルを読み込んでノートにすることもできます。論文や技術書、教科書などを取り込んで、マーカーや書き込みをしながら理解を深めていきたいときにおすすめです。
PDFの読み込み
【手順】
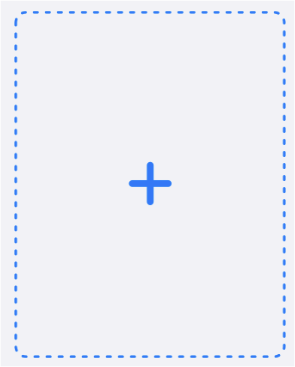 をタップ
をタップ- 「読み込む」を選択
- 読み込むPDFを選択
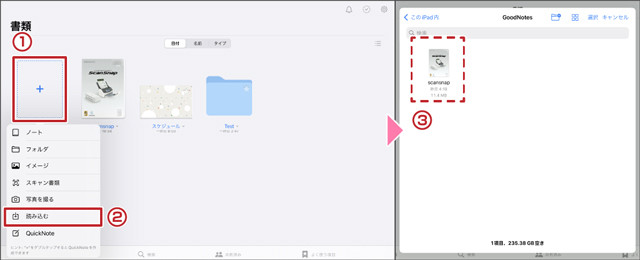
PDFへの書き込み
PDFを読み込んだノートは、通常のノートと同様に蛍光ペンでマーカーを引いたり、メモを書き込んだりできます。
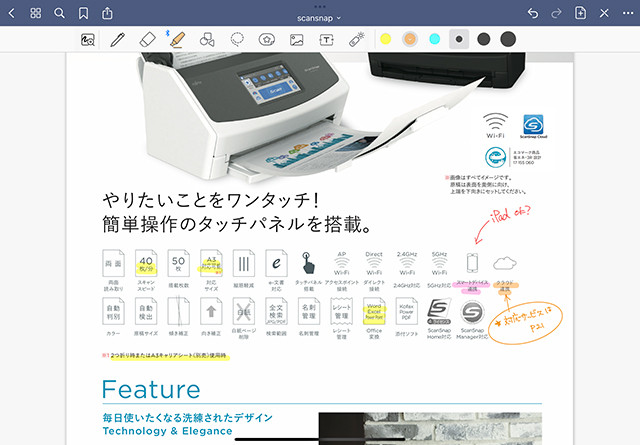 iPadのSplit View機能を使えば、PDFを開きながらブラウザで調べものをしたり、別のノートを開いて内容をまとめたりすることもできます。
iPadのSplit View機能を使えば、PDFを開きながらブラウザで調べものをしたり、別のノートを開いて内容をまとめたりすることもできます。
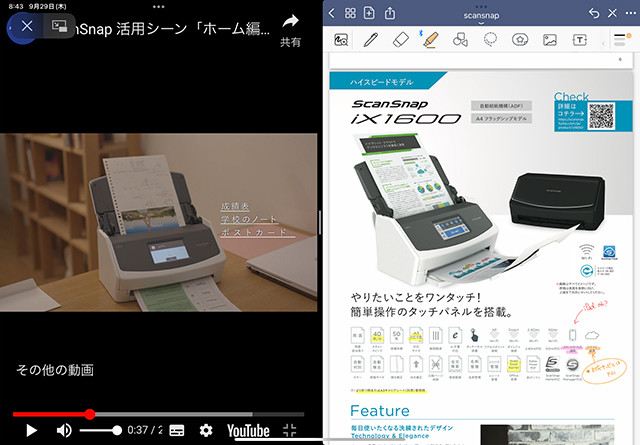 GoodNotes 5に読み込みたいけれど、そもそも紙の書籍しかない!という時には自炊もおすすめです。毎分45枚の高速スキャンが可能なScanSnap iX2500なら、分厚い技術書もあっという間にデータ化。A3印刷された図面などもPDF化できます。スキャンしたデータは直接クラウドにも連携可能です。
GoodNotes 5に読み込みたいけれど、そもそも紙の書籍しかない!という時には自炊もおすすめです。毎分45枚の高速スキャンが可能なScanSnap iX2500なら、分厚い技術書もあっという間にデータ化。A3印刷された図面などもPDF化できます。スキャンしたデータは直接クラウドにも連携可能です。
4-3. 手書き検索の活用:しおりのようにサっと探せて振り返れる
GoodNotes 5のフルバージョンを使えるなら、手書き検索も便利です。
単純にノート内の手書き文字を検索するだけでなく、例えば、PDFのノートを読む際に、気になった部分に目印になる文字列を書き込んでおけば、後から検索して簡単に気になった部分を読み返すことができます。
下の画像では、読んでいて気になった場所に、付箋を貼って『cf.』と書き込んでいます。『cf』で検索すると気になった箇所が一覧で表示されます。
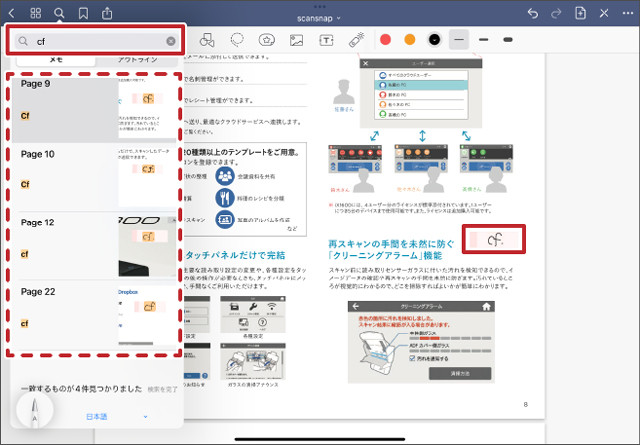 また、資料を参考にしながらノートを作る際にも、検索用の任意の文字列を入れておくと便利です。どこを参考にしたのかわかるように、ノートと資料の両方に同じ文字列を書き込んでおくことで、対応がわかりやすくなります。
また、資料を参考にしながらノートを作る際にも、検索用の任意の文字列を入れておくと便利です。どこを参考にしたのかわかるように、ノートと資料の両方に同じ文字列を書き込んでおくことで、対応がわかりやすくなります。
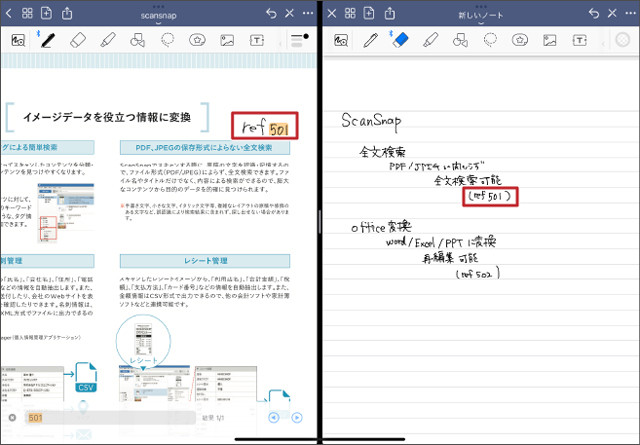
4-4. 共同作業:アイデア出しなどのディスカッションに便利
複数名で同じノートに書き込むこともできます。アイデア出しや問題点の洗い出しを共同で行ったり、課題に複数名で取り組んだりできます。
ノートの共有方法
【手順】
- 共有したいノートを開いて
 をタップ
をタップ - 「リンクを共有して共同作業」をオン
- クリップボードにコピーされた共同作業用のリンクをメールなどで相手に共有
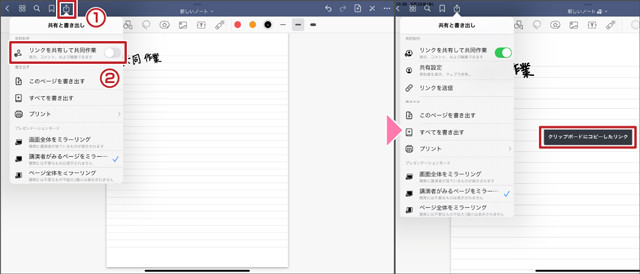
相手が受け取ったリンクを開くと、GoodNotes 5が起動し共有が開始されます。
共有したノートは、「共有済み」画面に表示されます。
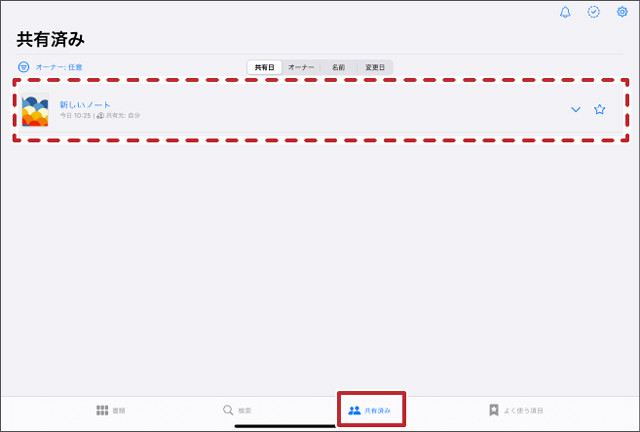 共有したノートは、共有元からも共有先でも編集が可能になります。
共有したノートは、共有元からも共有先でも編集が可能になります。
下の画像では、共有したノートにiPhoneから書き込みを行うと、iPad側でもわずかに遅れて書き込んだ内容が表示されました。
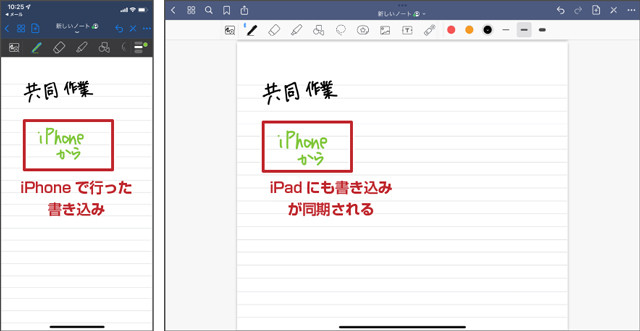 なお、共同作業を行うには、「iCloud設定」で「iCloudを使用」をオンにしておく必要があります。設定方法は、「iCloud設定」を参照してください。
なお、共同作業を行うには、「iCloud設定」で「iCloudを使用」をオンにしておく必要があります。設定方法は、「iCloud設定」を参照してください。
4-5. エレメントの活用:よく使う項目を数タップで呼び出し
エレメントは、付箋やスタンプのように使うだけではなく、よく使う項目の呼び出しにも使えます。
例えば、資料でよく使用するイラストを登録しておいたり、Σ(シグマ)などの書くのがおっくうな数学記号を登録しておいたりすれば、毎回、書く必要はありません。忘れやすい内容(公式や基準、ルール、定型文など)なども備忘録的に登録しておけば、数タップで参照できて便利です。
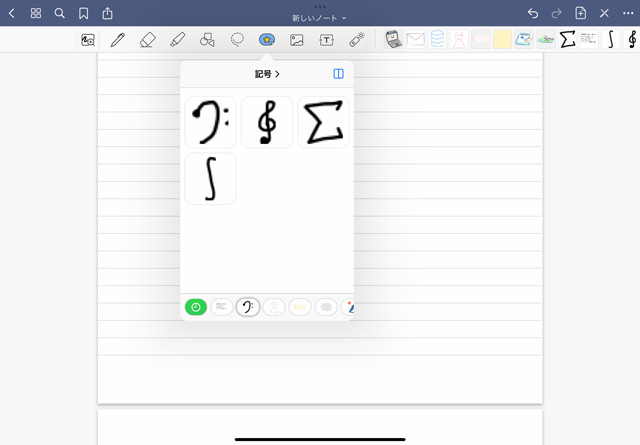
4-6. ノートの書き出し:アプリのない人とも共有できる
作成したノートを資料として共有する場合などにノートを書き出すことができます。
PDFとして書き出してしまえば、GoodNotes 5を持っていない人とも共有できますし、印刷して閲覧することもできます。
ノートの書き出し方法
【手順】
- 書き出したいノートを開いて
 をタップ
をタップ - ノート全体を書き出す場合は「すべてを書き出す」を選択
表示しているページのみを書き出す場合は「このページを書き出す」を選択してください。 - 書き出し形式を選択
- 「書き出す」をタップ
- 保存先を選択
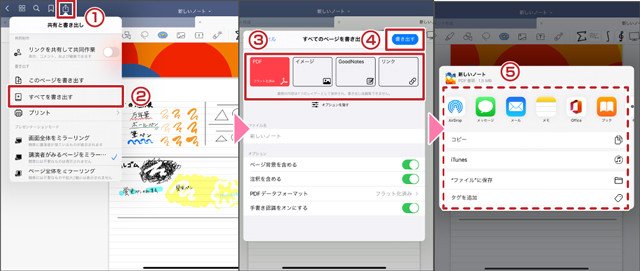
5. まとめ
ノートアプリ「GoodNotes 5」の基本的な使い方について説明しました。
ここでは紹介できなかった内容も多いですが、まずは自分で使ってみるのが一番です。無料版でも3冊までノートが作成できるので、興味がある方はぜひ一度触ってみることをおすすめします。
※Surfaceは、マイクロソフトグループの企業の商標です。
この記事を書いた人
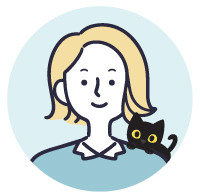
フリーランスライター/動画制作。石川県金沢市在住。会社員時代には、ソフトウェア系マニュアル制作を経て、社内で動画制作チームの立ち上げに携わる。2020年~フリーランスに。ガジェット・地球科学・いきもの系に興味が強く、物事の仕組みを理解するのが好き。テクニカルコミュニケーター協会TC技術検定3級TW 、2級MP / DR 取得。
おすすめ記事

【iPad勉強術】忙しい社会人の勉強はタブレットとアプリを活用!
社会人としてキャリアアップしていくうえで、資格取得やスキルアップのための勉強は欠かせません。 しかし、いざ学習をスタートすると、社会人ならではの問題にぶつかる方は多いもの。「学習時間を確保できない」「

できることたくさん!iPadの便利な活用法|用途別おすすめモデル&アプリをご紹介【2025最新】
みなさんは「iPad」と聞くとどんなイメージがありますか? 「使い道がわからない」「欲しいけど活用できないともったいない」「大きいiPhone?」 実はiPadは、日常使いから仕事まで幅広く使い道があ


ScanSnap×Goodnotesで手書き勉強の良さを活かしたデジタル学習を実践!〜三上親子のScanSnap活用術〜
「ScanSnapデジタル学習支援プロジェクト」に参加した北海道在住の三上智弘さん、晃汰くん親子は、通信教育講座の紙教材を「ScanSnap iX1600」でデータ化しGoogleドライブに保存。その








