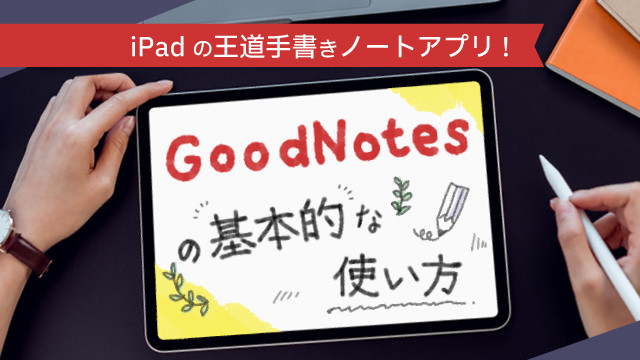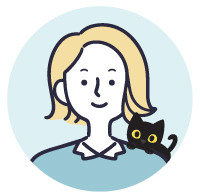だすまんちゃん直伝!本や教科書を裁断・自炊してPDF化する方法

教科書を自炊(電子化)してiPadを活用したデジタル勉強を行い、見事CBT試験・医師国家試験に合格された、ScanSnap プレミアムアンバサダーのだすまんちゃん(以下、だすまんさん)。
そのだすまんさんが、PFU横浜本社で開催された「教科書自炊講座」で、本や教科書の自炊方法と、デジタル勉強について紹介してくださいました!
今回はその内容をレポートします。「自炊」について詳しく知りたい方、必見です!
目次
デジタル勉強法で見事医師国家資格に合格し、医師になったあともデジタル勉強を続けているだすまんさん。まずは「デジタル勉強」と、そのために必要な「自炊」について紹介してくださいました。
「まず「デジタル勉強法」とは、iPadやスマートフォンを利用して、ノートや教科書をデータとして管理しながら勉強する学習方法をいいます。
メリットは大きく3つ。
- 移動中・外出先など、場所を選ばず勉強できる
- 教科書やノートが複数あっても、手軽に持ち運びできる
- 部屋がスッキリ片付く

このデジタル勉強を行うための2本柱が、「デジタルノート作成」と「本・教科書の自炊」になります。
デジタルノート作成はGoodnotesなどのアプリを活用すれば手軽に始められるのですが、それと比べて導入のハードルが高いのが「本・教科書の自炊」です。
この「自炊」とは、本や教科書をスキャンして、デジタルデータとして取り込むことを言います。断裁が必要なため取り掛かりのハードルは高いのですが、思い切ってやってみると荷物が減り、情報活用が格段に進むことを実感してもらえるはずです」
たしかに、本や教科書を解体する勇気はなかなか出ない...。
でも今回は自炊セミナー、思い切って1冊試してみましょう!
ということで、イベントでご紹介いただいた自炊の流れと、参加者のみなさんの様子をまるっとお伝えします。
2. 本や教科書を断裁して自炊する方法
本の自炊は、「断裁」→「スキャン」→「PDF管理」の3ステップ。まずは、必要な道具を用意しましょう。
用意するもの
- 断裁したい本
- カッターボード
- カッター
- はさみ(あると便利)
- 30cm物差し(あると便利)
- 断裁機(あると便利)
- スキャナー
- タブレット端末orスマートフォン
本・教科書の断裁手順
まずは、本をスキャンしやすいように断裁していきます。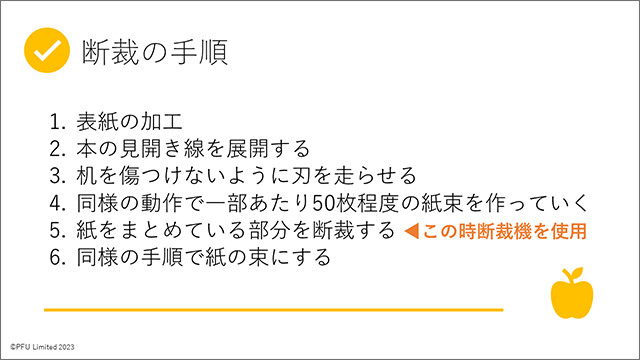
- 表紙の加工
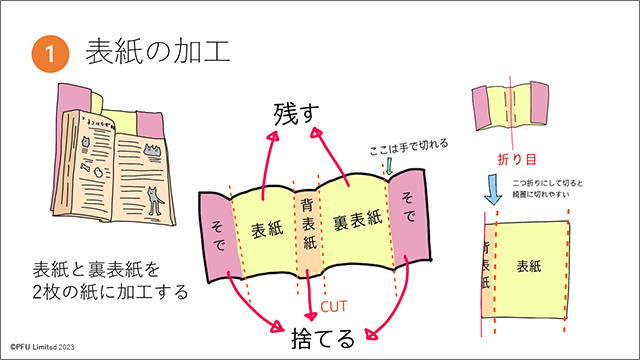 表紙を、表紙と裏表紙の2枚に加工します。そでや背表紙はスキャンしないので、捨ててしまってOK。そでに著者情報などが印刷されていてそれらもデータ化したい場合は、捨てずに残しておき、全てのページのスキャンを終えた後、最後にスキャンするという方法もあります 。
表紙を、表紙と裏表紙の2枚に加工します。そでや背表紙はスキャンしないので、捨ててしまってOK。そでに著者情報などが印刷されていてそれらもデータ化したい場合は、捨てずに残しておき、全てのページのスキャンを終えた後、最後にスキャンするという方法もあります 。
表紙は、折り目が含まれないようにギリギリのラインで切りましょう。折り目が残っていると、スムーズにスキャンできず傾きや歪みが生じてしまうことがあります。 - 本の見開き線を展開する
 本を分解しやすいように、見開き線でしっかりと折り返します。何度か繰り返しているうちに紙を留めている糊が見えてくることがあります。
本を分解しやすいように、見開き線でしっかりと折り返します。何度か繰り返しているうちに紙を留めている糊が見えてくることがあります。
このあと本をだいたい50枚ずつに分解していくのですが、分解しやすいように折り返しも50枚ごとに行っておくとよいです。 - 机を傷つけないように刃を走らせる
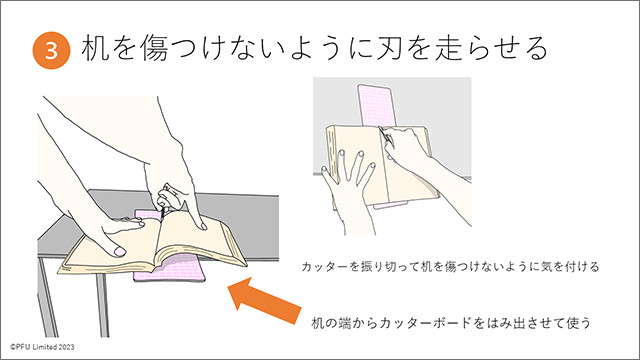 折り返し位置にカッターの刃を入れて本を分解していきます。完全に切れるまで、何度か繰り返し行いましょう。
折り返し位置にカッターの刃を入れて本を分解していきます。完全に切れるまで、何度か繰り返し行いましょう。
カッターボードは、机の端から少しはみ出すようにして使うのがポイントです。カッターを振り切ってしまったときに、刃が机に当たるのを防げます。 - 同様の動作で一部あたり50枚程度の紙束を作っていく
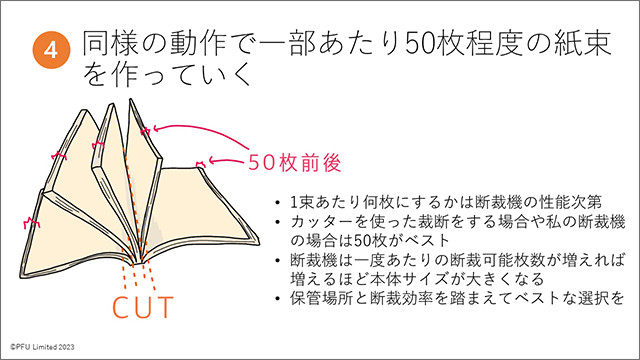 手順2・手順3を繰り返し、紙束を作っていきます。
手順2・手順3を繰り返し、紙束を作っていきます。
1束あたりの枚数は50枚ほどがおすすめですが、断裁方法や断裁機の性能に応じてベストな枚数を選択してください。 - 紙をまとめている部分を断裁する
本を分解できたら、紙をまとめている部分(糊)を断裁していきます。断裁方法は以下の2通りです。
●カッターを使う
イベントでは、表紙のみカッターで断裁する方も。
カッターで断裁する場合は、背表紙から1cm程度ほどのところに物差しをあてて、刃を繰り返し走らせます。文字が印刷されている部分まで切り落としてしまわないよう注意してください。
●断裁機を使う
断裁機を使う場合は、断裁機のカットラインを目印に紙束をセットし、切り落とします。背表紙を大きく切りすぎると文字が切れ、反対に小さく切ると糊が残ってしまうので、丁度良い部分でカットしましょう。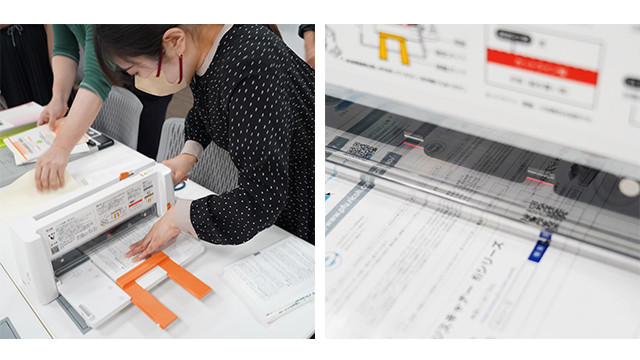
左:断裁機での断裁に挑戦!
右:プラスのコンパクト断裁機は、原稿をセットすると赤いカットラインが表示される。
本の中には表紙や、絵が描かれていて文字が表示されていないページもありますが、そのまま断裁するのではなく、文字が表示されているページを表にしながら断裁をするのがおすすめです。 イベントでは、カール事務器のディスクカッターも登場。だすまんさんも「使いやすい!」と絶賛されていました!

-
同様の手順で紙の束にしてまとめる
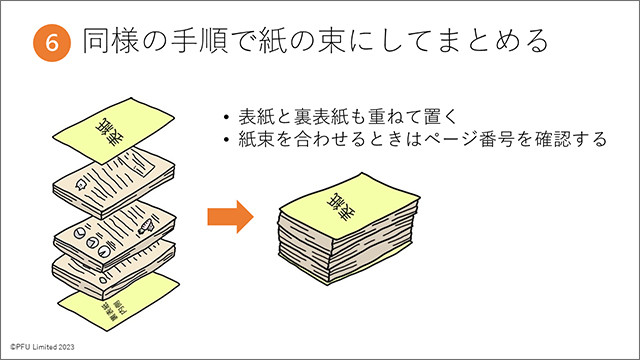 糊の部分をカットできたら、もとの本と同じようにページ番号順に重ねます。ここでページ番号が入れ代わってしまうとデータ化したあとの整理が大変になるので、十分注意してくださいね。
糊の部分をカットできたら、もとの本と同じようにページ番号順に重ねます。ここでページ番号が入れ代わってしまうとデータ化したあとの整理が大変になるので、十分注意してくださいね。
どんどん断裁が進み、ゴミ箱は紙片でいっぱいに!
スキャン手順
本の断裁が終わったら、いよいよスキャンです!
今回のイベントで使用したのは、ScanSnap iX1600。イベント参加者のみなさんにはスキャナーとタブレット端末(またはスマートフォン)をScanSnapと直接Wi-Fi接続いただき、スキャンしてもらいました。
ScanSnap iX1600
56,100円(税込)
超音波センサーによる原稿の重なり検出機能があり、ネットワークHDD(NAS)との連携も可能なモデル。スキャンスピードもScanSnapシリーズの中で最も速く、断裁を伴う自炊に一番オススメの機種です。
※記事中のScanSnap iX1600の後継機種はScanSnap iX2500です。ScanSnap iX2500のNAS連携機能は2025年秋頃のアップデートにてご提供予定です。
手順は以下のとおりです。
- タブレット端末(またはスマートフォン)にモバイル版「ScanSnap Home」をインストールし、ScanSnapとダイレクト接続する
接続方法は、マニュアルをご確認ください。
※アクセスポイント経由で接続する方法もあります。
- ScanSnap Homeの設定を、自炊用に変更
①スキャン設定の「その他」→「読み取り」をタップ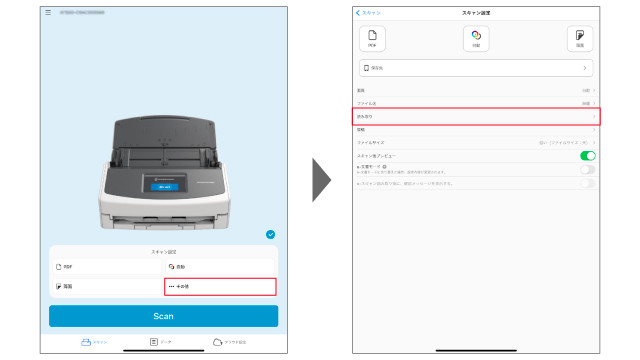 ②フィード(ADF)→「継続スキャン」を選択
②フィード(ADF)→「継続スキャン」を選択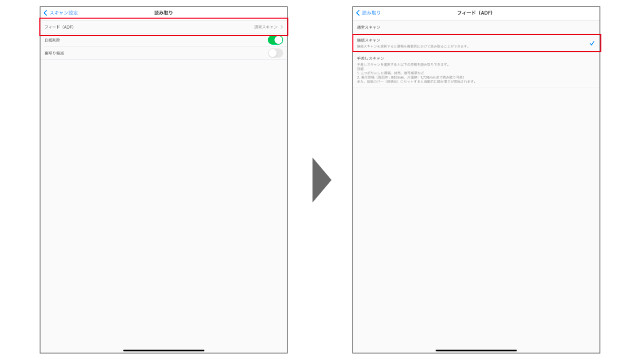 「通常スキャン」では、セットした原稿のスキャンが終わると自動的にスキャン終了と判断されます。「継続スキャン」にしておくことで、セットした原稿がなくなったときに原稿を継ぎ足してスキャンを続けるか、スキャンを終了するかが選べるようになります。
「通常スキャン」では、セットした原稿のスキャンが終わると自動的にスキャン終了と判断されます。「継続スキャン」にしておくことで、セットした原稿がなくなったときに原稿を継ぎ足してスキャンを続けるか、スキャンを終了するかが選べるようになります。
③読み取り設定の画面に戻り、「白紙削除」をオフにする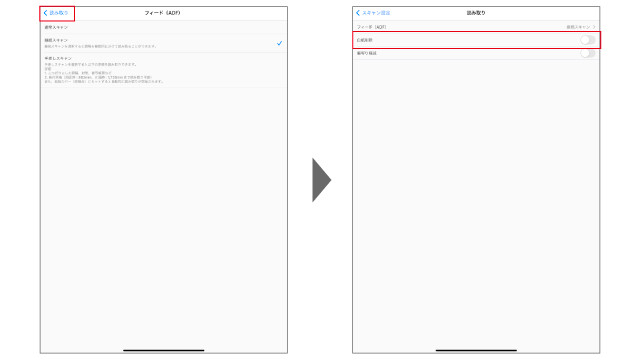 白紙ページも残すことで、見開きで閲覧するときのページのずれを防げます。
白紙ページも残すことで、見開きで閲覧するときのページのずれを防げます。
④スキャン設定に戻り、カラーモードを「自動」から「カラー」に変更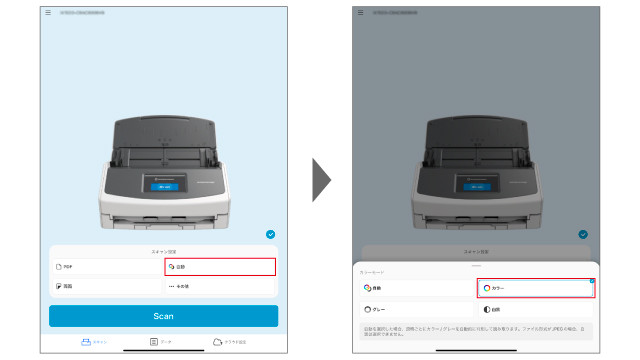 「カラー」にしておくと、カラーと白黒のページが存在しても同じ色味でデータ化できます。紙自体にうっすら色がついている場合や、日焼け等で黄変してしまった本をスキャンするとき、自動判別では判別のされ方によって紙の色味に差が出てしまいます。
「カラー」にしておくと、カラーと白黒のページが存在しても同じ色味でデータ化できます。紙自体にうっすら色がついている場合や、日焼け等で黄変してしまった本をスキャンするとき、自動判別では判別のされ方によって紙の色味に差が出てしまいます。 - スキャナーに用紙をセットしてスキャンする
あとはスキャナーに原稿をセットして「Scan」ボタンを押すだけ!原稿は、繋がっているページがないか確認してからセットしましょう。
重送検知などでスキャンが中断された場合は、本体右上にあるレバーを手前に引いてADFカバーを開き、取り除いた原稿をもう一度セットしてスキャンを再開します。
左:原稿は、上端が下に、最初のページ(表紙)が一番下にくるようにセット。
右:1度にセットする原稿は、紙詰まり防止のため50枚以下に。サイドガイドにある白いラインが目安。

左:原稿の重なりを検知した場合に表示されるエラー。
右:エラー検出時も本体右上にあるレバーを引けば原稿を簡単に取り除ける。
以上がスキャンの手順です。
「Scan」ボタンを押した瞬間にどんどん原稿を吸い込んでいくScanSnap iX1600。イベント会場では、ところどころから「速っ!」と驚きの声が...!
参加者の中には5冊ほど、計1,000ページ以上自炊していた方もいらっしゃいました!


ScanSnap iX1600
56,100円(税込)
※現在ScanSnap iX1600は販売を終了しており、現行の後継機種はScanSnap iX2500です。
3. 断裁せずにスキャンするには?
イベントでは、断裁せずに自炊したい場合におすすめのスキャナー「ScanSnap SV600」のスキャン実演もありました。

ScanSnap SV600
67,100円(税込)
ScanSnap SV600はオーバーヘッド型のスキャナーで、スキャナー上部の読み取り部から光をあてて原稿を読み取ります。
本を開いた時の中央部の盛り上がりは自動で補正。ページめくりを自動で検知する「ページめくり検出機能」や、一定間隔でスキャンができる「タイマースキャン機能」もあり、スムーズな自炊をサポートします。
限定本・洋書・古文書など、断裁したくない本の自炊におすすめです。
4. 自炊したPDFの管理・活用におすすめのアプリ
さて、スキャンが完了しましたが、そのあとPDFをどう管理・活用するか気になりますよね。
だすまんさんは、以下3つのアプリを中心に利用しているそうです。
| アプリ名 | 価格 | 対応OS | 概要 |
|---|---|---|---|
| SideBooks | 無料 | AndroidOS/ iPadOS/ iOS |
リーダーアプリ。 見開きページで閲覧可能。本のページをめくる様子がリアルに再現できる。 無料なので、まず試してみるのにおすすめ。 |
| GoodReader PDF Editor & Viewer | ¥900 ※買い切り |
iPadOS/ iOS |
リーダーアプリ。 見開きページで閲覧可能。 大幅なページ移動が瞬時でき、フォルダ分けも可能。教科書の管理におすすめ。 |
| Goodnotes |
|
AndroidOS/ iPadOS/ iOS |
PDFの取り込みが可能なノートアプリ。 書き込みをするならコレ!直感的に操作できる。 無料版で作成できるノートは3つまで。自炊で活用するにはフルバージョンの購入がおすすめ。 |
※価格は2023年11月時点
SideBooks
無料で利用できるリーダーアプリです。見開きページで閲覧可能で、まるで本当に本を読んでいるかのようにページを送ることができます。
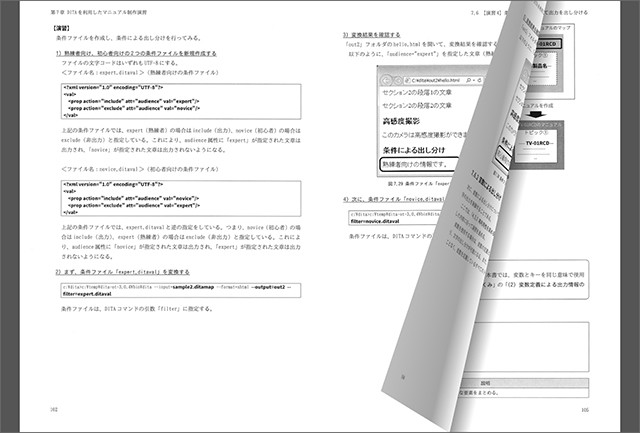
GoodReader PDF Editor & Viewer
リーダーアプリです。こちらも見開きページで閲覧でき、下のスライドバーを操作することで大幅なページ移動も瞬時に行えます。フォルダ分けも可能で、だすまんさん曰く「教科書や参考書の管理にオススメ」とのこと。
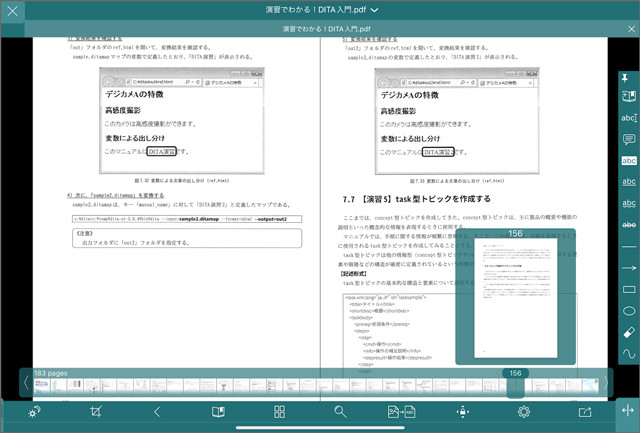
大幅なページ移動もスライドバーで瞬時に。
表紙は片ページで、そのほかのページは見開きページで表示できるように「Setting」の「PAGE LAYOUT」で「Double Pages with Front Cover」を選択しておきましょう。
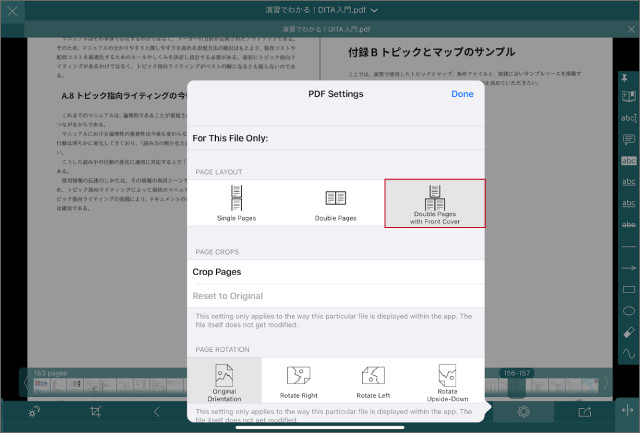
Goodnotes
ノートアプリですが、PDFの取り込みも可能です。直感的に操作できるので、「デジタルノートの作成はもちろん、書き込みを伴うPDFの管理にもオススメ」とのこと。
書いた文字列を移動したり、スクリーンショットの一部をトリミングして貼り付けたり...。アナログ勉強での「これができたらいいのに...!」が叶う、痒い所に手が届くアプリです。
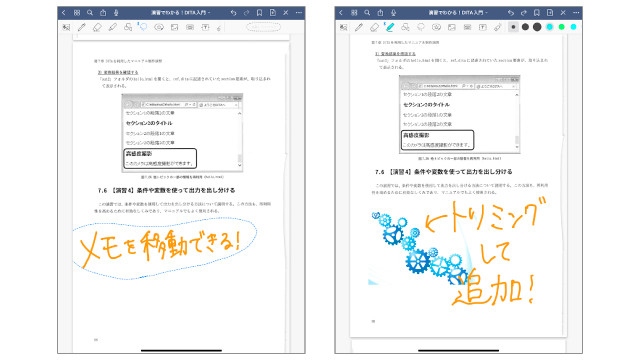
SideBooksとGoodnotesは無料で利用できるので、ぜひインストールして試してみてくださいね。
5. 質問コーナー~教えて!だすまん先生~
さて、ひととおり自炊方法を学び終わりイベントも終盤。最後は質問コーナーです。
参加者の方からたくさんの質問をいただきましたが、その中から5つをピックアップしご紹介します。

質問1:やっぱり、スキャンにはScanSnapがいいですか?
だすまんさん:そうですね、私は最初からScanSnapです。「教科書 自炊」で検索したらみなさんScanSnapを使っていたので、私もそうしました。
ほかのメーカーの機械を購入した友人がいますが、重送を検知してくれなかったり、画質にも問題があったりして、結局ScanSnapを買い直していました。ほかにも何人かそういう方がいましたね。
ですので、イベントだから推しているというわけではなく(笑)、ScanSnapがオススメです。
質問2:勉強は、アナログとデジタルどちらでやるのがオススメですか?
だすまんさん:自分にあった勉強法でやるのが一番だと思います。
アナログ勉強に慣れている方はデジタル勉強に抵抗があるかもしれませんが、デジタル勉強ならではのメリットもあります。
たとえば図書館で勉強するにしても、タブレット端末からどの教科書にもアクセスできるので参照頻度が上がります。また、単語帳アプリや問題集作成アプリなどもあって、工夫しながら勉強できます。
私自身は医師として働いてみて、過去に読んだ・作成した資料にすぐアクセスできるのがとても便利だと感じました。長い目で見てもデジタル勉強はメリットが大きいと思っています。
質問3:タブレットを見続けると目がショボショボしてしまうのですが、「画面の閲覧時間を減らす」以外に、目の疲労軽減策はありますか?
だすまんさん:気持ち、すごくわかります(笑)。私は画面の数を増やして、目の物理的な移動を増やすようにしていました。
iPadをもう1台増やしたり、スマホでも教材を開いたり、時にはアナログノートを1冊だけ用意したりして、目の筋肉を使うようにしていました。
質問4:データの管理はどのようにしていますか?
だすまんさん:GoodReaderやGoodnotesはフォルダ分けができるので、そこで管理しています。データはiPad本体に保存していますが、クラウドストレージを活用している方もいますよ。
質問5:教科書への書き込みは、どのアプリがオススメですか?
だすまんさん:「Goodnotes」が直感的に操作できてオススメです。ほかのアプリでも書き込みはできますが、マルや四角などの記号を綺麗に描くのが難しかったり、完了ボタンを押す必要があったり...。少しのことですが手が止まるので、Goodnotesがオススメです。
質問コーナーのあとは、参加してくださったみなさんで集合写真をパシャリ!

イベントには、ScanSnapプレミアムアンバサダーの峰宗太郎先生、青山順子さん、はるさんも参加!
一緒に自炊したり、参加者のみなさんをサポートしたりしてくださいました。
自炊方法を学ぶのはもちろん、だすまんさんと直接会話できたり、参加者同士の交流もあったり...とっても有意義な4時間となりました。
講師のだすまんさん、そして参加者のみなさん、本当にありがとうございました!
読者のみなさんも、ぜひこの記事を参考に自炊に挑戦してみてくださいね。
※著作権の対象となっている新聞、雑誌、書籍等の著作物は、個人的または家庭内、その他これらに準ずる限られた範囲内で使用することを目的とする場合を除き、権利者に無断でスキャンすることは法律で禁じられています。スキャンして取り込んだデータはユーザーの責任において、著作権法上認められる範囲内でご使用ください。
※スキャンして得られたデータの利用方法について、以下の行為は著作権者の権利を侵害するとして「違法」となります。
(a)データを他人に渡すと「複製権」「譲渡権」の侵害に該当します。
(b)データをインターネット上にアップロードして他人が閲覧できるようにすると「公衆送信権」「送信可能化権」の侵害に該当します。

ScanSnap iX2500
| 毎分45枚の両面高速スキャンで、驚くほどスピーディーに電子化。静電容量式タッチパネルによる直感操作で、誰でも簡単にスマートに使えます。原稿サイズ、色や両面・片面を自動的に判別。Wi-Fi対応で各種クラウドサービスへのデータ転送も簡単に行えます。 ※記事中の「ScanSnap iX1600」の後継モデルです。 |
|---|
この記事を書いた人

ScanSnapプレミアムアンバサダー。 ScanSnapでスキャンした教科書をiPadで読み、書き込みも行うことで効率が大幅にアップする「デジタル勉強」を活用して、医師国家試験に見事合格。現在は現役の医師として勤務する傍ら、イラスト展示会の開催やLINEスタンプの販売など、イラストレーターとしても活躍中。
おすすめ記事

【自宅でサクサク】本の自炊・電子化におすすめのスキャナー4選
本棚に収まりきらなくなった本や漫画。スッキリ片付けたいけれど捨てるには忍びない...。断裁したくないけれど、電子化したい本がたくさんある...。「本の電子化」(=「自炊」といいます)を始めたいけれど、

【iPad勉強術】忙しい社会人の勉強はタブレットとアプリを活用!
社会人としてキャリアアップしていくうえで、資格取得やスキルアップのための勉強は欠かせません。 しかし、いざ学習をスタートすると、社会人ならではの問題にぶつかる方は多いもの。「学習時間を確保できない」「
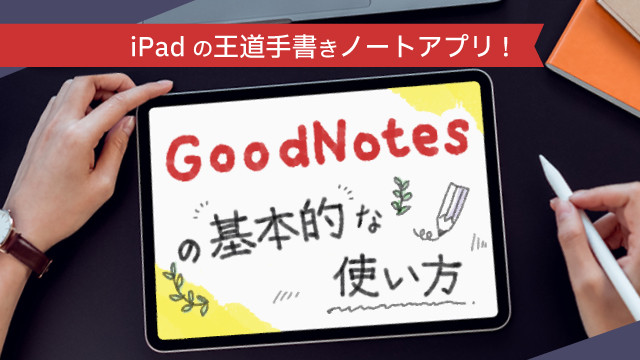
iPadの王道手書きノートアプリ!GoodNotesの基本的な使い方
数あるiPadの手書きアプリの中でも、王道の手書きノートアプリ「GoodNotes」。 バージョンアップを重ね、現在は「GoodNotes 5」として基本無料で利用できます。「GoodNotes 5」

大人が勉強を続けるコツは?社会人の勉強におすすめの方法を紹介
大人になってからの勉強って楽しいですよね。え?楽しくないですか? 興味があることを自分の意思で勉強するのは楽しいもの。とはいえ目的が仕事のために必要な知識を得ること、または資格をとることである場合、社



 コンパクト断裁機 PK-213
コンパクト断裁機 PK-213 ディスクカッター DC-210N/DC-230N
ディスクカッター DC-210N/DC-230N