Googleフォトは超便利!写真や動画を無料で保存、アルバム共有も!
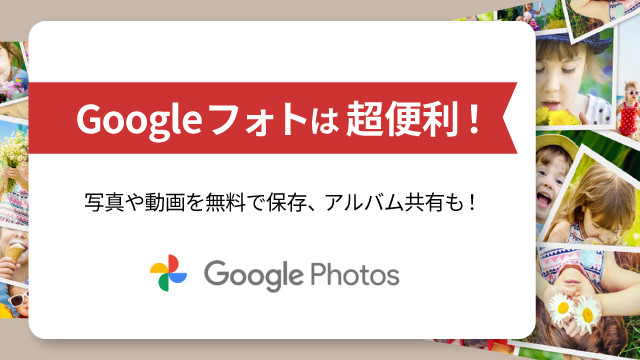
Googleフォトは写真や動画をクラウド上に保存・バックアップし、写っているものや人、撮影場所などを手がかりに自動で写真を整理したり検索したりできるオンラインサービスです。
Googleアカウントがあれば誰でも利用でき、GmailやGoogleドライブとあわせて合計15GBまでの保存容量が無料です。
スマホに撮りためた写真をGoogleフォトに集めて保存しておくと、パソコンや別の端末からでもアクセスできて超便利です。友人や家族との共有も、Googleフォトなら本当に簡単なのです。
今回は写真をGoogleフォトに保存する方法のほか、共有アルバムの作成方法、撮影するたびに自動でGoogleフォトにバックアップできる設定など、知っておくと便利なGoogleフォトのあれこれを紹介します!
目次
仲間や知人からGoogleフォトで写真を共有してもらったとき、「これ、いいなぁ」と感じたら自分でも持っていたいですよね。
誰かに撮ってもらった写真も全部まとめて自分のGoogleフォトに保存しておくと、あとで並べて見返すことができます。気に入ったベストショットはデバイスにダウンロードすることも可能です。
それぞれの手順は次のとおりです。
※Googleフォトがインストールされていない方はここからダウンロードできます。
共有された写真を自分のGoogleフォト(クラウド)に保存する
- Googleフォトで写真が共有されるとメールで通知されるので、「アルバムを表示」をタップして写真を確認します。

- 画面の上にある「保存」を選択すると、自分のGoogleフォト(クラウド)に保存できます。
※すでにGoogleフォト上に写真がある場合、「保存」は表示されません。
Googleフォトに保存した写真は、アプリ下のメニュー「フォト」や「検索」から確認できます。
ただし、デバイス内の写真も一緒に表示されてしまうため、Googleフォトに保存した写真だけを確認したい場合はWeb版のGoogleフォトにアクセスしてください。
Web版Googleフォト)https://photos.google.com/
写真をGoogleフォトから自分のデバイスに保存する
 をタップし、共有アルバムを選択します。
をタップし、共有アルバムを選択します。
- 写真を1枚長押しして複数選択可能な状態にし、保存したい写真を選択します。

 をタップし、「デバイスに保存」を選択します。
をタップし、「デバイスに保存」を選択します。
デバイスに写真が保存されていることを確認してください。
2.【保存②】スマホの写真もプリント写真もGoogleフォトに集めて保存
デジタル写真もプリント写真も、まとめて1か所に保存できたら便利だと思いませんか?
Googleフォトなら、撮影するたびに写真を自動でGoogleフォトに保存したり、お気に入りの写真だけをGoogleフォトに保存したりすることが可能です。
無料で利用できる保存容量は、GmailやGoogleドライブとあわせて合計15GBまで。ご自身の状況に合わせて、最適な方法を選んでくださいね。
それぞれの手順は次のとおりです。
- スマホで写真を撮るたびに自動でGoogleフォトに保存するには?
- 「バックアップと同期」をオフにするには?
- 選択した写真だけをGoogleフォトに保存するには?
- プリント写真をGoogleフォトに保存するには?
スマホで写真を撮るたびに自動でGoogleフォトに保存するには?
Googleフォトの「バックアップと同期」をオンにしておくと、撮影するたびに自動でGoogleフォトにも保存してくれます。
現在の設定をGoogleフォトの画面右上、プロフィール写真で確認してみましょう。雲に斜線のマークが表示されていれば"オフ"、表示されていなければ"オン"になっています。
![]()
設定を切り替えるには次のようにします。
- Googleフォト画面右上のプロフィール写真をタップすると次の画面が表示されるので、「バックアップをオンにする」を選びます。

- 「バックアップと同期の設定」で、保存する画質とWi-Fiを利用できないときの設定を選び、「確認」をタップします。

「バックアップと同期」をオフにするには?
写真は頻繁に撮るけれど、全部を保存しておきたいわけではない、という方も多いでしょう。不要な写真が増えると整理も面倒です。その場合は「バックアップと同期」をオフにしましょう。
- Googleフォトで画面右上のプロフィール写真をタップすると表示される画面から、「Google フォトの設定」を選びます。
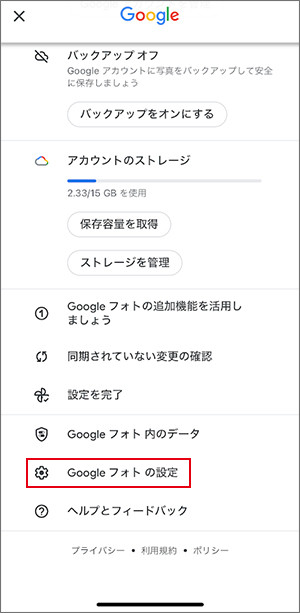
- 「設定」で「バックアップ」を選びます。
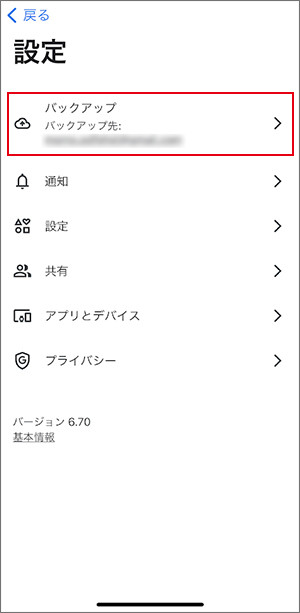
- 「バックアップ」を、オフ(グレー)に切り替えます。
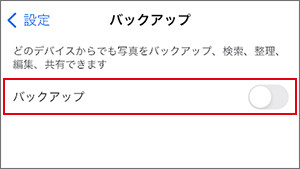
選択した写真だけをGoogleフォトに保存するには?
Googleフォトの「バックアップと同期」をオフにしているときは、スマホで撮った写真はスマホにだけ保存されます。
残しておきたい写真だけを選んでGoogleフォトに保存するには、次のようにします。
※Googleフォトに保存済みの写真には雲マークが表示されます。雲マークがない写真は、デバイス内にだけ保存されています。

- Googleフォトの画面下にある「フォト」を選びます。
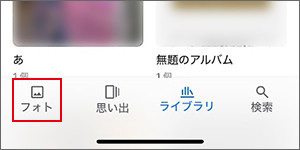
- 写真を1枚長押しして複数選択可能な状態にし、保存したい写真を選択します。
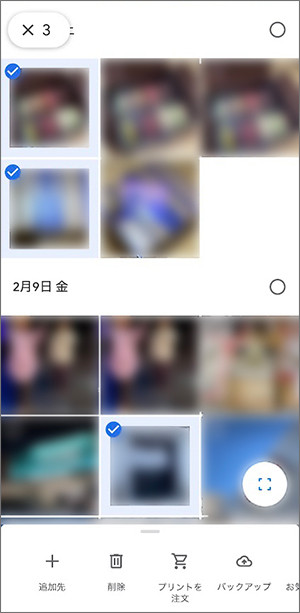
- 「バックアップ」をタップします。
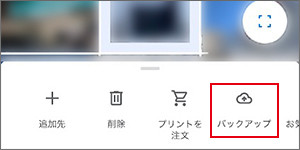
Googleフォトに写真が保存されます。
プリント写真をGoogleフォトに保存するには?
「時間ができたら整理しよう」と思いつつ、とりあえず箱の中にしまってそれっきりのプリント写真はありませんか? せっかくならGoogleフォトに保存してしまいましょう。
プリント写真はスキャナーでデジタル化できます。
ScanSnapなら写真をスキャンするだけで、自動でGoogleフォトに保存してくれます。

ScanSnap iX1300
37,400円(税込)
ScanSnap iX1300でプリント写真をGoogleフォトに保存するには、次のようにします。
- モバイル版の「ScanSnap Home」をインストールします。
モバイル版の「ScanSnap Home」は、Google PlayやApp Storeからダウンロードできます。各ストアには以下のページからアクセスできます。
https://www.pfu.ricoh.com/scansnap/software/sshome/mobile/
- ScanSnap Homeを起動し、画面に表示される案内に従ってScanSnapのセットアップを行います。
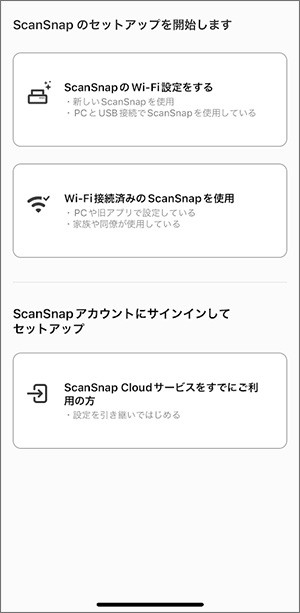
接続が完了すると、ScanSnap HomeにScanSnap iX1300が表示されます。 - 画面下のメニューから「クラウド設定」をタップします。
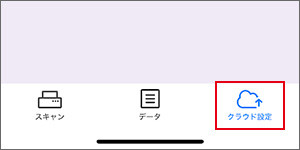
- 画面に従って「次へ」をタップし、「クラウド設定をはじめる」からScanSnapアカウントでサインインします。
アカウントがない場合は、新規作成を行ってください。 - 「設定を変更する」をタップします。
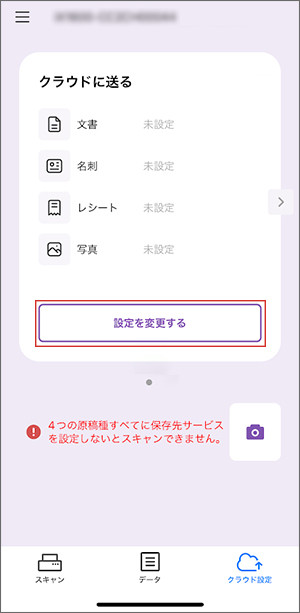
- 「保存先サービス設定」をタップし、「原稿種ごとに振り分けて保存する」を選択します。
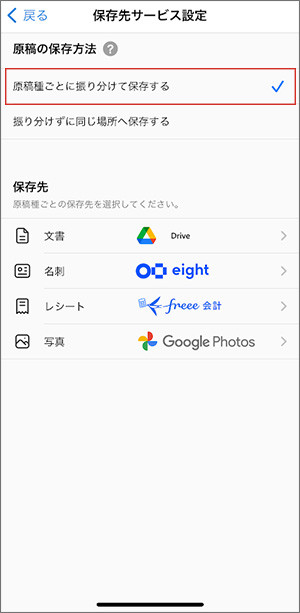
- 4つの原稿種すべての保存先サービスを設定します。「写真」の保存先は「Google Photos」を選択してください。
誤った保存先を選択してしまった場合は、「選択解除」をタップして設定しなおします。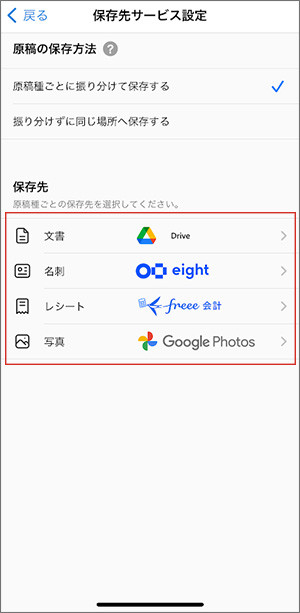
- 左上の「戻る」でクラウド設定画面に戻り、「スキャナー利用設定」の「スキャナー登録」をタップします。
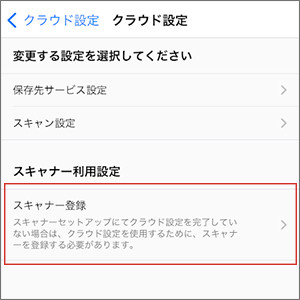
- 利用するスキャナーをタップします。タップするとスキャナーがScanSnap Cloudサービスに登録され、ScanSnapから各種クラウドサービスへのデータ保存が可能になります。
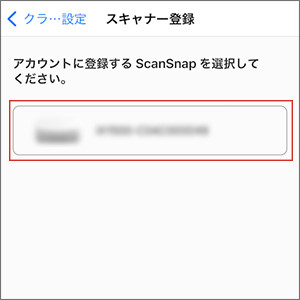
- 「ScanSnapをはじめる」をタップします。
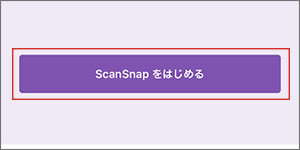
- リターン給紙口に写真を差し込み、Scanボタンを押してスキャンします。
写真が複数ある場合、2枚目以降はリターン給紙口に写真を差し込むだけでスキャンされます。

- すべての写真のスキャンが完了したら、Scanボタンを押してスキャンを終了します。
- スキャンした写真がGoogleフォトに保存されるので、確認してください。
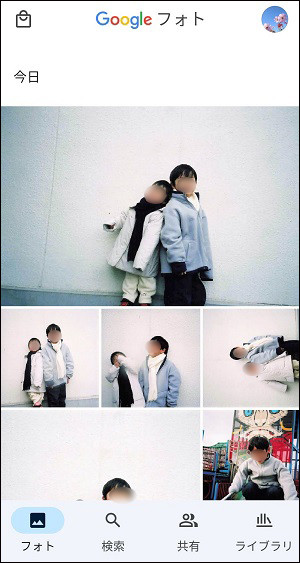
※ 傷が付きやすい写真や小さな写真を読み取る場合は、「A3 キャリアシート」または「写真キャリアシート」に挟んでセットしてください
3.【共有】Googleフォトで家族や友人とアルバムを共有
家族や友人と一緒に楽しんだイベントで、お互いに撮影しあった写真を簡単に共有するには、Googleフォトの共有アルバムが便利です。
共有のアルバムを作成するには
- Googleフォトの画面下にある「ライブラリ」から、「+」(新しいアルバム)を選択します。

- タイトルを入力し、「写真を選択」をタップしてアルバムに追加する写真を選択します。
選択し終わったら、「追加」をタップします。


- 「共有」をタップし、アルバムを共有したい相手を選択します。
一覧に共有相手が表示されない(相手の連絡先がわからない)ときは、「共有相手のメールアドレスがわからないときは」を確認してください。
- メッセージがあれば「コメントを追加」に入力し「送信」をタップします。

招待されたメンバーにアルバムが共有され、メンバーが写真を追加したり保存したりできるようになります。
共有相手のメールアドレスがわからないときは
共有相手のメールアドレスがわからない場合、共有アルバムのリンクを発行して共有することもできます。ただし、リンクを発行するにはアルバムを公開する(URLを知っていれば誰でもアクセスできるようにする)必要があるため注意してください。
リンクを発行・共有する手順は以下です。
- アルバム右上の「...」をタップし、「オプション」を選択します。

- 「リンクの共有」をオンにし、アルバムの詳細設定を行います。
※「リンクの共有」をオンにすると、アルバムが公開される(URLを知っていればアクセスできるようになる)ため注意してください。
- 「リンクをコピー」をタップし、コピーしたリンクを共有相手に連絡します。

リンクにアクセスし、「参加」をタップすると共有アルバムに参加できます。
なお、「リンクの共有」のオン・オフを変更するたびURLが更新されます。共有相手がアルバムに参加する前にURLを更新してしまったときは、URLを再度連絡してください。
4.【整理】写っているものを手がかりに写真を見つけてアルバムに追加
保存した写真は日付でソートできますが、写真を探そうと思っても撮影した日付までは覚えていないのがほとんどですよね。
Googleフォトで便利なのが「いつかのイベント、あれ何年の何月だっけ?」は思い出せなくても、撮影した場所や写っている人、物を手がかりに、写真を検索できること。
たとえば「結婚式」をキーワードに写真を検索し、見つかった写真から同じ日の思い出写真を選んでアルバムを作成してみましょう。
※検索機能は、Googleフォトにアップロードした写真を対象に利用できます。
- Googleフォトの画面下にある「検索」をタップし、「結婚式」を入力して検索します。

- 結婚式を手がかりに検索された写真がリストアップされます。

- 写真を長押し、または画面右上にあるメニュー「︙」(その他のオプション)で「選択」をタップし、アルバムに追加したい写真を選びます。

- 「+」から「アルバム」や「共有アルバム」をタップすると、選択した写真でアルバムが作成できます。タイトルを追加し、左上のチェックマークをタップするなどして保存します。


- 作成したアルバムは、Googleフォトの画面下にある「ライブラリ」から確認できます。

5.まとめ
写真をGoogleフォトに保存しておくと、後で探しやすいだけでなく共有も簡単です。動画も保存できますし、親しい人への手軽な近況報告にも使えますね。
撮影したスマホが使えなくなっても、Googleアカウントでログインできる端末があれば、思い出の写真を失くさずに残しておけます。
特別なイベントだけでなく、なんでもない日常のワンショットが、ずっと後になって大切な1枚になることもあります。プリント写真もScanSnapでデジタル化しておくと、時が過ぎても色褪せることなく残しておけますよ。
気軽に使えるGoogleフォト、ぜひ活用してみてください!
この記事を書いた人
おすすめ記事

【2024最新】スマホの写真をスムーズに整理!方法とおすすめアプリ6選
スマホのカメラ機能で誰でも手軽に写真を撮影できるようになったことで、たくさんの思い出を残せるようになりました。一方で、整理されないまま写真がどんどんたまってしまい、「あの写真が見つからない‥」という経

簡単データ化で写真整理!〜家族で思い出を楽しもう〜
今や日常写真の撮影はほぼスマホ、写真を見るのも配るのもデータ、というのが一般的ですね。家族の写真もご多分に漏れず、旅行やイベント、日常生活の一コマも、ほとんどがデジタル写真になっているのではないでしょ

フィルムカメラが再び熱い!でも、そのプリント写真どう保管する?
若い世代でフィルムカメラ人気が再燃してからしばらく経ちますが、その人気は今もなお進行中です。インスタントカメラで撮った写真は世界に一枚の宝物♪ですが、どんどん撮ると紙はかさを増す一方。そして、周りのみ

Googleフォトの容量がいっぱいに? 対処方法とおすすめ代替サービス4選
写真や動画を保存できるGoogleフォトは、Googleアカウントがあれば誰でも無料で使えるのが便利ですよね。 とはいえ無料のストレージには限りがあります。写真や動画をあれこれ保存するうちに、容量がい






