Googleフォトの容量がいっぱいに? 対処方法とおすすめ代替サービス4選

写真や動画を保存できるGoogleフォトは、Googleアカウントがあれば誰でも無料で使えるのが便利ですよね。
とはいえ無料のストレージには限りがあります。写真や動画をあれこれ保存するうちに、容量がいっぱいになってしまった!という方もいるのではないでしょうか。
有料のGoogle Oneで容量を追加するのもひとつの方法ですが、写真を保存できる他のクラウドサービスをGoogleフォトの代わりとして、あるいは用途を分けて一緒に使うのも考えてみてはどうでしょう。
今回は、まずGoogleフォトの空き容量を増やす方法について紹介し、それでも容量が足りない方のために、写真も保存できるクラウドサービスを紹介します。
目次
1-1. そもそもGoogleフォトの容量は?
Googleフォトでは、Gmail・Googleドライブとあわせて最大15GBまでのストレージを無料で利用できます。
この無料ストレージはGoogleアカウントごとに付与されるもので、以前まではGoogleフォト分のみ無料でも容量無制限で利用できましたが、2021年6月1日以降15GBの制限が設けられました。
Google Oneのプランと料金
| プラン | 容量 | 月額 | 特長 |
|---|---|---|---|
| 無料 | 15GB | 無料 | |
| ベーシック | 100GB | ¥250 |
|
| プレミアム | 2TB | ¥1,300 |
|
| AI プレミアム | 2TB | ¥2,900 |
|
Googleアカウントの容量がいっぱいになってきたら、早めにデータ整理にとりかかりましょう。
まずはGoogleフォトの写真を整理し、次にGmailやGoogleドライブからも不要なデータを削除することで容量を解放できます。
1-2. 不要な写真を削除して空き容量を増やす
プロフィール写真をタップすると、現在どのくらいの容量を使用しているかを確認できます。右上のアイコンをタップし、「ストレージの管理」→「確認して削除」から不要な写真や動画を選択して削除します(容量を解放するには、2021年6月1日以降に作成または編集されたファイルを削除する必要があります)。
※ iOS端末の画面例です。
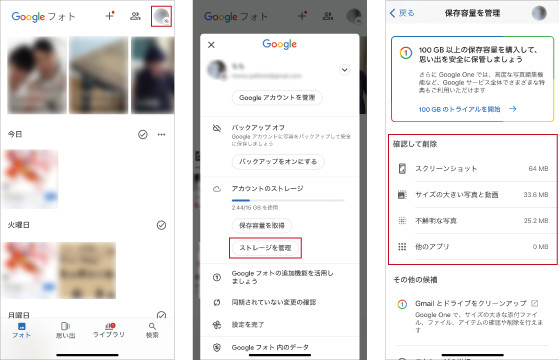
1-3. その他の不要なファイルを削除して空き容量を増やす
「ストレージの管理」→「Gmailとドライブをクリーンアップ」から、GmailとGoogleドライブで使用しているストレージの状況を確認できます。
サイズの大きな添付ファイルのあるメールやGoogleドライブの大容量ファイルに不要なデータがあれば削除します。
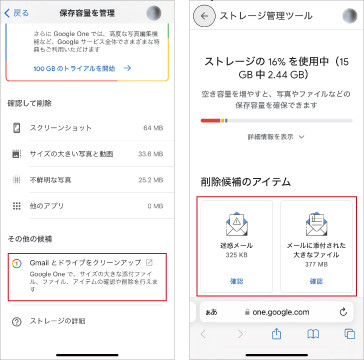
ゴミ箱に移動したままのファイルがある場合は、完全に削除することで空き容量を増やせます。
写真やメールのほか、各種の不要なファイルを整理できたら、「ストレージの管理」で容量を再確認してみましょう。
不要なデータは整理したけれど、「やっぱりストレージが足りない!」という方や、保存したい動画・写真がたくさんある方は、外部記憶媒体の活用もあわせて検討されることをおすすめします。
2. Googleフォトの代わりに使える?!写真も保存できるクラウド4選
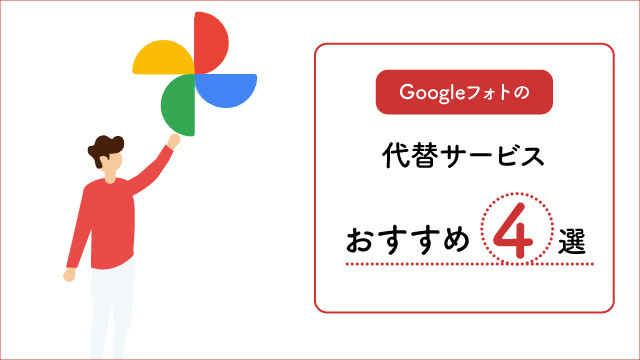
写真を保存できるクラウドサービスはGoogleフォトだけではありません。
Evernoteにテキストや音声メモを、Microsoft OneDriveにドキュメントを保存している方も多いことでしょう。そうした、いま利用しているクラウドサービスに写真のデータを一緒に保存するのも全然アリです。
アプリのカメラ機能を使って撮影するとバックアップも簡単。保存したい写真データがそれほど多くないなら、無料のままでも意外と使えてしまうかも。
スマホやデジカメで撮影した写真の1枚当たりの容量を約3~4MBとすると、1GBで約200~300枚の写真を保存できます。動画なら1分で約100MBなので、1GBあれば約10分の動画を保存できます。
これまでGoogleフォトを使ってきた感覚から、今後どのくらいの容量があるとよさそうか、おおよその必要量を見積もっておきましょう。
では、ここからは写真や動画も保存できるクラウドサービスを紹介します。
写真や動画も保存できるクラウドサービス
| 名称 | プラン/容量/料金 (月額・税込み) |
アップロード可能 サイズの上限 |
保存期間 |
|---|---|---|---|
| Box | Individual: 10GB、無料 Personal Pro: 100GB、¥1,390 Business: 容量無制限、¥2,084 /1ユーザー(3名以上) |
Indivisual: 250MB Personal Pro: 5GB Business: 5GB |
無期限 |
| Dropbox | Basic: 2GB、無料 Plus: 2TB、¥1,500 Essentials: 3TB、¥2,400 |
2TB (ただしプランに応じた容量の範囲内) |
Basicプランの場合、12か月連続でアクセスしていない場合はアカウントが一時停止または削除対象に |
| Evernote | FREE: 月間60MBまでアップロード可能(毎月リセット、ノート数は50まで)、無料 PERSONAL: 月間10GBまでアップロード可能(毎月リセット)、¥1,100 PROFESSIONAL: 月間20GBまでアップロード可能(毎月リセット)、¥1,550 いずれも保存容量は端末で使用可能なストレージ容量による。Web版については制限なし。 |
FREE: 25MB(ノートサイズの上限) PERSONAL: 200MB(ノートサイズの上限) PROFESSIONAL: 200MB(ノートサイズの上限) |
無期限。ただし長期間の利用がない場合、30日前に予告通知後にアカウント解除 |
| Microsoft OneDrive |
Microsoft 365: 5GB、無料 Microsoft 365 Basic: 100GB、¥260 Microsoft 365 Personal: 1TB、¥1,490 |
Microsoft 365: 5GB Microsoft 365 Basic: 250GB Microsoft 365 Personal: 250GB |
無料プランの場合、2年間利用がないとアカウントが削除対象に |
※ ここで紹介しているプランは一部のみです。詳細は公式サイトを参照してください。
※ 価格はすべて編集部調べ・税込(2024年4月現在)。
2-1. Box
Boxは、データプライバシーを重視し、高いセキュリティとコンプライアンスに対応しているクラウドコンテンツ管理プラットフォームです。Box Mobileアプリのカメラで写真や動画を撮影し、そのままBoxに保存できます。
Boxは主に法人が対象ですが、個人向けの無料プラン(Individual)でも10GBまで利用可能なのが嬉しいポイントです。ただし仕事に関するメモや資料の格納にも利用したいなど、高いセキュリティが必要な場合は、有償のBusinessプランがより安心です。
Box Mobileで素早く写真を撮影
Box Mobileアプリには、アプリ起動時にカメラビューを起動する「継続キャプチャ」機能があります。設定で「アプリ起動時に開く」を有効にしておくことで、アプリを常にカメラモードで起動できるため、写真撮影から保存までが非常に簡単になります。
※Android端末の画面例です。
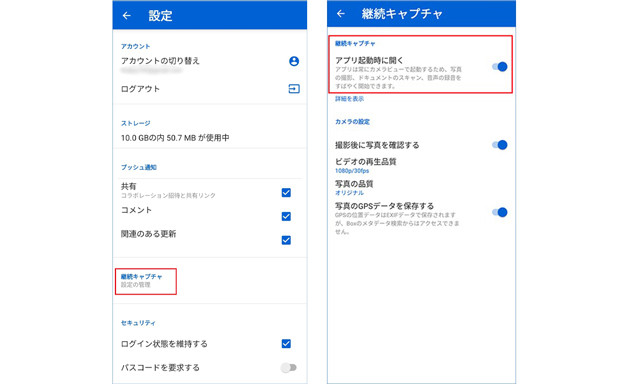
この「継続キャプチャ」の設定画面で、ビデオや写真の品質も指定できます。
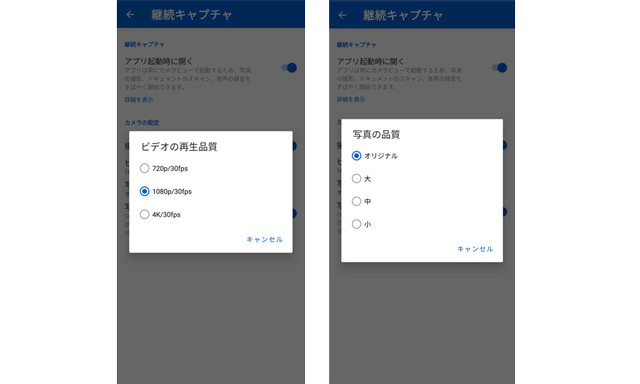
この設定により、Box Mobileアプリを起動するだけでアプリのカメラを開き、写真撮影から(Boxへの)保存までシームレスに行えるようになります。
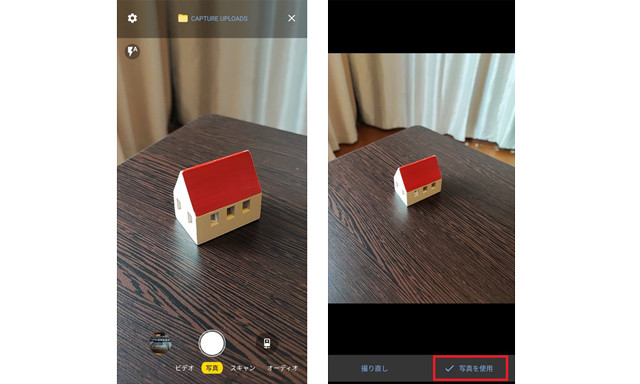
Box Mobileアプリを起動してすぐに撮影が可能(左)。「写真を使用」でBoxに保存される(右)。
Boxへの保存
もちろん、デバイスに保存されている写真をまとめてBoxに保存することもできます。「+」→「コンテンツのアップロード」(iOSの場合は「ライブラリから選択」)で、ファイルやフォルダを選択してBoxにアップロード(バックアップ)できます。
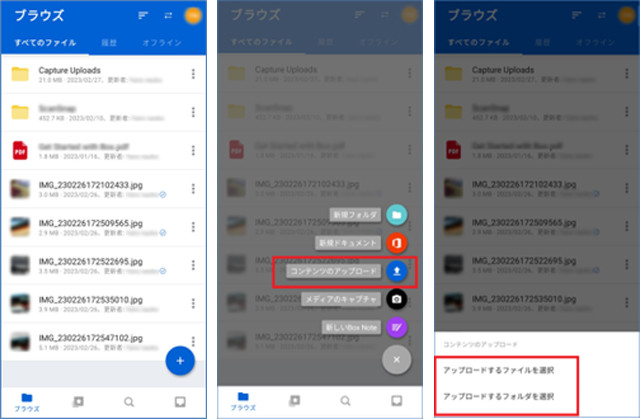
2-2. Dropbox
Dropboxはファイルの共有が簡単なのが特徴のクラウドストレージサービスです。写真を誰かと共有するためにGoogleフォトを使っていた方は、代わりにDropboxを使ってみるのもおすすめです。
無料で保存できるファイルは2GBまでなので、動画の保存や共有のためにもっと容量が必要なら有償プランを検討してみては。個人向けのPlusなら2TBを月額¥1,500で利用可能なほか、家族や仕事のメンバーなど複数人と共用できるプランもあります。
Dropboxへの保存
Dropboxへの保存は簡単です。
アプリ画面の「ファイル」→「アップロード」で、デバイス内の写真が日付ごとに表示されるので、保存したい写真を選択して「アップロード」します。
※Android端末の画面例です。
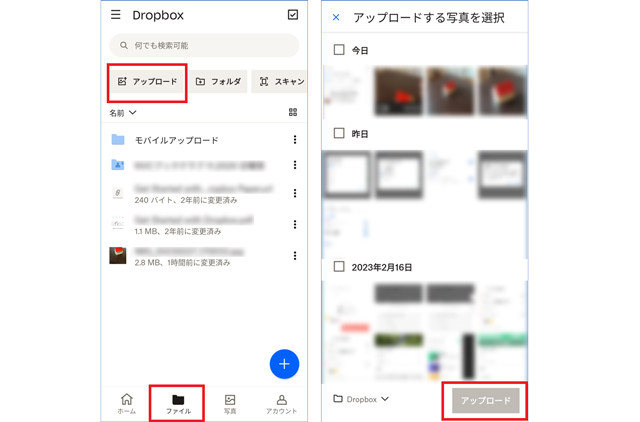
Googleフォトで「バックアップ」を「オン」にしていた方は、Dropboxでも同様の設定が可能です。
「カメラアップロード」の「カメラアップロードをオンにする」で、バックアップ対象(すべての写真、新しい写真のみ)やアップロード元フォルダを選択できます。
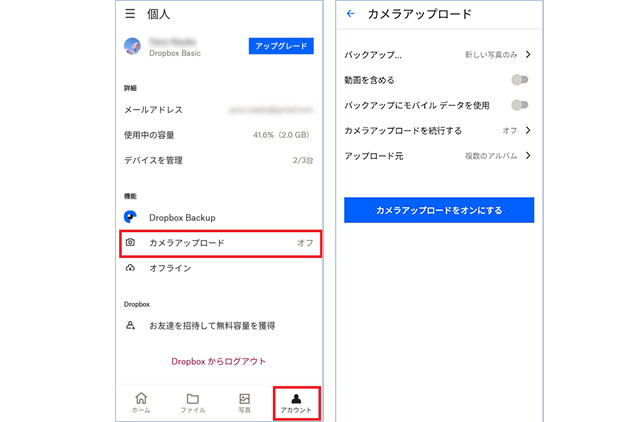
「アカウント」→「カメラアップロード」で、Dropboxへのバックアップ内容を指定できる。
もちろんDropboxアプリのカメラで写真を撮影し、都度Dropboxに保存することもできます。
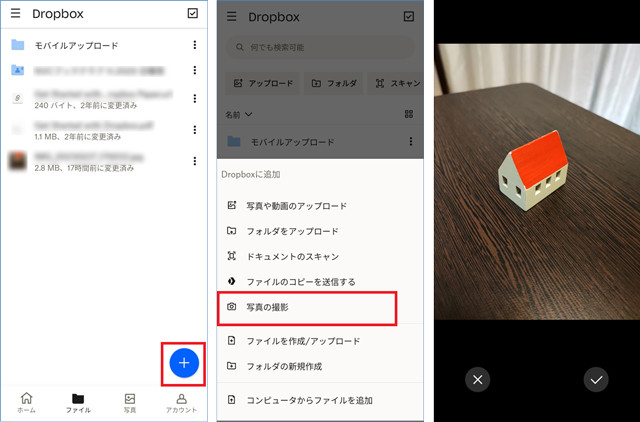
アプリの「+」→「写真の撮影」を選択して写真を撮影。
2-3. Evernote
Evernoteの「ノート」には、テキストや音声のメモのほか、画像や動画、位置情報など、あらゆる情報を記録できます。アイデアやふと目にした情報を写真や音声でメモしたり、気になったWebサイトを後で読めるようにクリップしたり。
そんなEvernoteならではの魅力は、起動してすぐにメモをとり始められるシンプルさです。メモアプリとしてストレスなく使い続けられるので、日記として使う人も多いとか。その日の出来事を写真入りで記録できるのは確かに便利ですね。
Evernoteに記録して保存した情報はまとめて検索が可能なので、多機能なメモアプリであると同時に情報管理ツールでもあります。そのため、写真管理にも活用できます。
無料プランでは、1回に25MBまでのノートを月間60MBまでアップロード可能。月額¥1,100のPERSONALプランにすれば、月間10GBまでアップロードできるようになります。使える機能も増え、おすすめです。
Evernoteウィジェットで素早く写真を撮影
スマホのホーム画面にEvernoteウィジェットを追加してカメラを設定しておくと、1タップでEvernoteのカメラを起動できます。
※Android端末の画面例です。
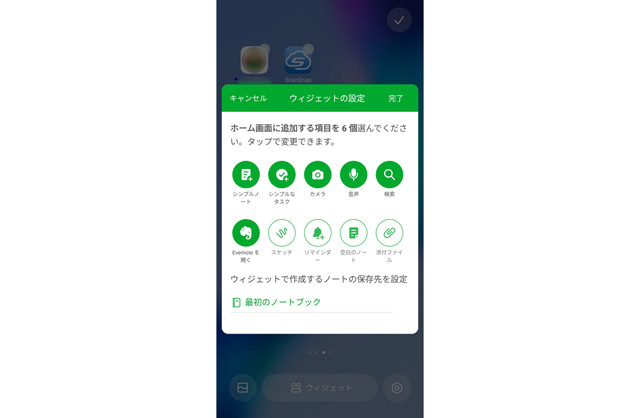
Evernoteへの保存
Evernoteのカメラで写真を撮影して保存するとノートに同期されます。
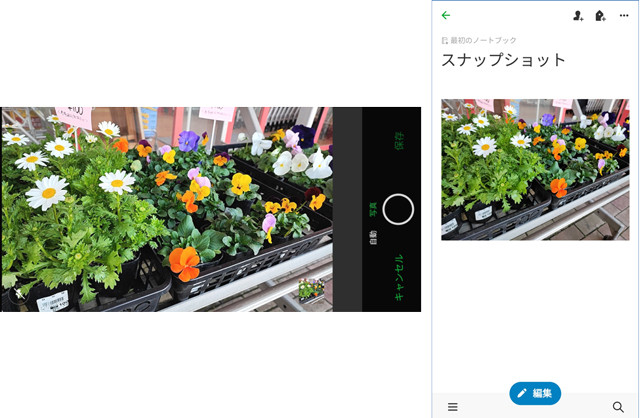
ノートを編集して日記コメントやタグなどの情報を追加できます。
たとえば「日記」のタグをつけておくと、ノートがたまってきてもフィルタして表示させることができます。
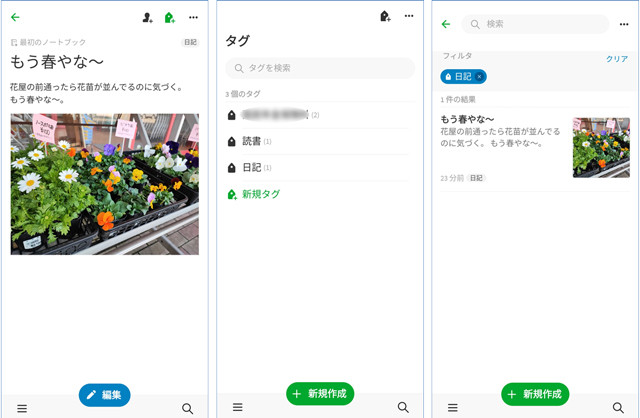
タグのほかにも、音声メモや添付ファイルなど、Evernoteのプランによってさまざまなメモを追加できます。写真にいろいろな説明を追加して保存したい方にとって、Evernoteでの写真管理は特に便利に使えそうですね。
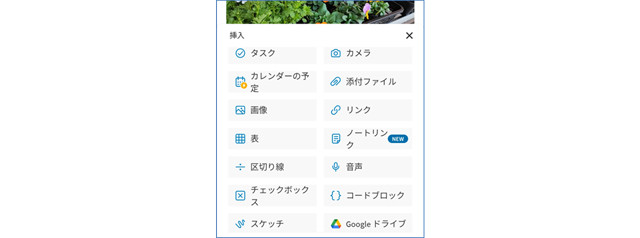
2-4. Microsoft OneDrive
Microsoft OneDrive(以降OneDrive)は、どのデバイスからでもアクセスできる個人用のクラウドストレージサービスです。Microsoftアカウントがあれば、無料で5GB分のストレージが使えます。
スマホで撮影した写真を自動でOneDriveに保存するように設定できるため、手動でアップロードする手間が省けて便利ですよ。バックアップ済みの写真をデバイスから削除すればスマホの容量を解放できるので、バックアップもデバイスの管理も非常に楽になります。
OneDriveには、1ヵ月あたり¥260で100GBを使用できるMicrosoft 365 Basic、1TBのストレージに加えOffice製品のデスクトップ版を常に最新バージョンで利用できるMicrosoft 365 Personalなどの個人向け有料プランがあります。これらのプランを利用すると、家のPCで最新のOffice製品を使えて、さらにOneDriveのストレージも利用できます。
OneDriveへの保存
Googleフォトで「バックアップ」を「オン」にしていた方は、OneDriveでも同様の設定が可能です。
写真を自動でバックアップするには、OneDriveアプリの「設定」→「カメラバックアップのアカウント」(iOSの場合は「カメラのアップロード」)でバックアップに使用するMicrosoftアカウントを確認します。
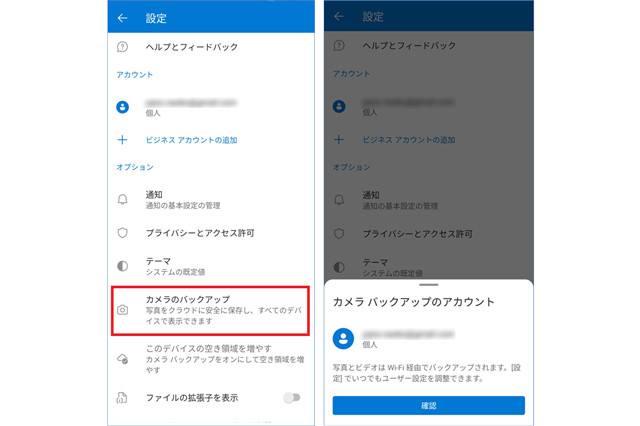
Androidの場合は、OneDriveではデバイス内のどのフォルダのデータをバックアップするかを指定できます。また、年や月別にバックアップを整理することもできます。
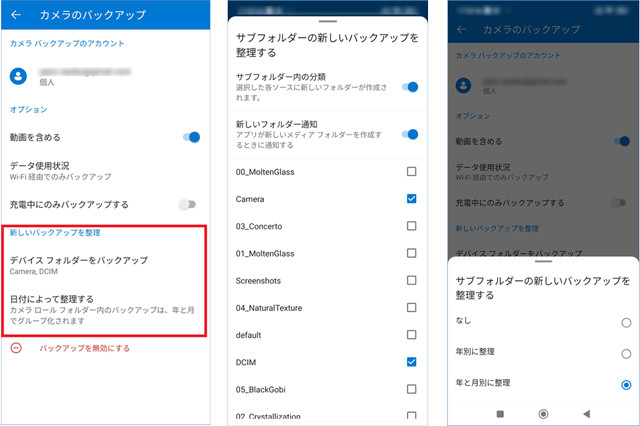
自動バックアップをオフにするには、「設定」→「カメラのバックアップ」で「バックアップを無効にする」を選択。iOSの場合は「設定」→「カメラのバックアップ」で設定をオフにします。
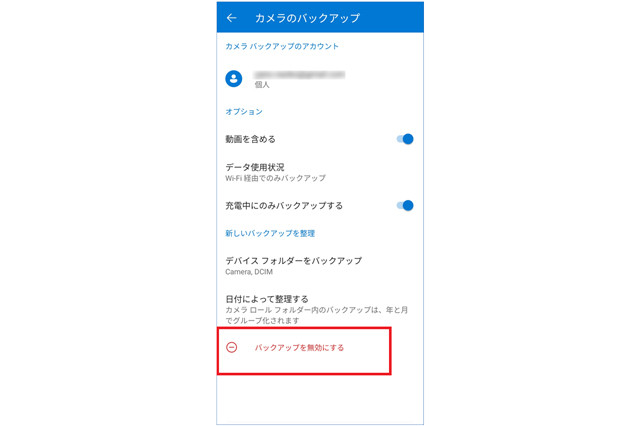
自動バックアップはオフにしておき、アプリのホーム画面からカメラで撮影した写真を、その都度OneDriveに保存することも可能です。
OneDriveにバックアップ済みの写真をデバイスから削除(Androidのみ)
Androidの場合、デバイスの領域を解放するため、「設定」→「このデバイスの空き容量を増やす」でOneDriveにバックアップ済みのファイルをデバイスから削除できます。
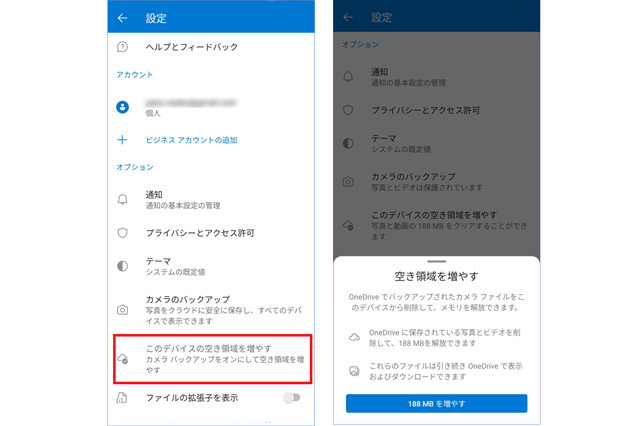
3. プリント写真はデータ化してクラウドサービスに保存しよう

ストレージの容量を確保できたら、プリント写真もデータ化してクラウドサービスに保存しておくのがおすすめです。
昔撮った思い出の写真も、しまいこんだままではもったいないですよね。
時間も手間もかかるプリント写真の整理はつい後回しにしてしまいがちですが、スキャンしてデータ化しておくと、パソコンやスマートフォンなどでいつでも見返すことができ、家族や友人との共有も簡単です。
ScanSnap iX1300は置き場所を選ばないコンパクトサイズのスキャナーで、写真を手軽にデータ化できます。
ScanSnap iX1300
37,400円(税込)
操作は簡単。写真をセットしてワンプッシュするだけで写真データをクラウドサービスに保存できます。必要な設定はモバイル版ScanSnap Homeで「写真の保存先」を選んでおくこと。
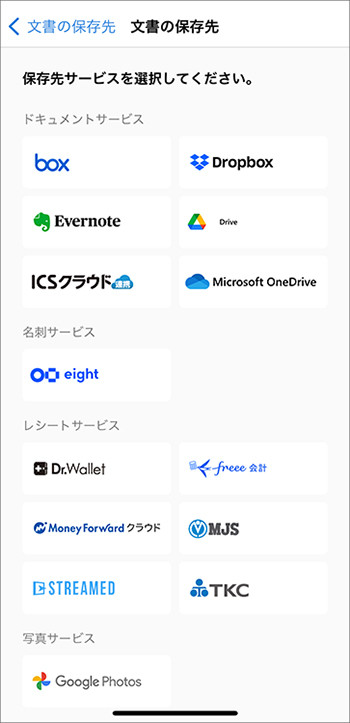
保存先にクラウドサービスを指定しておくと、スキャンするだけでそのサービスに直接保存される。
紹介したクラウドサービスのうち、Dropbox、Evernote、OneDriveはいずれも無料プランから保存先として指定できます(BoxはBusinessプランからScanSnapと連携可能です)。
4. まとめ
Googleフォトが容量不足になったら、まずは不要なデータを削除して空き容量を増やせないか確認してみましょう。
それでも容量が足りないときは、代わりのサービスもあります。Googleフォトから切り替えてもよし、用途を分けて複数のクラウドサービスを併用してもよし。無料のままでも意外と使えてしまうかもしれません。
容量を確保できたら、この機会にプリント写真も整理してみましょう。スキャナーでデータ化してクラウドサービスに保存すると、まとめてすっきり管理できますよ。
※Google、Googleフォト、Gmail、GoogleドライブはGoogle LCCの商標です。このコンテンツはGoogleによって承認されたものではなく、Googleと提携しているものではありません。
この記事を書いた人
おすすめ記事

簡単データ化で写真整理!〜家族で思い出を楽しもう〜
今や日常写真の撮影はほぼスマホ、写真を見るのも配るのもデータ、というのが一般的ですね。家族の写真もご多分に漏れず、旅行やイベント、日常生活の一コマも、ほとんどがデジタル写真になっているのではないでしょ

【2024最新】スマホの写真をスムーズに整理!方法とおすすめアプリ6選
スマホのカメラ機能で誰でも手軽に写真を撮影できるようになったことで、たくさんの思い出を残せるようになりました。一方で、整理されないまま写真がどんどんたまってしまい、「あの写真が見つからない‥」という経

【2025年最新】無料でも使える!個人向けおすすめクラウド(オンライン)ストレージ7選
画像や動画ファイルなど、さまざまなデータを格納・管理できるクラウドストレージ。外付けHDDやSDカードを購入する必要がなく、インターネット環境さえあればどこでもアクセスできるのが魅力ですが、種類があり

プリント写真をスキャンする方法|スマホやスキャナーで手軽にデータ化
プリント写真をサッとスキャンしたい時、どのような方法があるのかご存知でしょうか?できるだけ手間や時間をかけずに手軽にスキャンできたらいいですよね。 今回は、スマホやスキャナーを使って写真をスキャンする







