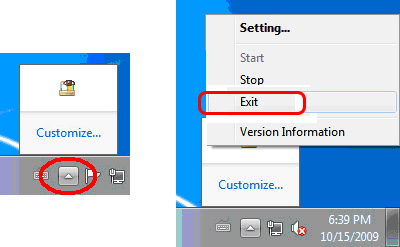Rack2-Filer V5.0 Service Pack 3
Service Pack Download
Rack2-Filer V5.0 Service Pack 3 (V5.0L51)
- "Rack2-Filer V5.0 Service Pack3" cannot be installed in a computer in which Rack2-Filer V5.0 (Trial Version) is already installed.
Rack2 Folder Monitor Software (V5.0L40)
Download "Rack2 Folder Monitor Software V5.0L40" by clicking and selecting
 Rack2FolderMonitorV50L40.exe (4.80MB)
Rack2FolderMonitorV50L40.exe (4.80MB)
- To use the Rack2 Folder Monitor Software (automatic file import function) after Rack2-Filer V5.0 Service Pack 3 is applied, first download and install Rack2 Folder Monitor Software V5.0L40 and then apply Rack2-Filer V5.0 Service Pack 3 again. This procedure is not required if Rack2 Folder Monitor Software is already installed when Rack2-Filer V5.0 Service Pack 3 is applied. Rack2 Folder Monitor Software is also updated when Rack2-Filer V5.0 Service Pack 3 is applied.
Modifications
After it is applied, Rack2-Filer V5.0 Service Pack 3:
- Corrected the problem of the binder not saving properly in Rack2-Viewer if antivirus software was installed.
- Corrected the problem of a stack not being able to be moved from WorkArea to Rack2-Filer or Rack2-Viewer.
- Corrected the problem of the binder taking too much time to display in Rack2-Filer.
- Corrected the problem of the modified contents of a sheet (source file) not being applied to the sheet in Rack2-Viewer.
- Corrected the problem of the card binder not saving properly if antivirus software was installed.
- Corrected the problem of Internet Explorer not printing with Raku2 ImageWriter if Protected Mode was enabled for Internet Explorer.
- Some of other minor problems have been corrected or improved.
Support for the following is also included in Rack2-Filer V5.0L50 with Rack2-Filer V5.0 Service Pack 3.
- A binder created in the later version of Rack2-Filer can be edited.
- Now supported for ScanSnap S1100.
- Corrected the problem where saved data could not be viewed in explorer if the data storage destination or the data export destination on Windows® 7 is set directly below the system drive.
- Corrected the problem of an image distorting after editing a source file with Rack2-Viewer.
- Corrected the problem where printing failed to complete when printing many pages with Rack2-Filer or WorkArea.
- Corrected the problem of files not being imported when multiple Microsoft® Excel® sheets with different resolutions were imported to Rack2-Viewer.
- Corrected the problem of importing being prevented by an error occuring when a certain type of PDF file was imported to Rack2-Viewer.
- Corrected the problem where an error occurred when Rack2-Viewer was started if the default printer had a long name.
- Some of other minor problems have been corrected or improved.
Please refer to README of Rack2-Filer V5.0 Service Pack 3 for detail information.
![]() README for V5.0L10 or V5.0L11 or V5.0L31a or V5.0L40a or V5.0L41a user:
README for V5.0L10 or V5.0L11 or V5.0L31a or V5.0L40a or V5.0L41a user:
The case that Rack2-Filer V5.0L10 or V5.0L11 or V5.0L31a or V5.0L40a or V5.0L41a has been installed.
![]() README for V5.0L30 or V5.0L31 or V5.0L40 or V5.0L41 or V5.0L50 user:
README for V5.0L30 or V5.0L31 or V5.0L40 or V5.0L41 or V5.0L50 user:
The case that Rack2-Filer V5.0L30 or V5.0L31 or V5.0L40 or V5.0L41 or V5.0L50 has been installed.
Software change history
![]()
Refer to Product Manual for the new features![]()
Operating Procedures
- Download "Rack2V50SP3.exe" from an environment in which allows the access to the Internet.
- Select [Save] when a dialog box that prompts for file processing method appears.
* Make a note of where you save "Rack2V50SP3.exe" (desktop is recommended). - Log on to Windows with the User Name (with administrator privileges) that has been used when the old version of Rack2-Filer was installed.
- Execute the downloaded "Rack2V50SP3.exe" to begin installation.
Note: In some cases, a message which requests the user to restart the system may appear. In this case, restart the system accordingly. - The Installer is activated and the following message appears. Click the [Next] button to continue.
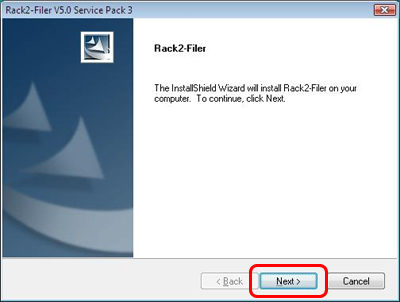
- Follow the instructions in the InstallShield Wizard to proceed with the installation.
- The "InstallShield Wizard Complete" window appears after installation of Rack2-Filer V5.0 Service Pack 3 is complete.
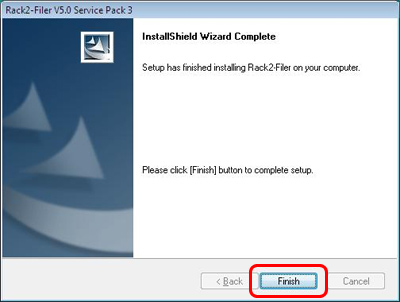
How to Verify that Rack2-Filer V5.0 Service Pack 3 Has Been Successfully Installed
- Rack2-Filer
Launch Rack2-Filer, and select the [About Rack2-Filer] from the [Help] menu.
Either of the following dialog boxes appears.
After this update is applied, the version becomes V5.0L51.
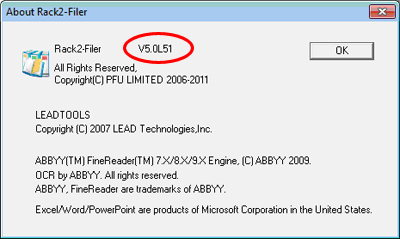
- Rack2-Viewer
Launch Rack2-Viewer, and select [Settings] to open the following dialog box.
After this update is applied, the version becomes V5.0L42.
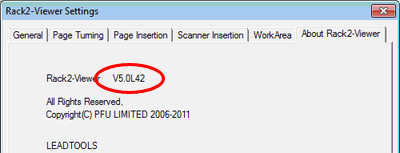
- Rack2 Folder Monitor Software
While Rack2 Folder Monitor Software is launched, right-click the task tray icon and select [Version Information] to open the following dialog box.
After this update is applied, the version becomes V5.0L40.
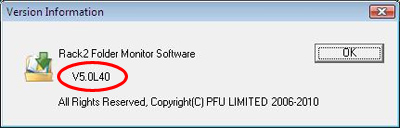
How to Exit Rack2 Folder Monitor Software
For Windows® 2000 / Windows® XP / Windows Vista™
- While Rack2 Folder Monitor Software is launched, the Rack2 Folder Monitor Software icon is displayed in the task bar on the bottom right of the screen.
- To exit Rack2 Folder Monitor Software, right-click on the icon, and select [Exit].
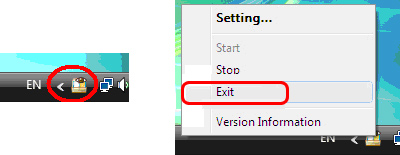
For Windows® 7
- Click the button on the bottom right of the screen to display the hidden icons.
While Rack2 Folder Monitor Software is launched, the Rack2 Folder Monitor Software icon is displayed - To exit Rack2 Folder Monitor Software, right-click on the icon, and select [Exit].