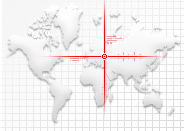Archived content
NOTE: this is an archived page and the content is likely to be out of date.
Cleaning the ADF
Clean the ADF in the following procedure:

The inside of the ADF becomes very hot when the scanner is being used.
Before you start cleaning the inside, make sure to turn off the power, unplug the power cable and wait at least 15 minutes for the ADF to cool down.
ATTENTION
- Do not use water or mild detergent to clean the ADF.
- It may take a long time to dry if an excessive amount of Cleaner F1 is used. Use only a small amount. Wipe off the cleaner completely to leave no residue on the cleaned parts.
- Turn off the scanner and wait for at least 15 minutes.
- Unplug the power cable.
- Pull up the ADF release tab to open the ADF.
When the imprinter is installed, open the print section of the imprinter first, then the ADF.
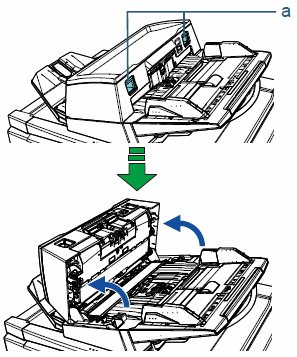
a
ADF Release Tab

When the ADF is open, it might close accidentally. Be careful not to get your fingers caught. - Clean the following locations with a cloth moistened with Cleaner F1, or a sheet of Cleaning Wipe.
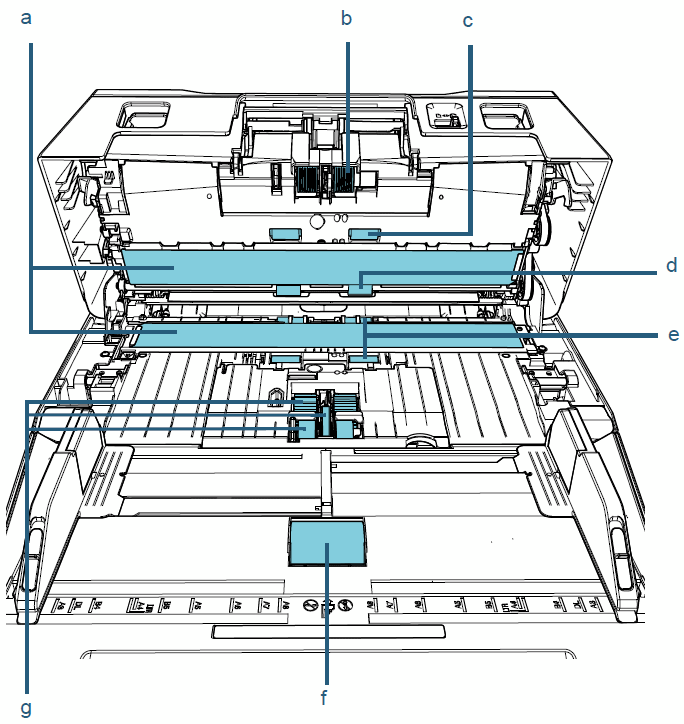
a
Glass (× 2)
b
Brake Roller (× 2)
c
Feed Roller (× 2)
d
Eject Roller (× 2)
e
Rubber Roller (× 4)
f
Chute Roller (× 1)
g
Pick Roller (× 5)
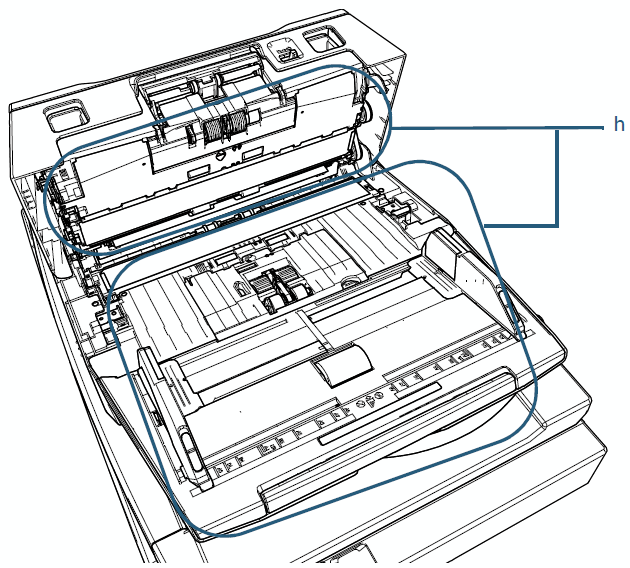
h
Paper Path (× 2)
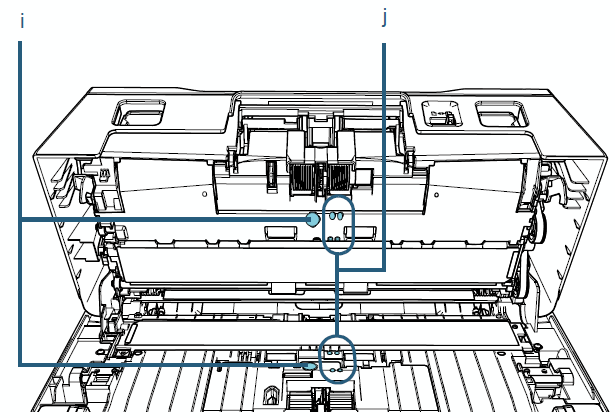
i
Ultrasonic Sensor (× 2)
j
Document Sensor (× 8)
- Brake Roller (× 2)
-
Remove the brake roller from the scanner.
For details about how to remove the brake roller, refer to "Replacing the Brake Roller".
Gently wipe the dirt and dust off the grooves of the roller surface, taking care not to damage the roller surface.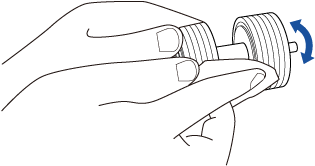
- Pick Roller (× 5)
-
Gently wipe dirt and dust off the roller surface (and along the grooves if it has grooves) as you rotate the roller by hand, taking care not to damage the roller surface. Make sure that it is cleaned properly because residue on the rollers will affect the feeding performance.
- Rubber Roller (× 4)
-
Gently wipe the dirt and dust off the roller, taking care not to damage the roller surface. Make sure that it is cleaned properly because residue on the rollers will affect the feeding performance.
Be careful not to damage the sponge on each roller. - Chute Roller (× 1)
-
Keep the chute roller cover open and gently wipe the dirt and dust off the roller, taking care not to damage the roller surface. Make sure that it is cleaned properly because residue on the roller will affect the feeding performance.
- Paper Path (× 2)
-
Gently wipe the dirt and dust off the surface of the paper path.
- Glass (× 2)
-
Gently wipe the dirt and dust off the surface of the glass sections.
ATTENTION
Vertical streaks may appear on scanned images if the glass is dirty. - Ultrasonic Sensor (× 2)/Document Sensor (× 8)
-
Gently wipe the dirt and dust off the surface of the ultrasonic and document sensors.
HINT
If it is difficult to clean, use a cotton swab.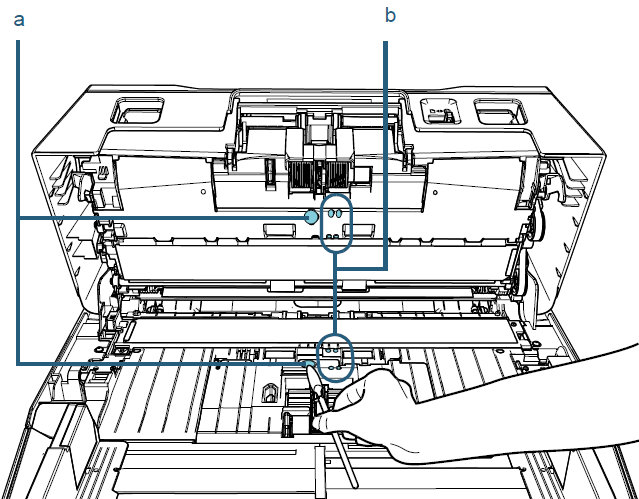
a
Ultrasonic Sensor
b
Document Sensor
- Feed Roller (× 2)/Eject Roller (× 2)
-
The power must be turned on to rotate the feed/eject rollers for cleaning.
- Plug in the power cable and turn on the scanner.
The [Ready] screen is displayed on the LCD. - Press the [Menu] button.
The [Settings Menu] screen is displayed on the LCD. - Press the [
 ] or [
] or [ ] button and select [2: Cleaning], then press the [Scan/Enter] button to confirm.
] button and select [2: Cleaning], then press the [Scan/Enter] button to confirm.
The [Cleaning] screen is displayed on the LCD. - Press the [
 ] or [
] or [ ] button and select [2: Roller Wipe], then press the [Scan/Enter] button to confirm.
] button and select [2: Roller Wipe], then press the [Scan/Enter] button to confirm.
A message is displayed on the LCD.
ATTENTION
When you are cleaning the ADF, do not perform scanning with the scanner driver. - Pull up the ADF release tab to open the ADF.
When the imprinter is installed, open the print section of the imprinter first, then the ADF.
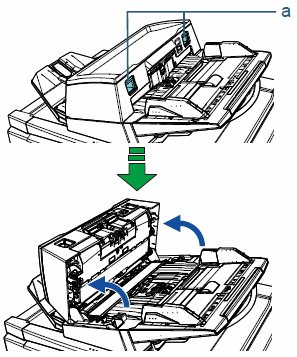
a
ADF Release Tab

When the ADF is open, it might close accidentally. Be careful not to get your fingers caught. - When you press the [Scan/Enter] button, the feed/eject rollers rotate a certain amount.
[fi-7600]
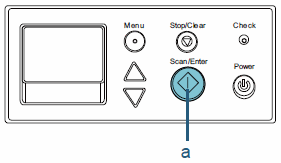
[fi-7700/fi-7700S]
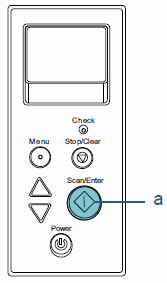
a
[Scan/Enter] Button

When you press the [Scan/Enter] button, the feed/eject rollers rotate simultaneously. When you are cleaning the ADF, be careful not to touch the rollers with your hand while they are rotating. - Put a piece of cloth moistened with Cleaner F1 or a sheet of Cleaning Wipe against the roller surface, and wipe horizontally.
Wipe the dirt and dust off the whole surface by pressing the [Scan/Enter] button to rotate the rollers.
Make sure that the rollers are cleaned properly because residue on them will affect the feeding performance.
As a guideline, pressing the [Scan/Enter] button seven times will rotate the feed/eject rollers one full turn.
- Plug in the power cable and turn on the scanner.
- Close the ADF.
Make sure that you press the area in the middle of the ADF until it locks in place.
When the imprinter is installed, close the ADF first, then the print section of the imprinter.
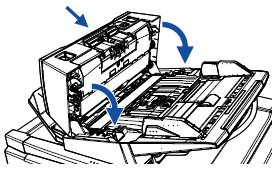

Be careful not to have your fingers caught when closing the ADF.ATTENTION
Confirm that the ADF is closed completely. Otherwise, documents may not be fed into the ADF. - Reset the sheet counter after cleaning.
For details about resetting the counter, refer to "Resetting the Sheet Counter".