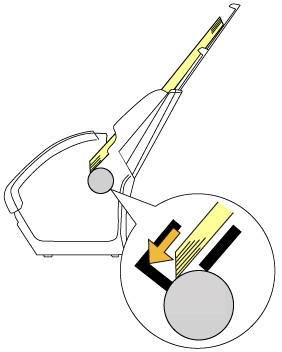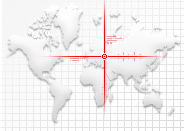Archived content
NOTE: this is an archived page and the content is likely to be out of date.
Paper Jam
per jam occurs, the indicators on the operator panel light up as follows:| J1:31 | Paper jam (scanner) |
| J1:50 | Pick error |
| J1:5A | Paper jam (imprinter) |
Remove the documents from the ADF in the following procedure.
![]() CAUTION:
CAUTION:
|
- Remove all documents from the ADF paper chute (Feeder).
- Pull the ADF release tab towards you to open the ADF.
If the imprinter (for fi-7160/fi-7180) is installed, open the imprinter first, then the ADF.
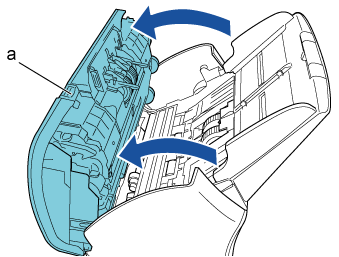
a ADF release tab
 CAUTION:
CAUTION:Be careful not to have your fingers caught when the ADF closes. - Remove the jammed document.
 CAUTION:
CAUTION:- Make sure to check the documents and the paper path thoroughly and remove all staples and paper clips as they cause paper jams.
- Be careful not to damage the glass surface and the guides when removing documents with staples or paper clips.
- Close the ADF.
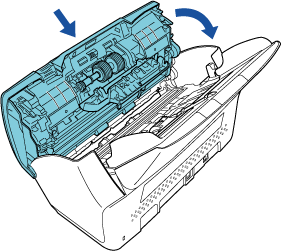
 CAUTION:
CAUTION:- Confirm that the ADF is closed properly. Otherwise, the document may not be fed into the ADF.
- Occasionally when scanning is complete or canceled, documents may remain in the ADF without any error message displayed. In that case, remove the documents by following the above steps 1 to 4.
- Be careful not to have your fingers caught when the ADF closes.
If paper jams occur frequently, check the following points and take measures accordingly.
| Do the documents meet the requirements? | No
|
Use documents that meet the requirements described in "Documents for Scanning (ADF)". |
| Did you fan the documents before loading them in the ADF paper chute (Feeder)? | No
|
Fan the documents by referring to "How to Fan Documents". |
| Are the brake rollers and pick rollers installed correctly? | No
|
Install the brake rollers and pick rollers correctly. |
| Are the brake rollers, pick rollers and ultrasonic sensors clean? | No
|
Clean the brake rollers, pick rollers, and ultrasonic sensors. |
| Are the brake rollers and pick rollers worn out? | Yes
|
Replace the brake rollers and pick rollers. |
| Is there any foreign matter in the paper path? | Yes
|
Remove any foreign matter from the paper path. |
| Contact your FUJITSU scanner dealer or an authorized FUJITSU scanner service provider. |
If the problem persists, load the documents in the following procedure.
- Align the edges of the documents.
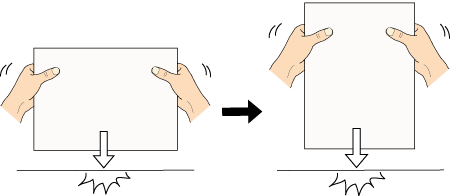
- Hold both ends of the documents and flex them back and forth.
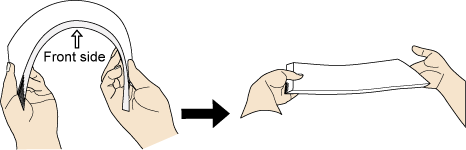
Slightly displace the top edges at an angle.
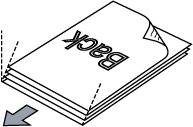
- Load the documents in the ADF paper chute (Feeder).