Selecionando operações pelo Quick menu
Com o Quick menu, os usuários iniciantes poderão usar o ScanSnap imediatamente.
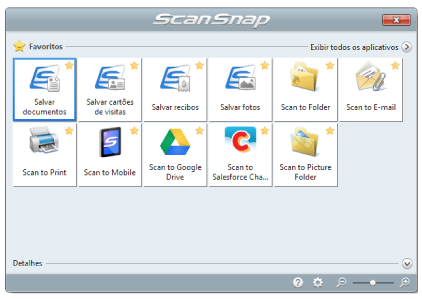
Selecione um aplicativo pelo Quick menu para efetuar uma das operações abaixo:
Usando as imagens digitalizadas
Compartilhar as imagens digitalizadas com outras pessoas.
 Scan to Folder
Scan to Folder- As imagens digitalizadas podem ser salvas diretamente em uma pasta compartilhada na rede, a fim de compartilhá-las com demais usuários e informar-lhes o diretório da pasta de destino com um e-mail criado automaticamente.
Enviar arquivos de documentos para outros via e-mail.
 Scan to E-mail
Scan to E-mail- Envie e-mails anexando o arquivo da imagem digitalizada.ATENÇÃO
Até dez arquivos podem ser anexados em um e-mail.
Digitalizando mais de um documento com as configurações abaixo, vários arquivos serão criados. Verifique o número de documentos a serem digitalizados:
- Formato do arquivo: JPEG (*.jpg)
- Caixa de seleção [Criar arquivos PDF separadamente (n) página(s)] marcada
Fazer cópias de documentos de papel.
 Scan to Print
Scan to Print- Imprima a imagem digitalizada com a impressora.
Salvar documentos digitalizados em um dispositivo móvel.
 Scan to Mobile
Scan to Mobile- Salve as imagens digitalizadas em um dispositivo móvel conectado ao computador.
É possível acessar os arquivos salvos através do aplicativo quais arquivos PDF ou JPEG podem ser visualizados.
Exibido quando o .NET Framework 3.0 estiver instalado.
Observe que o .NET Framework 3.0 também está incluso no .NET Framework 3.5 (SP1 ou mais recente). É recomendado instalar a última atualização no sistema operacional e usar o .NET Framework 3.5 (SP1 ou mais recente).
Mesmo que o .NET Framework 4 ou mais recente já esteja instalado, é necessário instalar o .NET Framework 3.0 separadamente, pois este não está incluso na versão do .NET Framework 4 ou mais recente.
Converter e salvar catálogos ou panfletos em dados digitais.
 Scan to Picture Folder
Scan to Picture Folder- Salve digitalizações de catálogos e panfletos diretamente na Pasta de imagens.
Integração com aplicativos
Organizar e gerenciar os arquivos de documentos digitalizados.
 Salvar documentos
Salvar documentos- As imagens digitalizadas são salvas no ScanSnap Home como registros dos dados do conteúdo com [Documentos] como o tipo de documento. Os registros dos dados do conteúdo pode ser organizados ou gerenciados no ScanSnap Home.
Isto é mostrado quando as condições seguintes são atendidas.
- O ScanSnap Home está instalado
- O ScanSnap Organizer, o CardMinder ou o ScanSnap Receipt não está instalado
ATENÇÃO- Se o ScanSnap Manager e o ScanSnap Home estiverem instalados, o ScanSnap Home não pode ser usado para digitalizar documentos.
- Para usar o ScanSnap Home, você precisa ativar antecipadamente uma licença.
Para obter detalhes sobre como excluir um perfil, consulte aqui na Ajuda do ScanSnap Home.
 ScanSnap Organizer
ScanSnap Organizer- Salve as imagens digitalizadas em uma pasta especificada do ScanSnap Organizer, o que permite organizar e gerenciar as imagens no ScanSnap Organizer.
Exibido se o ScanSnap Organizer estiver instalado.
Organizar e arquivar uma grande quantidade de cartões de visita.
 Salvar cartões de visitas
Salvar cartões de visitas- As imagens digitalizadas são salvas no ScanSnap Home como registros dos dados do conteúdo com [Cartões de visitas] como o tipo de documento. Os registros dos dados do conteúdo pode ser organizados ou gerenciados no ScanSnap Home.
Isto é mostrado quando as condições seguintes são atendidas.
- O ScanSnap Home está instalado
- O ScanSnap Organizer, o CardMinder ou o ScanSnap Receipt não está instalado
ATENÇÃO- Se o ScanSnap Manager e o ScanSnap Home estiverem instalados, o ScanSnap Home não pode ser usado para digitalizar documentos.
- Para usar o ScanSnap Home, você precisa ativar antecipadamente uma licença.
Para obter detalhes sobre como excluir um perfil, consulte aqui na Ajuda do ScanSnap Home.
 Scan to CardMinder
Scan to CardMinder- Armazene e gerencie cartões de visita com o CardMinder.
Exibido se o CardMinder estiver instalado.
DICASQuando o CardMinder for usado na função de integração, é recomendado selecionar [Resolução automática] ou [Ótimo] em [Qualidade da imagem] na guia [Digitalização] da janela de configurações do ScanSnap. O ScanSnap Manager não pode interagir com o CardMinder quando [Excelente] for selecionado na [Qualidade da imagem].
Digitalize fotos para criar um álbum.
 Salvar fotos
Salvar fotosAs imagens digitalizadas são salvas no ScanSnap Home como registros dos dados do conteúdo com [Fotos] como o tipo de documento. Os registros dos dados do conteúdo pode ser organizados ou gerenciados no ScanSnap Home.
Isto é mostrado quando as condições seguintes são atendidas.
- O ScanSnap Home está instalado
- O ScanSnap Organizer, o CardMinder ou o ScanSnap Receipt não está instalado
ATENÇÃO- Se o ScanSnap Manager e o ScanSnap Home estiverem instalados, o ScanSnap Home não pode ser usado para digitalizar documentos.
- Para usar o ScanSnap Home, você precisa ativar antecipadamente uma licença.
Para obter detalhes sobre como excluir um perfil, consulte aqui na Ajuda do ScanSnap Home.
Converter os documentos de papel em dados digitais para organizar com conveniência.
 Scan to Rack2-Filer Smart
Scan to Rack2-Filer Smart- Salve a imagem digitalizada como arquivos PDF diretamente no Rack2-Filer Smart para que possa gerenciar e organizar.
Exibido quando a versão de teste do Rack2-Filer Smart for instalado.
 Scan to Rack2-Filer
Scan to Rack2-Filer- Salve a imagem digitalizada como arquivos PDF diretamente no Rack2-Filer para que possa gerenciar e organizar.
Exibido quando o Rack2-Filer (vendido separadamente) é instalado (V5.0 ou mais recente recomendado).
Converter os documentos de papel em dados digitais para organizar com conveniência (Magic Desktop).
 Scan to Magic Desktop
Scan to Magic Desktop- Salve a imagem digitalizada no Magic Desktop para que possa gerenciar e organizar.
Exibido quando a versão de teste do Magic Desktop ou Magic Desktop é instalado.
 Salvar recibos
Salvar recibos- As imagens digitalizadas são salvas no ScanSnap Home como registros dos dados do conteúdo com [Recibos] como o tipo de documento. Os registros dos dados do conteúdo pode ser organizados ou gerenciados no ScanSnap Home.
Isto é mostrado quando as condições seguintes são atendidas.
- O ScanSnap Home está instalado
- O ScanSnap Organizer, o CardMinder ou o ScanSnap Receipt não está instalado
ATENÇÃO- Se o ScanSnap Manager e o ScanSnap Home estiverem instalados, o ScanSnap Home não pode ser usado para digitalizar documentos.
- Para usar o ScanSnap Home, você precisa ativar antecipadamente uma licença.
Para obter detalhes sobre como excluir um perfil, consulte aqui na Ajuda do ScanSnap Home.
Extrair texto do documento de papel.
 ABBYY Scan to Word
ABBYY Scan to Word ABBYY Scan to Excel(R)
ABBYY Scan to Excel(R) ABBYY Scan to PowerPoint(R)
ABBYY Scan to PowerPoint(R)- Obtenha o texto das imagens digitalizadas, convertido em documentos Word, Excel ou PowerPoint.
Exibido quando o ABBYY FineReader for ScanSnap (5.0 ou mais recente) estiver instalado.
DICASÉ recomendado selecionar [Resolução automática] ou [Ótimo] em [Qualidade da imagem] na guia [Digitalização] da janela de configurações do ScanSnap.
Compartilhar arquivos de imagens digitalizadas pela integração com o SharePoint.
 Scan to SharePoint
Scan to SharePoint- Salve a imagem digitalizada no SharePoint.
Exibido quando o Scan to Microsoft SharePoint estiver instalado.
Integração com serviços na nuvem
Gerenciar documentos digitalizados através da integração com o Dropbox.
 Digitalizar para Dropbox
Digitalizar para Dropbox- Salve os documentos digitalizados na pasta Dropbox.
Exibido quando o Dropbox para Windows 1.1.45 ou mais recente estiver instalado.
Gerenciar documentos digitalizados através da integração com o Evernote.
 Scan to Evernote (Document)
Scan to Evernote (Document)- Salve os arquivos PDF no Evernote.
Exibido quando o Evernote para Windows 3.5 ou mais recente estiver instalado.
Gerenciar anotações através da integração com o Evernote.
 Scan to Evernote (Note)
Scan to Evernote (Note)- Salve os arquivos JPEG no Evernote.
Exibido quando o Evernote para Windows 3.5 ou mais recente estiver instalado.
Gerenciar documentos digitalizados através da integração com o Google Drive.
 Scan to Google Drive
Scan to Google Drive- Salvar arquivos PDF no Google Drive.
Exibido quando o .NET Framework 4 ou a sua atualização in-loco estiver instalado.
Após instalar o .NET Framework, aplique as atualizações no Windows Update.
Gerenciar documentos digitalizados através da integração com o Salesforce Chatter.
 Scan to Salesforce Chatter
Scan to Salesforce Chatter- Envie as imagens digitalizadas ao Salesforce Chatter. Os arquivos enviados podem ser usados com o Salesforce CRM.
Você precisa instalar o .NET Framework 4.5 ou a sua atualização in-loco.
Gerenciar documentos digitalizados através da integração com o SugarSync.
 Scan to SugarSync
Scan to SugarSync- Salve os documentos digitalizados na pasta SugarSync.
Exibido quando o SugarSync Manager para Windows 1.9.28 ou mais recente estiver instalado.
Os aplicativos podem ser adicionados no Quick menu sem restrições. Para maiores detalhes, consulte a seção Gerenciando os aplicativos associados.