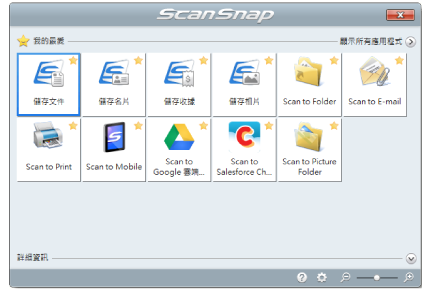從「快捷功能表」選擇操作方式
使用掃描影像
 Scan to Folder
Scan to Folder- 掃描後將掃描影像直接儲存到網路上的共用資料夾,還可以自動建立包含資料夾路徑的電子郵件訊息,以通知其他成員目的地資料夾的所在路徑以共用掃描影像。
 Scan to E-mail
Scan to E-mail- 傳送附加掃描影像檔的電子郵件訊息給其他成員。注意事項
電子郵件訊息最多可以附加十個檔案。
以下列顯示的設定掃描多份文件時,會建立多個檔案。請注意掃描的文件份數:
- 檔案格式:JPEG (*.jpg)
- 勾選 [作成 PDF 檔案的頁數] 核取方塊時
 Scan to Print
Scan to Print- 使用印表機列印掃描影像。
 Scan to Mobile
Scan to Mobile- 可以將掃描影像儲存至連接到電腦的行動裝置。
透過可以檢視 PDF 或 JPEG 檔案的應用程式,可以存取存檔。
已安裝 .NET Framework 3.0 時顯示。
注意:.NET Framework 3.5 (SP1 或更新的版本) 包含 .NET Framework 3.0。建議您在作業系統中安裝最新的更新檔並使用.NET Framework 3.5 (SP1 或更新的版本)。
由於 .NET Framework 4 或更新的版本不包含 .NET Framework 3.0,因此即使電腦中已安裝 .NET Framework 4 或更新的版本,也必須額外安裝 .NET Framework 3.0。
 Scan to Picture Folder
Scan to Picture Folder- 直接將型錄和小冊子的掃描影像儲存到「圖片」資料夾。
連結應用程式
 儲存文件
儲存文件- 掃描影像將在 ScanSnap Home 中儲存為內容資料記錄,且文件類型為 [文件]。您可在 ScanSnap Home 中組織或管理內容資料記錄。
符合以下條件時會顯示此項。
- 已安裝 ScanSnap Home
- 未安裝 ScanSnap Organizer、CardMinder 或 ScanSnap Receipt
注意事項- 若已安裝 ScanSnap Manager 及 ScanSnap Home 兩者,將無法使用 ScanSnap Home 掃描文件。
- 若要使用 ScanSnap Home,您必須預先啟動授權。
關於如何啟動授權的詳細資訊,請參閱《ScanSnap Home 說明》中的 此處。
 ScanSnap Organizer
ScanSnap Organizer- 將掃描影像儲存到在 ScanSnap Organizer 中指定的資料夾,以便在 ScanSnap Organizer 中組織和管理掃描影像。
已安裝 ScanSnap Organizer 時顯示。
 儲存名片
儲存名片- 掃描影像將在 ScanSnap Home 中儲存為內容資料記錄,且文件類型為 [名片]。您可在 ScanSnap Home 中組織或管理內容資料記錄。
符合以下條件時會顯示此項。
- 已安裝 ScanSnap Home
- 未安裝 ScanSnap Organizer、CardMinder 或 ScanSnap Receipt
注意事項- 若已安裝 ScanSnap Manager 及 ScanSnap Home 兩者,將無法使用 ScanSnap Home 掃描文件。
- 若要使用 ScanSnap Home,您必須預先啟動授權。
關於如何啟動授權的詳細資訊,請參閱《ScanSnap Home 說明》中的 此處。
 Scan to CardMinder
Scan to CardMinder- 在 CardMinder 中儲存並管理名片。
已安裝 CardMinder 時顯示。
提示CardMinder 作為連結功能使用時,建議在 ScanSnap 設定視窗的 [掃描] 標籤中,將 [畫質] 選擇為 [自動解析度] 或 [超精細]。將 [畫質] 選擇為 [最佳] 時,ScanSnap Manager 無法與 CardMinder 連結。
 儲存相片
儲存相片掃描影像將在 ScanSnap Home 中儲存為內容資料記錄,且文件類型為 [照片]。您可在 ScanSnap Home 中組織或管理內容資料記錄。
符合以下條件時會顯示此項。
- 已安裝 ScanSnap Home
- 未安裝 ScanSnap Organizer、CardMinder 或 ScanSnap Receipt
注意事項- 若已安裝 ScanSnap Manager 及 ScanSnap Home 兩者,將無法使用 ScanSnap Home 掃描文件。
- 若要使用 ScanSnap Home,您必須預先啟動授權。
關於如何啟動授權的詳細資訊,請參閱《ScanSnap Home 說明》中的 此處。
 Scan to Rack2-Filer Smart
Scan to Rack2-Filer Smart- 在 Rack2-Filer Smart 中將掃描影像儲存為 PDF 檔,然後管理和組織檔案。
安裝 Rack2-Filer Smart 試用版或 Rack2-Filer Smart 時顯示。
 Scan to Rack2-Filer
Scan to Rack2-Filer- 在 Rack2-Filer 中將掃描影像儲存為 PDF 檔,然後管理和組織檔案。
已安裝 Rack2-Filer (另售) 時顯示 (建議 V5.0 或更新的版本)。
將紙張文件轉換為數位資料以方便管理 (Magic Desktop)。
 Scan to Magic Desktop
Scan to Magic Desktop- 在 Magic Desktop 中儲存掃描影像,然後管理和組織檔案。
安裝 Magic Desktop 試用版或 Magic Desktop 時顯示。
 儲存收據
儲存收據- 掃描影像將在 ScanSnap Home 中儲存為內容資料記錄,且文件類型為 [收據]。您可在 ScanSnap Home 中組織或管理內容資料記錄。
符合以下條件時會顯示此項。
- 已安裝 ScanSnap Home
- 未安裝 ScanSnap Organizer、CardMinder 或 ScanSnap Receipt
注意事項- 若已安裝 ScanSnap Manager 及 ScanSnap Home 兩者,將無法使用 ScanSnap Home 掃描文件。
- 若要使用 ScanSnap Home,您必須預先啟動授權。
關於如何啟動授權的詳細資訊,請參閱《ScanSnap Home 說明》中的 此處。
 ABBYY Scan to Word
ABBYY Scan to Word ABBYY Scan to Excel(R)
ABBYY Scan to Excel(R) ABBYY Scan to PowerPoint(R)
ABBYY Scan to PowerPoint(R)- 對掃描影像進行文字辨識,並將其轉換為 Word、Excel 或 PowerPoint 文件。
已安裝 ABBYY FineReader for ScanSnap (5.0 或更新的版本) 時顯示。
提示建議在 ScanSnap 設定視窗的 [掃描] 標籤中,將 [畫質] 選擇為 [自動解析度] 或 [超精細]。
 Scan to SharePoint
Scan to SharePoint- 將掃描影像儲存到 SharePoint。
已安裝 Scan to Microsoft SharePoint 時顯示。
連結雲端服務
 Scan to Dropbox
Scan to Dropbox- 將掃描影像檔儲存到 Dropbox 資料夾。
已安裝 Windows 版 Dropbox 1.1.45 或更新的版本時顯示。
 Scan to Evernote (Document)
Scan to Evernote (Document)- 將 PDF 檔儲存到 Evernote。
已安裝 Windows 版 Evernote 3.5 或更新的版本時顯示。
 Scan to Evernote (Note)
Scan to Evernote (Note)- 將 JPEG 檔儲存到 Evernote。
已安裝 Windows 版 Evernote 3.5 或更新的版本時顯示。
 Scan to Google 雲端硬碟
Scan to Google 雲端硬碟- 將 PDF 檔儲存到 Google 雲端硬碟。
當已安裝 .NET Framework 4 或已就地升級 .NET Framework 4 時顯示。
安裝 .NET Framework 之後,套用 Windows Update 裡的更新。
透過連結 Salesforce Chatter 來管理掃描文件。
 Scan to Salesforce Chatter
Scan to Salesforce Chatter- 將掃描影像檔發佈至 Salesforce Chatter。可以透過 Salesforce CRM 使用發佈的檔案。
須安裝 .NET Framework 4.5 或就地升級 .NET Framework 4.5。
 Scan to SugarSync
Scan to SugarSync- 將掃描影像檔儲存到 SugarSync 資料夾。
已安裝 Windows 版 SugarSync Manager 1.9.28 或更新的版本時顯示。
可隨意新增應用程式到「快捷功能表」。關於詳細資訊,請參閱 管理連結的應用程式。