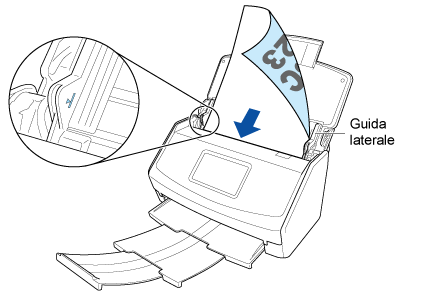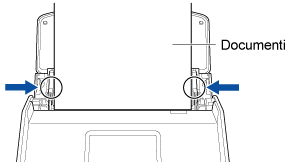Questo sito Web è progettato per essere usato con ScanSnap Home 2.xx.
Se si usa ScanSnap Home 3.0 o versione successiva, fare riferimento qui.
 Invio di immagini scandite direttamente a una cartella di rete
Invio di immagini scandite direttamente a una cartella di rete
Salvare le immagini create dai documenti scanditi nella cartella di rete precedentemente specificata.
Scansionando i documenti con un profilo configurato per connettersi a una cartella di rete, è possibile salvare le immagini scandite direttamente da ScanSnap in una cartella di rete senza utilizzare un computer.
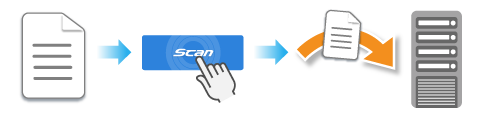
Per i dettagli sulle cartelle di rete in cui è possibile salvare le immagini scandite direttamente da ScanSnap, consultare Requisiti di sistema per le cartelle di rete che possono essere collegate direttamente a ScanSnap.
Salvare le immagini scandite create con la scansione dei documenti con ScanSnap direttamente nella cartella di rete richiede il seguente ambiente e le seguenti impostazioni:
La possibilità di connessione al server NTP
Il metodo di visualizzazione del profilo del pannello a sfioramento di ScanSnap è [Utente selezionato] o [Tutti gli utenti]
Per dettagli su come modificare il metodo di visualizzazione dei profili, consultare Modifica degli utenti per visualizzare i profili propri dell'utente.
In questa sezione viene spiegato come eseguire la scansione di documenti di base e salvare le immagini scandite direttamente da ScanSnap a una cartella di rete.
Per i dettagli sulle modalità di scansione di più documenti, consultare Come scandire i documenti.
Le immagini create dai documenti scanditi vengono salvate nella cartella di rete.