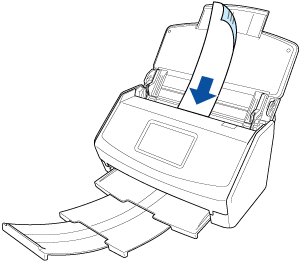Quando si esegue la scansione di documenti di piccole dimensioni piegati o arricciati, quali ricevute, si consiglia di eseguire la scansione dei documenti uno alla volta.
Specificando [Scansione manuale] per [Impostazione modalità feed] sul pannello a sfioramento di ScanSnap si evitano inceppamenti della carta in modo che i documenti possano essere scanditi senza alcun danno.
Inoltre, quando si scandiscono più documenti continuamente, il semplice caricamento dei documenti in ScanSnap avvia automaticamente la scansione dei documenti.
-
Aprire lo scivolo della carta ADF (coperchio) di ScanSnap per accenderlo. Tenere il lato destro dello scivolo della carta ADF (coperchio) di ScanSnap quindi aprirlo o premere il tasto [Scan] per accenderlo. Aprire la guida di alimentazione di ScanSnap per accenderlo. Premere il tasto [Scan] o il tasto [Stop] di ScanSnap per accenderlo.
Aprire completamente lo scivolo della carta ADF (coperchio) in modo che il tasto [Scan] si accenda in blu.
Quando lo scivolo della carta ADF (coperchio) è aperto, l'estensione si solleverà automaticamente.
-
Estrarre l'estensione e il vassoio dello scivolo della carta ADF (coperchio). Estrarre l'estensione dello scivolo della carta ADF (coperchio) e aprire il vassoio. Estrazione dell'estensione.
-
Nella Pagina iniziale del pannello a sfioramento, selezionare un profilo dalla lista dei profili. Selezionare un profilo dalla lista dei profili.
È possibile creare un nuovo profilo o modificare le impostazioni per un profilo in base alla finalità della scansione dei documenti.
Per i dettagli, consultare Configurazione delle impostazioni per la scansione dei documenti (profilo).
Per i dettagli, consultare Configurazione delle impostazioni per la scansione dei documenti (profilo).
Per i dettagli, consultare Configurazione delle impostazioni per la scansione dei documenti (profilo).
Per i dettagli, consultare Configurazione delle impostazioni per la scansione dei documenti (profilo).
Per i dettagli, consultare Configurazione delle impostazioni per la scansione dei documenti (profilo).
Per i dettagli, consultare Configurazione delle impostazioni per la scansione dei documenti (profilo).
Per i dettagli, consultare Configurazione delle impostazioni per la scansione dei documenti (profilo).
Per i dettagli, consultare Configurazione delle impostazioni per la scansione dei documenti (profilo).
Per i dettagli, consultare Configurazione delle impostazioni per la scansione dei documenti (profilo).
Per i dettagli, consultare Configurazione delle impostazioni per la scansione dei documenti (profilo).
CONSIGLIO
Quando più utenti condividono una sola unità ScanSnap, verificare che non sia selezionato un profilo creato con un altro computer.
È possibile passare all'elenco dei profili che visualizza solo i profili creati con il computer che sta usando ScanSnap.
Per i dettagli, consultare Modifica degli utenti per visualizzare i profili propri dell'utente.
-
Specificare il metodo di alimentazione.
- Caricare solo un documento sullo scivolo della carta ADF (coperchio).
Caricare dalla parte superiore il documento rivolto verso il basso con il retro verso di sé.
- Premere il tasto [Scan] nella schermata iniziale sul pannello a sfioramento per scansionare il documento.
- Quando è visualizzato il messaggio "Caricare il documento successivo", caricare il documento successivo in ScanSnap.
Quando il documento è caricato in ScanSnap, la scansione inizia automaticamente. Caricare un documento in ScanSnap per eseguire la scansione di un documento alla volta fino alla scansione di tutti i documenti.
- Premere il pulsante [Termina]. Nella finestra di ScanSnap Home, dove viene visualizzato il messaggio "Caricare il documento successivo.", cliccare il pulsante [Completa la scansione]. Nella finestra di ScanSnap Home, dove viene visualizzato il messaggio "Caricare il documento successivo.", cliccare il pulsante [Completa la scansione] o premere il tasto [Scan] su ScanSnap per completare la scansione del documento.
L'immagine creata dal documento scansionato viene salvata nella cartella specificata per [Salva in] nel profilo.