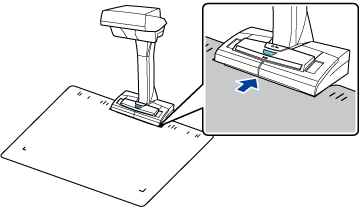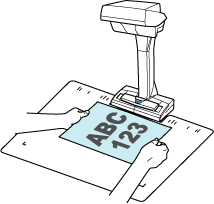Questo sito Web è progettato per essere usato con ScanSnap Home 2.xx.
Se si usa ScanSnap Home 3.0 o versione successiva, fare riferimento qui.
Scansione di documenti con la modalità a tempo
Eseguire la scansione dei documenti utilizzando la modalità a tempo che avvia automaticamente la scansione dopo un determinato periodo di tempo.
Questo metodo di scansione è molto utile quando si scansionano continuamente più documenti.
L'immagine creata dal documento scansionato viene salvata nella cartella specificata per [Salva in] nel profilo.
-
È possibile ricevere una notifica sul proprio computer relativa al tipo di documento per i record dati dei contenuti e alla destinazione di salvataggio per le immagini scansionate al termine della scansione dei documenti.
Per i dettagli, consultare Specificare azioni in ScanSnap Home.
Quando si stabilisce un collegamento con un servizio cloud con ScanSnap Cloud, fare consultare Specificare azioni quando si usa ScanSnap Cloud.
Per i dettagli, consultare Specificare azioni in ScanSnap Home.