Questo sito Web è progettato per essere usato con ScanSnap Home 2.xx.
Se si usa ScanSnap Home 3.0 o versione successiva, fare riferimento qui.
Prima configurazione di ScanSnap
Configurare ScanSnap acquistato per la prima volta in modo che sia pronto per la scansione con ScanSnap Home.
Prima di configurare ScanSnap, sono necessarie le preparazioni seguenti.
Non collegare ScanSnap al computer prima di installare il software.
-
Controllare che tutti gli elementi siano inclusi nel pacchetto
Per i dettagli, consultare Elenco pacchetti.
Per i dettagli, consultare "Elenco pacchetti" in Avvio rapido in dotazione con lo scanner.
CONSIGLIOQuando Avvio rapido è incluso nel pacchetto, consultare "Elenco pacchetti" in Avvio rapido.
-
Rimuovere la copertura interna protettiva, il nastro (
 ) e il foglio di cartone (
) e il foglio di cartone ( ) da ScanSnap
) da ScanSnap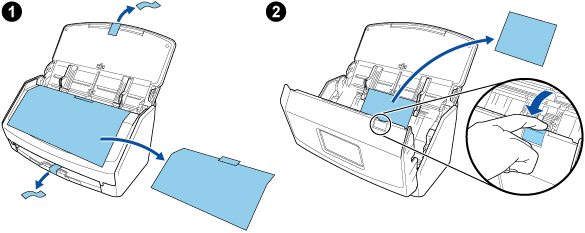
-
Rimuovere la copertura interna protettiva, il nastro (
 ) e il foglio di cartone (
) e il foglio di cartone ( ) da ScanSnap
) da ScanSnap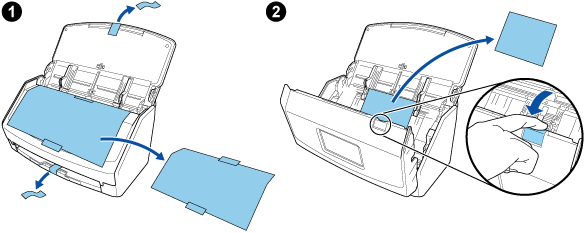
-
Rimuovere la copertura interna protettiva, il nastro (
 ) e il foglio di cartone (
) e il foglio di cartone ( ) da ScanSnap
) da ScanSnap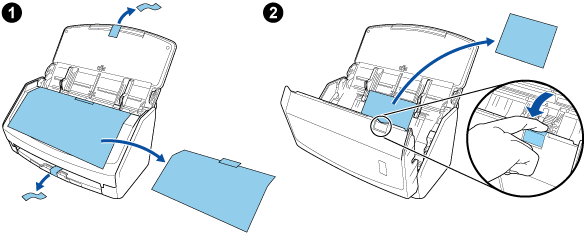
-
Rimuovere i materiali protettivi da ScanSnap
Per i dettagli, consultare l'Avvio rapido in dotazione con lo scanner.
-
Rimuovere la copertura interna protettiva, il nastro (
 ) e il foglio di cartone (
) e il foglio di cartone ( ) da ScanSnap
) da ScanSnap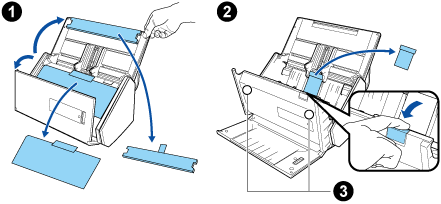
I dati sulla scheda possono essere persi se la parte magnetica nera di una scheda magnetica o IC è a contatto la parte magnetica (
 ).
).
-
Rimuovere il sigillo adesivo (
 ) e l'adesivo (
) e l'adesivo ( ) da ScanSnap
) da ScanSnap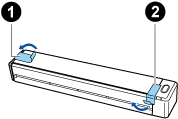
-
Rimuovere l'adesivo (
 ) e il sigillo adesivo (
) e il sigillo adesivo ( ) da ScanSnap
) da ScanSnap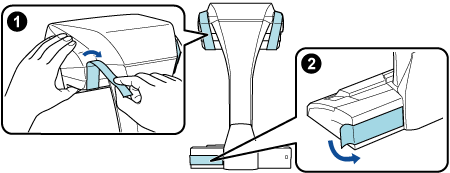
-
Rimuovere il sigillo adesivo (
 ) da ScanSnap
) da ScanSnap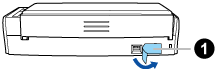
-
Rimuovere il sigillo adesivo (
 ) e l'adesivo (
) e l'adesivo ( ) da ScanSnap
) da ScanSnap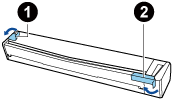
-
Collegare ScanSnap e il computer con un cavo USB e caricare la batteria finché l'indicatore della batteria non si spegne
 ATTENZIONE
ATTENZIONENon aprire la guida di alimentazione finché non sono visualizzate le istruzioni sulla finestra per l'installazione del software.
Si consiglia di utilizzare il cavo USB in dotazione, ma è anche possibile caricare ScanSnap tramite il proprio adattatore di alimentazione USB.
-
Collegare le prolunghe a ScanSnap
ATTENZIONE-
Prima di collegare le prolunghe sono necessarie le preparazioni seguenti.
Rimuovere la polvere e lo sporco, come macchie oleose, dal punto di collegamento delle prolunghe
Staccare l'adesivo protettivo dal fondo delle prolunghe
Lasciando circa 3-5 mm di spazio tra le prolunghe e il retro e il lato di ScanSnap, premere le prolunghe verso il basso finché non si bloccano in posizione. Se si posizionano le prolunghe contro il lato della base di ScanSnap o la sporgenza delle prolunghe sulla base di ScanSnap, il fondo delle prolunghe potrebbe non rimanere saldamente in posizione.
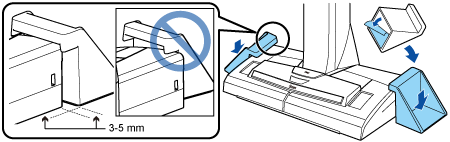
-
La procedura per configurare ScanSnap è la seguente:
 Configurazione delle impostazioni di ScanSnap
Configurazione delle impostazioni di ScanSnap-
-
Collegare il cavo di alimentazione al connettore di alimentazione su ScanSnap e alla presa CA.
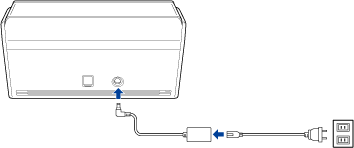
Utilizzare solo l'adattatore CA e i cavi forniti con ScanSnap. L'utilizzo di altri adattatori e cavi può causare un guasto dello scanner.
-
Aprire lo scivolo della carta ADF (coperchio) per accenderlo.

Configurare le impostazioni di ScanSnap seguendo le istruzioni sullo schermo tattile.
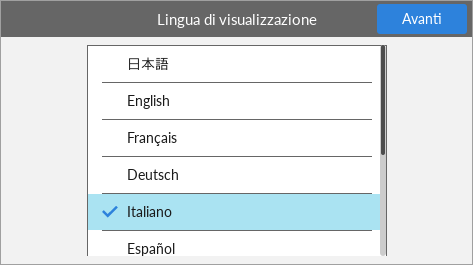
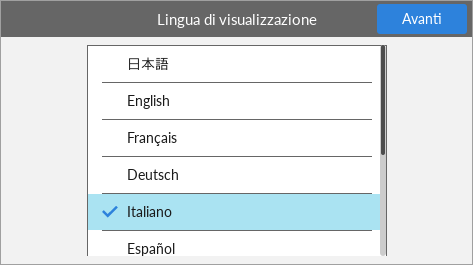
Impostare la lingua di visualizzazione per lo schermo tattile, la modalità di avvio e un dispositivo utilizzato con ScanSnap.
Per configurare lo scanner usando un dispositivo mobile, seguire le istruzioni visualizzate sul pannello a sfioramento per collegare ScanSnap a un punto di accesso wireless.
Quando viene visualizzata la finestra [Connessione USB] sullo schermo tattile, la procedura di impostazione di ScanSnap è terminata.
Se si configura lo scanner usando un dispositivo mobile, quando viene visualizzato [Avviare il software sul dispositivo e collegarlo a ScanSnap.] sullo schermo tattile, la procedura di impostazione di ScanSnap è terminata.
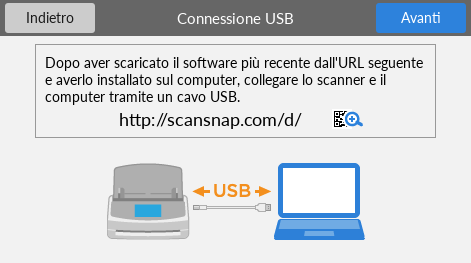
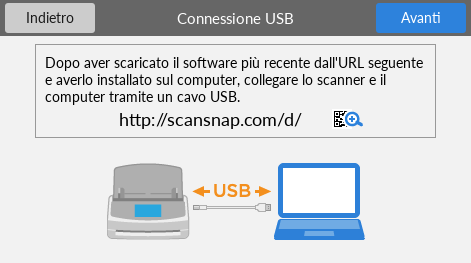
-

 Download del software
Download del software-
Sul computer o sul dispositivo mobile, scaricare il software da qui.
Sul computer, scaricare il software da qui.
Per installare ScanSnap con un dispositivo mobile, consultare Uso di ScanSnap con un dispositivo mobile.
Quando il computer è connesso a Internet
Cliccare [Programma di installazione download] per scaricare il software.
Quando il computer non è connesso a Internet
Su un altro computer connesso a Internet, cliccare [Programma di installazione offline] per scaricare prima il software.
Copiare il software scaricato sul computer.
Per installare ScanSnap con un dispositivo mobile, consultare Uso di ScanSnap con un dispositivo mobile.
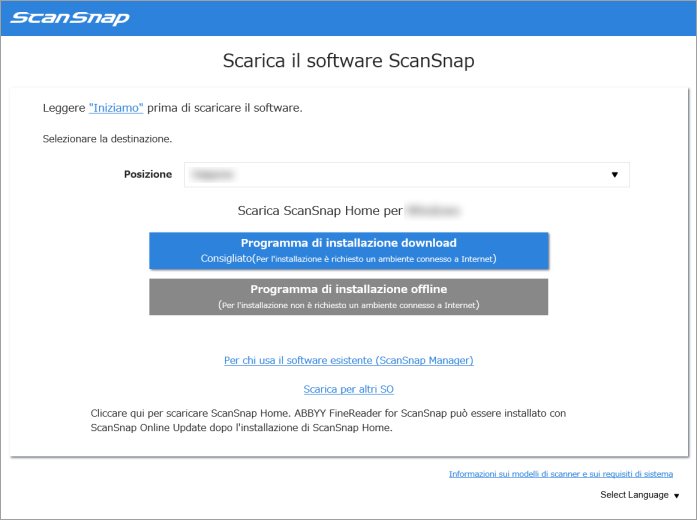

 Installazione del software/Collegamento di ScanSnap
Installazione del software/Collegamento di ScanSnap-
Eseguire il programma di installazione salvato sul computer.
Quando si visualizza la finestra [ScanSnap Home Setup] (Benvenuti in Configurazione di ScanSnap Home), cliccare il tasto [Avanti] per avviare l'installazione del software.
Seguire le istruzioni di installazione del software.
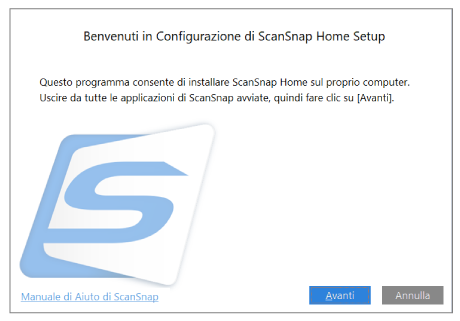
La finestra per la selezione di un modello da collegare si visualizza al termine dell'installazione, selezionare un modello ScanSnap da collegare e cliccare il tasto [Avvia impostazione].
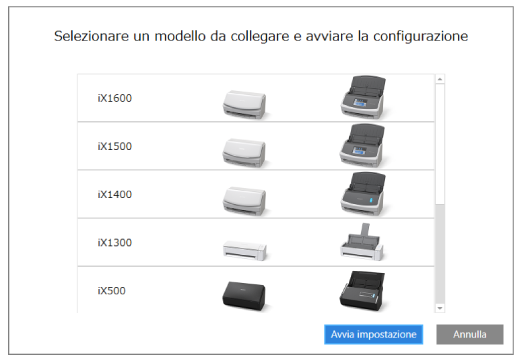
-
Quando si visualizza la finestra [ScanSnap Home - Collegamento di ScanSnap] (Collegare ScanSnap al computer), seguire le istruzioni nella finestra per collegare ScanSnap a un computer tramite un cavo USB e cliccare il tasto [Avanti].
Non utilizzare un cavo diverso da quello in dotazione per il collegamento a ScanSnap. L'utilizzo di altri cavi può causare un guasto dello scanner.
CONSIGLIOSe non è possibile collegare un cavo USB a un computer, cliccare [Configurare senza il cavo USB] visualizzato in basso a sinistra della finestra [ScanSnap Home - Collegamento di ScanSnap] (Collegare ScanSnap al computer) e seguire le istruzioni nella finestra per collegare ScanSnap al computer tramite Wi-Fi.
Il nome dello scanner predefinito di ScanSnap è "NomeModello-<N. Di serie>".
Per connettere ScanSnap a un computer tramite Wi-Fi, è necessario connettere ScanSnap e il computer allo stesso punto di accesso wireless.
CONSIGLIOSe non è possibile collegare un cavo USB a un computer, cliccare [Configurare senza il cavo USB] visualizzato in basso a sinistra della finestra [ScanSnap Home - Collegamento di ScanSnap] (Collegare ScanSnap al computer) e seguire le istruzioni nella finestra per collegare ScanSnap al computer tramite Wi-Fi.
Quando si visualizza la finestra [ScanSnap Home - Collegamento di ScanSnap] (Come collegare ScanSnap), seguire le istruzioni nella finestra per collegare ScanSnap a un computer tramite un cavo USB e cliccare il tasto [Avanti].
Non utilizzare un cavo diverso da quello in dotazione per il collegamento a ScanSnap. L'utilizzo di altri cavi può causare un guasto dello scanner.
-
Seguire le istruzioni nella finestra e aprire lo scivolo della carta ADF (coperchio) di ScanSnap per accenderlo, quindi cliccare il pulsante [Avanti]:
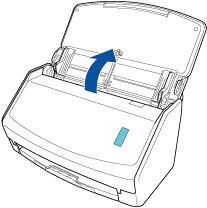
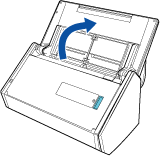
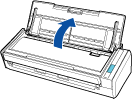
-
Seguire le istruzioni nella finestra e tenere il lato destro dello scivolo della carta ADF (coperchio) di ScanSnap, aprirlo per accenderlo, quindi cliccare sul pulsante [Avanti].
Aprire completamente lo scivolo della carta ADF (coperchio) in modo che il tasto [Scan] si accenda in blu.
Quando lo scivolo della carta ADF (coperchio) è aperto, l'estensione si solleverà automaticamente.
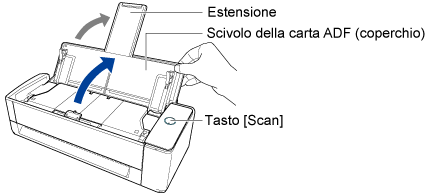
-
Seguire le istruzioni nella finestra e aprire lo scivolo della carta ADF (coperchio) di ScanSnap per accenderlo, quindi cliccare il pulsante [Avanti]:


-
Seguire le istruzioni nella finestra e premere il tasto [Scan] o il tasto [Stop] di ScanSnap per accenderlo, quindi cliccare sul pulsante [Avanti].

Quando si visualizza la finestra [ScanSnap Home - Collegamento di ScanSnap] (Selezionare una modalità di avvio.), selezionare una modalità di avvio, quindi cliccare il pulsante [Avanti].
Quando si visualizza la finestra "Connessione completata", cliccare il tasto [Avanti].
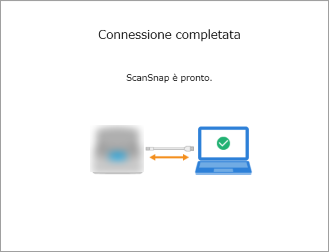
Quando viene visualizzata la finestra "ScanSnap è stato collegato correttamente.", cliccare il tasto [Termina].
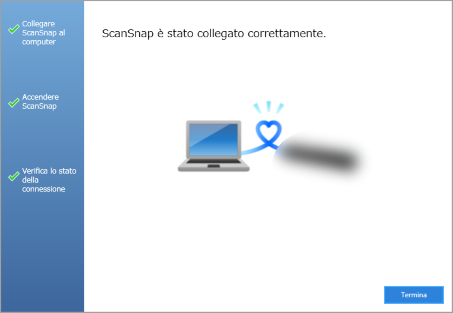
Si visualizza la finestra per configurare le impostazioni Wi-Fi per ScanSnap.
- Connessione Wi-Fi
-
ATTENZIONE
-
Per collegare ScanSnap e un computer tramite Wi-Fi, il computer deve già essere collegato al punto di accesso wireless a cui si desidera collegare ScanSnap.
Cliccare il pulsante [Sì].
Quando si visualizza l'impostazione guidata della rete wireless, seguire le istruzioni nella finestra per connettere ScanSnap a un punto di accesso wireless.
-
- Connessione con cavo USB
Cliccare il pulsante [No].
Le impostazioni Wi-Fi per ScanSnap possono essere configurate successivamente.
Per i dettagli, consultare Connessione di ScanSnap al computer tramite un punto di accesso wireless specificato.
Per i dettagli, consultare Configurazione delle impostazioni Wi-Fi.
Quando si visualizza la finestra [Impostazione rete wireless di ScanSnap], selezionare se configurare le impostazioni Wi-Fi per ScanSnap.
- Connessione Wi-Fi
-
ATTENZIONE
-
Per collegare ScanSnap e un computer tramite Wi-Fi, il computer deve già essere collegato al punto di accesso wireless a cui si desidera collegare ScanSnap.
Cliccare il tasto [Configura adesso].
Quando si visualizza l'impostazione guidata della rete wireless, seguire le istruzioni nella finestra per connettere ScanSnap a un punto di accesso wireless.
-
- Connessione con cavo USB
Cliccare il tasto [Dopo].
Le impostazioni Wi-Fi per ScanSnap possono essere configurate successivamente.
Per i dettagli, consultare Configurazione delle impostazioni Wi-Fi.
Quando si visualizza la finestra [ScanSnap Home - Collegamento di ScanSnap] (Utilizzo!), verificare il contenuto, quindi cliccare il pulsante [Chiudi].
Quando viene visualizzato il tutorial che spiega l'uso generale di ScanSnap Home, cliccare il pulsante [Avvia]per avviare il tutorial, se necessario.
CONSIGLIOÈ possibile visualizzare il tutorial successivamente in qualsiasi momento.
Per visualizzare il tutorial, selezionare [Aiuto] → [Tutorial] nel menu.
È possibile visualizzare il tutorial successivamente in qualsiasi momento.
Per visualizzare il tutorial, selezionare [Aiuto] → [Tutorial] sulla barra dei menu.
Quando ScanSnap è collegato correttamente, il nome dello scanner dell'unità ScanSnap connessa è mostrato in [Selezionare uno scanner] in Finestra di scansione.
La finestra di scansione si visualizza quando si clicca il tasto [Scan] in alto di Finestra principale di ScanSnap Home.
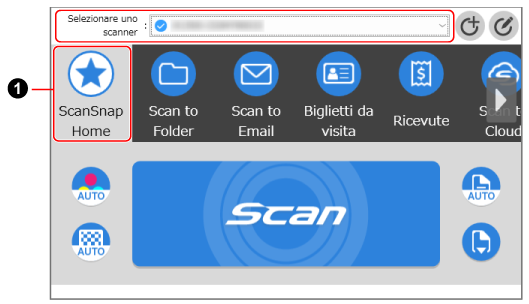
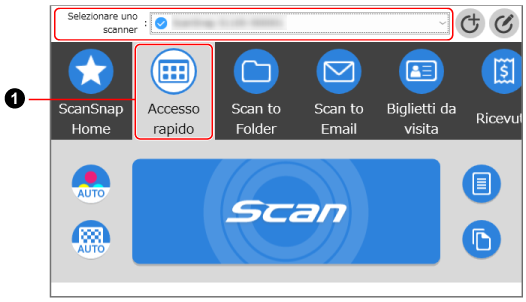
La finestra varia a seconda di ScanSnap da collegare.
ScanSnap Home consente di registrare le impostazioni di scansione preferite per ScanSnap come profilo (
 ).
).Per impostazione predefinita sono disponibili più profili intuitivi. Per i dettagli, consultare Cos'è un profilo?.
I profili sono visualizzati sia sul pannello a sfioramento di ScanSnap sia nella finestra di scansione di ScanSnap Home.
Sul pannello a sfioramento di ScanSnap o nella finestra di scansione di ScanSnap Home, selezionare un profilo e premere il tasto [Scan] per eseguire una scansione.
Nella finestra di scansione, selezionare un profilo e cliccare il tasto [Scan] per eseguire una scansione.
CONSIGLIOÈ possibile creare nuovi profili e modificare i profili.
Per i dettagli, consultare Creazione di un nuovo profilo o Modifica delle impostazioni per un profilo;
È possibile modificare il profilo in quello da usare nel menu visualizzato quando si clicca l'icona ScanSnap Home.
Per i dettagli, consultare Icona (indicatore dello stato di collegamento di ScanSnap) e menu.
Per usare ScanSnap con un dispositivo mobile, consultare Uso di ScanSnap con un dispositivo mobile.
Per dettagli su come connettere direttamente ScanSnap e un computer, consultare Collegamento di ScanSnap direttamente a un computer tramite una connessione diretta.
Per dettagli su come connettere direttamente ScanSnap e un computer, consultare l'Aiuto del Programma di installazione wireless di ScanSnap.