Questo sito Web è progettato per essere usato con ScanSnap Home 2.xx.
Se si usa ScanSnap Home 3.0 o versione successiva, fare riferimento qui.
L'immagine scandita è disallineata o distorta
Quando si esegue una scansione con ScanSnap, se l'immagine scandita è disallineata o distorta, verificare quanto segue:
Il documento si è disallineato durante la scansione?
Quando si caricano i documenti, regolare le guide laterali alla larghezza dei documenti.
Quando si caricano i documenti nello scivolo della carta ADF (coperchio), regolare le guide laterali alla larghezza dei documenti.
Tenere le guide laterali al centro per regolarle. In caso contrario, i documenti potrebbero risultare disallineati durante l'alimentazione.
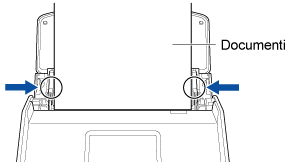
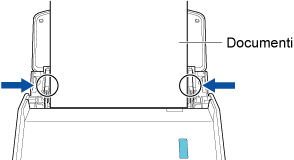
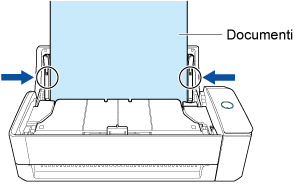
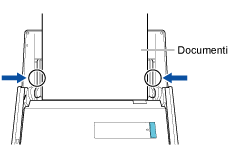
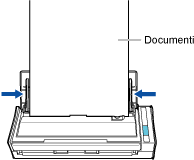
L'alimentazione dei documenti si semplifica con la guida ricevute.
Per dettagli su come fissare la Guida ricevute, consultare Inserimento della Guida ricevute.
Quando si inserisce un documento nell'alimentatore manuale, inserirlo dritto.
Accertarsi che il documento sia inserito in ScanSnap e tenerlo saldamente.
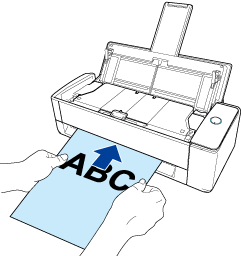
Il documento è stato inserito in ScanSnap con un angolo disallineato?
Inserire il documento diritto nella sezione di alimentazione di ScanSnap.
Accertarsi che il documento sia inserito in ScanSnap e tenerlo saldamente.
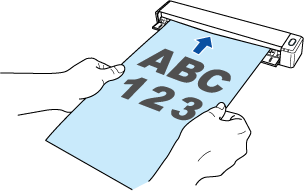
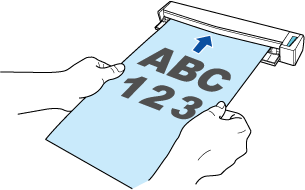
Sono stati scanditi documenti di larghezze o lunghezze diverse nella stessa pila?
Adottare una delle seguenti soluzioni:
Allineare la parte alta dei documenti e caricarli nello scivolo della carta ADF (coperchio) come bordo principale. Verificare che tutti i documenti siano posizionati al centro della larghezza del rullo di presa.
Infine, adattare le guide laterali alla larghezza maggiore del documento nella pila. Caricare gli altri documenti in modo che possano essere scanditi diritti.
Per i dettagli, consultare Scansione di documenti di formati diversi in un unico passaggio.
Modificare l'impostazione modalità feed in [Scansione continua] nella procedura seguente. Quindi, suddividere i documenti in pile della stessa larghezza per caricarli separatamente e scansionarli.
Sul pannello a sfioramento di ScanSnap, selezionare il profilo in uso dalla lista dei profili nella schermata iniziale.
Premere l'icona di impostazione modalità feed e modificare la modalità di alimentazione in [Scansione continua].
Se si modificano le impostazioni di scansione nel pannello a sfioramento e si scandisce un documento, dopo la scansione le impostazioni di scansione torneranno a quelle prima di qualsiasi modifica apportata. Per scandire contemporaneamente documenti con le stesse impostazioni, è necessario salvare le impostazioni di scansione come profilo.
Utilizzare la Guida ricevute per eseguire una scansione.
Per dettagli su come fissare la Guida ricevute, consultare Inserimento della Guida ricevute.
Adottare una delle seguenti soluzioni:
Allineare la parte alta dei documenti e caricarli nello scivolo della carta ADF (coperchio) come bordo principale. Verificare che tutti i documenti siano posizionati al centro della larghezza del rullo di presa.
Allineare la parte alta dei documenti e caricarli nello scivolo della carta ADF (coperchio) come bordo principale. Verificare che tutti i documenti siano posizionati al centro della larghezza del rullo di presa.
Infine, adattare le guide laterali alla larghezza maggiore del documento nella pila. Caricare gli altri documenti in modo che possano essere scanditi diritti.
Per i dettagli, consultare Scansione di documenti di formati diversi in un unico passaggio.
Modificare l'impostazione modalità feed in [Scansione continua] nella procedura seguente. Quindi, suddividere i documenti in pile della stessa larghezza per caricarli separatamente e scansionarli.
-
Cliccare il tasto [Scan] in alto nella finestra principale di ScanSnap Home per mostrare la finestra di scansione.
Se la finestra principale non è già mostrata, consultare Per mostrare la finestra principale.
Selezionare il profilo in uso dalla lista dei profili.
Per cambiare l'impostazione modalità feed in [Scansione continua], cliccare l'icona corrispondente.
-
Cliccare il tasto [Scan] in alto nella finestra principale di ScanSnap Home per mostrare la finestra di scansione.
Se la finestra principale non è già mostrata, cliccare l'icona [ScanSnap Home]
 nella lista applicazioni mostrata quando si clicca il launchpad nel dock.
nella lista applicazioni mostrata quando si clicca il launchpad nel dock. Selezionare il profilo in uso dalla lista dei profili.
Per cambiare l'impostazione modalità feed in [Scansione continua], cliccare l'icona corrispondente.
Se si modificano le impostazioni di scansione nella finestra di scansione e si scandisce un documento, dopo la scansione le impostazioni di scansione torneranno a quelle prima di qualsiasi modifica apportata. Per scandire contemporaneamente documenti con le stesse impostazioni, è necessario salvare le impostazioni di scansione come profilo.
-
È stato caricato verticalmente un biglietto plastificato?
Quando si scandisce un biglietto plastificato, accertarsi di caricarlo orizzontalmente in ScanSnap.
Se il biglietto è in rilievo, caricarlo orizzontalmente con il lato in rilievo rivolto verso lo scivolo della carta ADF (coperchio).
Il documento è stato spostato durante la scansione?
Non spostare il documento durante la scansione.
ScanSnap e il documento sono stati posizionati su una superficie piana?
Posizionare ScanSnap e il documento su una superficie piana.
Togliere qualsiasi oggetto estraneo da sotto ScanSnap.
Sono stati scanditi documenti spiegazzati, arricciati o piegati?
Posizionare i documenti dopo averli appianati.
Inoltre, per documenti raggrinzati come i giornali, scansionarli di nuovo utilizzando il metodo seguente si possono correggere distorsioni orizzontali nel testo, nelle righe o nella grafica dell'immagine scansionata.
-
Cliccare il tasto [Scan] in alto nella finestra principale di ScanSnap Home per mostrare la finestra di scansione.
Se la finestra principale non è già mostrata, consultare Per mostrare la finestra principale.
Selezionare il profilo in uso dalla lista dei profili.
Cliccare
 per visualizzare la finestra [Modifica profili].
per visualizzare la finestra [Modifica profili].Cliccare il pulsante [Opzione] per [Feed] per visualizzare la finestra [Opzione di alimentazione].
Selezionare la casella di spunta [Correggere il testo disallineato].
Specificare la dimensione dei documenti da scansionare per [Tipo].
-
Cliccare il tasto [Scan] in alto nella finestra principale di ScanSnap Home per mostrare la finestra di scansione.
Se la finestra principale non è già mostrata, cliccare l'icona [ScanSnap Home]
 nella lista applicazioni mostrata quando si clicca il launchpad nel dock.
nella lista applicazioni mostrata quando si clicca il launchpad nel dock. Selezionare il profilo in uso dalla lista dei profili.
Cliccare
 per visualizzare la finestra [Modifica profili].
per visualizzare la finestra [Modifica profili].Cliccare il pulsante [Opzione] per [Feed] per visualizzare la finestra [Opzione di alimentazione].
Selezionare la casella di spunta [Correggere il testo disallineato].
Specificare la dimensione dei documenti da scansionare per [Tipo].
Nei seguenti tipi di documenti, i disallineamenti non vengono corretti:
Documenti senza righe orizzontali
Documenti con righe sottili (spesse meno di 0,5 punti), spezzate, punteggiate, ondulate o di colore chiaro