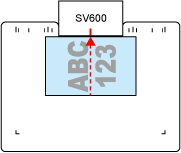Questo sito Web è progettato per essere usato con ScanSnap Home 2.xx.
Se si usa ScanSnap Home 3.0 o versione successiva, fare riferimento qui.
Parte dell'immagine non si visualizza/Si visualizzano delle linee oblique sull'immagine
Quando si esegue una scansione con ScanSnap, se parte dell'immagine non si visualizza o si visualizzano delle linee oblique sull'immagine, verificare quanto segue:
Nelle impostazioni di scansione, è stato selezionato un formato del documento inferiore al documento corrente in [Formato documento]?
Parte dell'immagine non si visualizza quando si seleziona un formato del documento inferiore al documento corrente in [Formato documento] nelle impostazioni di scansione.
Selezionare lo stesso formato del documento in [Formato documento].
-
Cliccare il tasto [Scan] in alto nella finestra principale di ScanSnap Home per mostrare la finestra di scansione.
Se la finestra principale non è già mostrata, consultare Per mostrare la finestra principale.
Selezionare il profilo in uso dalla lista dei profili.
Cliccare
 per visualizzare la finestra [Modifica profili].
per visualizzare la finestra [Modifica profili].-
Cliccare il pulsante [Opzione] per [Feed] per visualizzare la finestra [Opzione di alimentazione].
Cliccare il pulsante [Opzione] per [ADF] o [Alimentatore manuale] in [Impostazione modalità feed] per visualizzare la finestra [Opzione di alimentazione].
-
Selezionare lo stesso formato del documento in [Formato documento].
Se non è possibile trovare lo stesso formato del documento in [Formato documento], selezionare [Rilevamento automatico] o cliccare il tasto [Personalizza] per specificare una dimensione qualsiasi.
-
Cliccare il tasto [Scan] in alto nella finestra principale di ScanSnap Home per mostrare la finestra di scansione.
Se la finestra principale non è già mostrata, cliccare l'icona [ScanSnap Home]
 nella lista applicazioni mostrata quando si clicca il launchpad nel dock.
nella lista applicazioni mostrata quando si clicca il launchpad nel dock. Selezionare il profilo in uso dalla lista dei profili.
Cliccare
 per visualizzare la finestra [Modifica profili].
per visualizzare la finestra [Modifica profili].-
Cliccare il pulsante [Opzione] per [Feed] per visualizzare la finestra [Opzione di alimentazione].
Cliccare il pulsante [Opzione] per [ADF] o [Alimentatore manuale] in [Impostazione modalità feed] per visualizzare la finestra [Opzione di alimentazione].
-
Selezionare lo stesso formato del documento in [Formato documento].
Se non è possibile trovare lo stesso formato del documento in [Formato documento], selezionare [Rilevamento automatico] o cliccare il tasto [Personalizza] per specificare una dimensione qualsiasi.
Nelle impostazioni di scansione, quando si seleziona un formato di documento diverso da [Rilevamento automatico] in [Formato documento], posizionare il documento a contatto con il lato sinistro della sezione di alimentazione di ScanSnap.
Nelle impostazioni di scansione, se si seleziona un formato del documento diverso dalle dimensioni riportate di seguito in [Formato documento], allineare il centro del documento con la tacca di centratura di ScanSnap.
Rilevamento automatico (Alto)
Rilevamento automatico (A4/Lettera orizzontale)
Il documento si è disallineato durante la scansione?
Quando si caricano i documenti, regolare le guide laterali alla larghezza dei documenti.
Quando si caricano i documenti nello scivolo della carta ADF (coperchio), regolare le guide laterali alla larghezza dei documenti.
Tenere le guide laterali al centro per regolarle. In caso contrario, i documenti potrebbero risultare disallineati durante l'alimentazione.
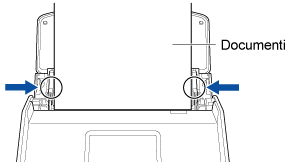
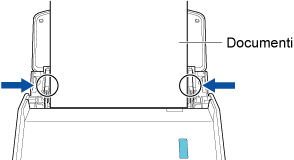
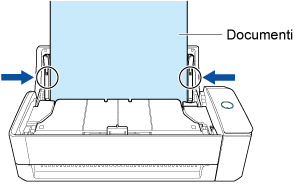
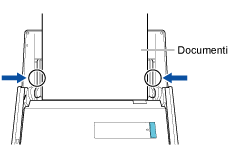
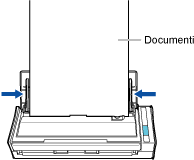
L'alimentazione dei documenti si semplifica con la guida ricevute.
Per dettagli su come fissare la Guida ricevute, consultare Inserimento della Guida ricevute.
Quando si inserisce un documento nell'alimentatore manuale, inserirlo dritto.
Accertarsi che il documento sia inserito in ScanSnap e tenerlo saldamente.
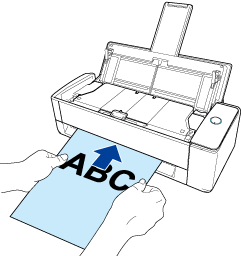
Il documento è stato inserito in ScanSnap con un angolo disallineato?
Inserire il documento diritto nella sezione di alimentazione di ScanSnap.
Accertarsi che il documento sia inserito in ScanSnap e tenerlo saldamente.
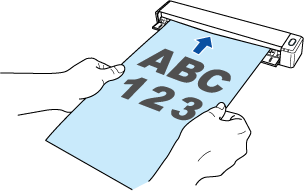
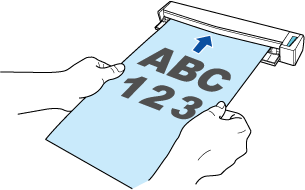
Sono stati scanditi documenti di larghezze o lunghezze diverse nella stessa pila?
Adottare una delle seguenti soluzioni:
Allineare la parte alta dei documenti e caricarli nello scivolo della carta ADF (coperchio) come bordo principale. Verificare che tutti i documenti siano posizionati al centro della larghezza del rullo di presa.
Infine, adattare le guide laterali alla larghezza maggiore del documento nella pila. Caricare gli altri documenti in modo che possano essere scanditi diritti.
Per i dettagli, consultare Scansione di documenti di formati diversi in un unico passaggio.
Modificare l'impostazione modalità feed in [Scansione continua] nella procedura seguente. Quindi, suddividere i documenti in pile della stessa larghezza per caricarli separatamente e scansionarli.
Sul pannello a sfioramento di ScanSnap, selezionare il profilo in uso dalla lista dei profili nella schermata iniziale.
Premere l'icona di impostazione modalità feed e modificare la modalità di alimentazione in [Scansione continua].
Se si modificano le impostazioni di scansione nel pannello a sfioramento e si scandisce un documento, dopo la scansione le impostazioni di scansione torneranno a quelle prima di qualsiasi modifica apportata. Per scandire contemporaneamente documenti con le stesse impostazioni, è necessario salvare le impostazioni di scansione come profilo.
Utilizzare la Guida ricevute per eseguire una scansione.
Per dettagli su come fissare la Guida ricevute, consultare Inserimento della Guida ricevute.
Adottare una delle seguenti soluzioni:
Allineare la parte alta dei documenti e caricarli nello scivolo della carta ADF (coperchio) come bordo principale. Verificare che tutti i documenti siano posizionati al centro della larghezza del rullo di presa.
Allineare la parte alta dei documenti e caricarli nello scivolo della carta ADF (coperchio) come bordo principale. Verificare che tutti i documenti siano posizionati al centro della larghezza del rullo di presa.
Infine, adattare le guide laterali alla larghezza maggiore del documento nella pila. Caricare gli altri documenti in modo che possano essere scanditi diritti.
Per i dettagli, consultare Scansione di documenti di formati diversi in un unico passaggio.
Modificare l'impostazione modalità feed in [Scansione continua] nella procedura seguente. Quindi, suddividere i documenti in pile della stessa larghezza per caricarli separatamente e scansionarli.
-
Cliccare il tasto [Scan] in alto nella finestra principale di ScanSnap Home per mostrare la finestra di scansione.
Se la finestra principale non è già mostrata, consultare Per mostrare la finestra principale.
Selezionare il profilo in uso dalla lista dei profili.
Per cambiare l'impostazione modalità feed in [Scansione continua], cliccare l'icona corrispondente.
-
Cliccare il tasto [Scan] in alto nella finestra principale di ScanSnap Home per mostrare la finestra di scansione.
Se la finestra principale non è già mostrata, cliccare l'icona [ScanSnap Home]
 nella lista applicazioni mostrata quando si clicca il launchpad nel dock.
nella lista applicazioni mostrata quando si clicca il launchpad nel dock. Selezionare il profilo in uso dalla lista dei profili.
Per cambiare l'impostazione modalità feed in [Scansione continua], cliccare l'icona corrispondente.
Se si modificano le impostazioni di scansione nella finestra di scansione e si scandisce un documento, dopo la scansione le impostazioni di scansione torneranno a quelle prima di qualsiasi modifica apportata. Per scandire contemporaneamente documenti con le stesse impostazioni, è necessario salvare le impostazioni di scansione come profilo.
-
Sono stati scanditi ritagli di giornali o riviste oppure documenti di forma poligonale?
Per eseguire la scansione di un ritaglio di una rivista o di un giornale e di un documento di forma poligonale, posizionare un foglio alla volta in un (Trasporto) fogli opzionale e procedere alla scansione.
Per eseguire la scansione di un ritaglio di una rivista o di un giornale e di un documento di forma poligonale, posizionare un foglio alla volta in un Trasporto fogli e procedere alla scansione.
Per eseguire la scansione di un ritaglio di una rivista o di un giornale e di un documento di forma poligonale, posizionare un foglio alla volta in un Trasporto fogli opzionale e procedere alla scansione.
Al termine della scansione del (Trasporto) fogli, ritagliare l'immagine salvata in modo da ottenere la dimensione desiderata.
Al termine della scansione del Trasporto fogli, ritagliare l'immagine salvata in modo da ottenere la dimensione desiderata.
Per dettagli su come ritagliare le immagini, consultare Ritagliare una pagina.
Il documento è stato posizionato a contatto con il lato sinistro della sezione di alimentazione?
Quando si seleziona un formato di documento diverso da [Rilevamento automatico] in [Formato documento] nelle impostazioni di scansione, l'immagine scansionata può sembrare diversa dal documento originale se non si posiziona il documento a contatto con il lato sinistro della sezione di alimentazione di ScanSnap.
Inserire il documento mentre lo si posiziona a contatto con il lato sinistro della sezione di alimentazione di ScanSnap, quindi eseguire di nuovo la scansione.
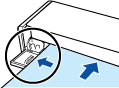
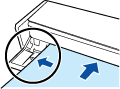
È stata eseguita una scansione duplice (due documenti sono stati caricati e scanditi allo stesso tempo o un documento è stato caricato e l'altro è in fase di scansione con ScanSnap)?
La lunghezza che può essere scansionata utilizzando la scansione duplice è di 863 mm, che è la stessa lunghezza dei documenti a pagina lunga (o 355,6 mm se per la qualità dell'immagine è specificato [Eccellente]).
Se si tenta di eseguire la scansione di documenti più lunghi di questa lunghezza, potrebbe mancare l'ultima immagine scansionata.
Quando si scandiscono documenti di lunghezza superiore a 863 mm (o 355,6 mm se si specifica [Eccellente] per la qualità dell'immagine), eseguire la scansione dei documenti uno alla volta invece di utilizzare la scansione duplice.
È stato usato il cuscinetto di sfondo?
Se si esegue la scansione di un documento senza il cuscinetto di sfondo, i bordi del documento potrebbero non essere rilevati correttamente e l'immagine scansionata creata potrebbe essere diversa dal documento.
Utilizzare il cuscinetto di sfondo.
Il documento è stato posizionato all'interno dell'area di scansione?
Posizionare il documento nell'area di scansionabile seguente.
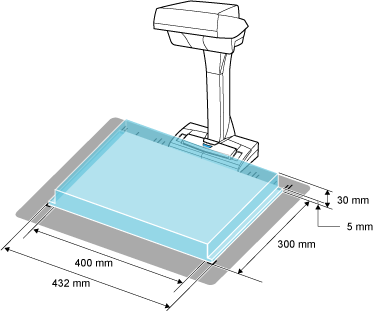
Il centro del documento è stato allineato con la tacca di centratura?
Se si specifica un formato carta diverso dalle opzioni seguenti in [Formato documento] nelle impostazioni di scansione e non si allinea il centro del documento con il segno di centraggio di ScanSnap, l'immagine scansionata potrebbe non riflettere correttamente il documento.
Rilevamento automatico (Alto)
Rilevamento automatico (A4/Lettera orizzontale)
Allineare il centro del documento con la tacca di centratura di ScanSnap.