Questo sito Web è progettato per essere usato con ScanSnap Home 2.xx.
Se si usa ScanSnap Home 3.0 o versione successiva, fare riferimento qui.
Le immagini scandite non vengono unite automaticamente
Quando si esegue una scansione con ScanSnap, se le immagini scandite non vengono unite automaticamente, verificare quanto segue:
È stato scandito un documento piegato a metà con misura della carta A3, B4 o tabloid a doppia pagina?
Le immagini scandite vengono unite automaticamente solo quando la misura della carta del documento piegato a metà è A3, B4 o tabloid a doppia pagina.
Adottare una delle seguenti soluzioni:
per unire le immagini scandite, usare l'apposita funzione in ScanSnap Home; per i dettagli, consultare Creazione di un'immagine a doppia pagina unendo due pagine o Creazione di un'immagine a doppia pagina mediante l'unione di due immagini scansionate (Mac OS);
usare il Trasporto fogli opzionale e ripetere la scansione;
Per i dettagli, consultare Scansione di documenti di formato maggiore di A4 o Lettera (con il Trasporto fogli).
Sono presenti caratteri, grafici o tabelle sulla linea di piegatura del documento piegato a metà?
Le immagini scandite vengono unite automaticamente solo se sulla linea di piegatura del documento piegato a metà sono presenti caratteri, grafici o tabelle.
Documenti le cui immagini scandite vengono unite automaticamente
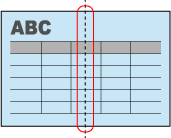
Documenti le cui immagini scandite non vengono unite automaticamente
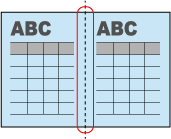
Adottare una delle seguenti soluzioni:
per unire le immagini scandite, usare l'apposita funzione in ScanSnap Home; per i dettagli, consultare Creazione di un'immagine a doppia pagina unendo due pagine o Creazione di un'immagine a doppia pagina mediante l'unione di due immagini scansionate (Mac OS);
usare il Trasporto fogli opzionale e ripetere la scansione;
Per i dettagli, consultare Scansione di documenti di formato maggiore di A4 o Lettera (con il Trasporto fogli).
È stata selezionata la casella di spunta [Unisci entrambi i lati di un'immagine] nelle impostazioni di scansione?
Se si esegue una scansione utilizzando un profilo diverso dal profilo collegato al servizio cloud, quando si utilizza ScanSnap Cloud, selezionare la casella di spunta [Unisci entrambi i lati di un'immagine] nella seguente procedura, quindi ripetere la scansione.
Ripetere la scansione dopo aver selezionato la casella di spunta [Unisci entrambi i lati di un'immagine] seguendo la procedura riportata di seguito:
-
Cliccare il tasto [Scan] in alto nella finestra principale di ScanSnap Home per mostrare la finestra di scansione.
Se la finestra principale non è già mostrata, consultare Per mostrare la finestra principale.
Selezionare il profilo in uso dalla lista dei profili.
Cliccare
 per visualizzare la finestra [Modifica profili].
per visualizzare la finestra [Modifica profili].-
Cliccare il pulsante [Opzione] per [Feed] per visualizzare la finestra [Opzione di alimentazione].
Cliccare il pulsante [Opzione] per [Alimentatore manuale] in [Impostazione modalità feed] per visualizzare la finestra [Opzione di alimentazione].
Selezionare [Scansione manuale] in [Feed].
Selezionare la casella di spunta [Unisci entrambi i lati di un'immagine].
-
Cliccare il tasto [Scan] in alto nella finestra principale di ScanSnap Home per mostrare la finestra di scansione.
Se la finestra principale non è già mostrata, cliccare l'icona [ScanSnap Home]
 nella lista applicazioni mostrata quando si clicca il launchpad nel dock.
nella lista applicazioni mostrata quando si clicca il launchpad nel dock. Selezionare il profilo in uso dalla lista dei profili.
Cliccare
 per visualizzare la finestra [Modifica profili].
per visualizzare la finestra [Modifica profili].-
Cliccare il pulsante [Opzione] per [Feed] per visualizzare la finestra [Opzione di alimentazione].
Cliccare il pulsante [Opzione] per [Alimentatore manuale] in [Impostazione modalità feed] per visualizzare la finestra [Opzione di alimentazione].
Selezionare [Scansione manuale] in [Feed].
Selezionare la casella di spunta [Unisci entrambi i lati di un'immagine].
È stata selezionata l'opzione [Semplice] nelle impostazioni di scansione?
Ripetere la scansione dopo aver modificato il lato di scansione in [Fronte-retro] seguendo la procedura riportata di seguito:
Sul pannello a sfioramento di ScanSnap, selezionare il profilo in uso dalla lista dei profili nella schermata iniziale.
Premere l'icona di impostazione lato di scansione e modificare il lato di scansione in [Fronte-retro].
Se si modificano le impostazioni di scansione nel pannello a sfioramento e si scandisce un documento, dopo la scansione le impostazioni di scansione torneranno a quelle prima di qualsiasi modifica apportata. Per scandire contemporaneamente documenti con le stesse impostazioni, è necessario salvare le impostazioni di scansione come profilo.
Si sta eseguendo una scansione con un documento inserito nell'alimentatore manuale?
Le immagini scandite vengono unite automaticamente solo quando un documento viene inserito nell'alimentatore manuale e scandito.
Inserire un documento nell'alimentatore manuale ed eseguire una scansione.
Per i dettagli, consultare Scansione di documenti di formato maggiore di A4 o Lettera.