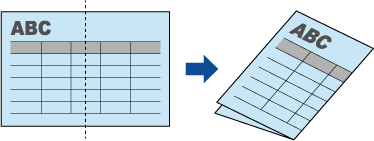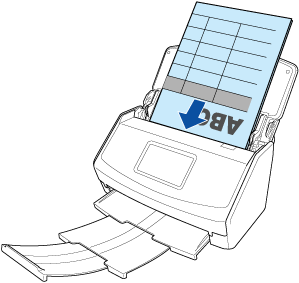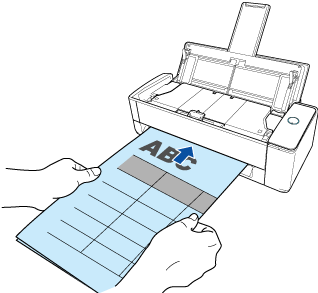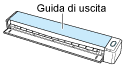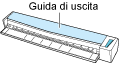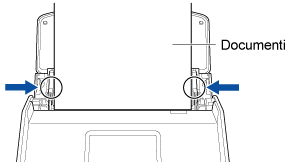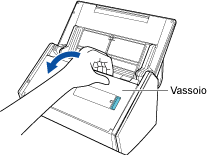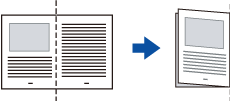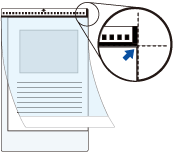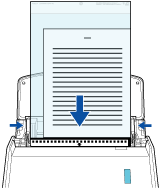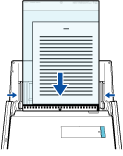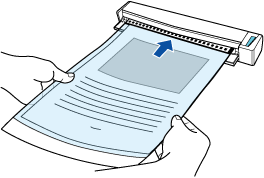Questo sito Web è progettato per essere usato con ScanSnap Home 2.xx.
Se si usa ScanSnap Home 3.0 o versione successiva, fare riferimento qui.
Scansione di documenti di formato maggiore di A4 o Lettera
Piegare a metà i documenti di formato A3, B4 o tabloid e scandirli con ScanSnap. Le immagini delle pagine sinistra e destra di un documento piegato a metà sono automaticamente unite quando il documento è scandito. I documenti di formato maggiore di A4 (ad esempio A3, B4 e Double Letter) possono essere scanditi con ScanSnap utilizzando il Trasporto foglio. Eseguire la scansione del Trasporto fogli con un documento piegato a metà posizionato all'interno per unire automaticamente le immagini per entrambi i lati del documento. I documenti di formato maggiore di A4 (ad esempio A3, B4 e Double Letter) possono essere scanditi con ScanSnap utilizzando un Trasporto foglio opzionale. Eseguire la scansione del Trasporto fogli con un documento piegato a metà posizionato all'interno per unire automaticamente le immagini per entrambi i lati del documento.
La scansione di documenti piegati a metà è disponibile solo per la Scansione di ritorno, in cui un documento viene inserito nell'alimentatore manuale e scandito.
Per i dettagli sui documenti che è possibile scandire con Scansione di ritorno, consultare Documenti che possono essere scanditi con ScanSnap nell'Aiuto di ScanSnap.
Nota: è possibile caricare ed effettuare la scansione di più Trasporti fogli in un'unica operazione con ScanSnap.
Quando si salva le immagini scandite direttamente da ScanSnap in una cartella di rete, le immagini delle pagine di destra e di sinistra di un documento piegato a metà non verranno unite.
Le immagini scandite vengono unite automaticamente solo se sulla linea di piegatura del documento è presente un testo, un diagramma o una tabella.
Documento le cui immagini scandite sono unite automaticamente
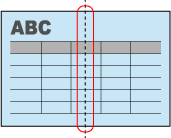
Documento le cui immagini scandite non sono unite automaticamente
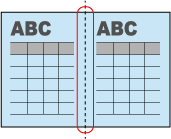
Se le immagini scansionate non vengono unite automaticamente, è possibile unire l'immagine del lato a fronte e l'immagine del retro in un'immagine a doppia pagina dopo la scansione.
Per i dettagli, consultare Creazione di un'immagine a doppia pagina unendo due pagine.
Per un documento le cui immagini scandite che non sono unite automaticamente, è possibile utilizzare lo strumento opzionale Trasporto fogli per scandire il documento e unire automaticamente le immagini scandite.
L'immagine creata dal documento scansionato viene salvata nella cartella specificata per [Salva in] nel profilo.
-
È possibile ricevere una notifica sul proprio computer relativa al tipo di documento per i record dati dei contenuti e alla destinazione di salvataggio per le immagini scansionate al termine della scansione dei documenti.
Per i dettagli, consultare Specificare azioni in ScanSnap Home.
Quando si stabilisce un collegamento con un servizio cloud con ScanSnap Cloud, fare consultare Specificare azioni quando si usa ScanSnap Cloud.
Per i dettagli, consultare Specificare azioni in ScanSnap Home.