Questo sito Web è progettato per essere usato con ScanSnap Home 2.xx.
Se si usa ScanSnap Home 3.0 o versione successiva, fare riferimento qui.
Il testo di un'immagine non è leggibile
Quando si esegue una scansione con ScanSnap, se il testo di un'immagine non è leggibile, verificare quanto segue:
Sono stati scanditi documenti scritti in caratteri piccoli?
Provare a scansionare di nuovo dopo aver aumentato il livello di qualità dell'immagine seguendo la procedura riportata di seguito:
Sul pannello a sfioramento di ScanSnap, selezionare il profilo in uso dalla lista dei profili nella schermata iniziale.
Per impostare il livello di qualità dell'immagine su [Ottima] o [Eccellente], premere l'icona di impostazione corrispondente.
CONSIGLIOLa selezione di [Eccellente] potrebbe rallentare la velocità di scansione del documento a seconda dell'ambiente di sistema.
Se si modificano le impostazioni di scansione nel pannello a sfioramento e si scandisce un documento, dopo la scansione le impostazioni di scansione torneranno a quelle prima di qualsiasi modifica apportata. Per scandire contemporaneamente documenti con le stesse impostazioni, è necessario salvare le impostazioni di scansione come profilo.
-
Cliccare il tasto [Scan] in alto nella finestra principale di ScanSnap Home per mostrare la finestra di scansione.
Se la finestra principale non è già mostrata, consultare Per mostrare la finestra principale.
Selezionare il profilo in uso dalla lista dei profili.
Per impostare il livello di qualità dell'immagine su [Ottima] o [Eccellente], premere l'icona di impostazione corrispondente.
CONSIGLIOLa selezione di [Eccellente] potrebbe rallentare la velocità di scansione del documento a seconda dell'ambiente di sistema.
-
Cliccare il tasto [Scan] in alto nella finestra principale di ScanSnap Home per mostrare la finestra di scansione.
Se la finestra principale non è già mostrata, cliccare l'icona [ScanSnap Home]
 nella lista applicazioni mostrata quando si clicca il launchpad nel dock.
nella lista applicazioni mostrata quando si clicca il launchpad nel dock. Selezionare il profilo in uso dalla lista dei profili.
Per impostare il livello di qualità dell'immagine su [Ottima] o [Eccellente], premere l'icona di impostazione corrispondente.
CONSIGLIOLa selezione di [Eccellente] potrebbe rallentare la velocità di scansione del documento a seconda dell'ambiente di sistema.
Se si modificano le impostazioni di scansione nella finestra di scansione e si scandisce un documento, dopo la scansione le impostazioni di scansione torneranno a quelle prima di qualsiasi modifica apportata. Per scandire contemporaneamente documenti con le stesse impostazioni, è necessario salvare le impostazioni di scansione come profilo.
Il documento è stato scandito con la casella di spunta [Ridurre la permeabilità della stampa] selezionata nelle impostazioni di scansione?
Quando si seleziona la casella di spunta [Ridurre la permeabilità della stampa] nelle impostazioni di scansione e si scandiscono i seguenti tipi di documento, il testo dell'immagine scandita potrebbe risultare difficile da leggere.
Documenti sottili che includono testo stampato
documenti con caratteri molto chiari;
Ripetere la scansione dopo aver deselezionato la casella di spunta [Ridurre la permeabilità della stampa] seguendo la procedura riportata di seguito.
-
Cliccare il tasto [Scan] in alto nella finestra principale di ScanSnap Home per mostrare la finestra di scansione.
Se la finestra principale non è già mostrata, consultare Per mostrare la finestra principale.
Selezionare il profilo in uso dalla lista dei profili.
Cliccare
 per visualizzare la finestra [Modifica profili].
per visualizzare la finestra [Modifica profili].Cliccare il pulsante [Impostazioni dettagliate] in [Impostazioni di scansione] per visualizzare la finestra [Impostazioni dettagliate].
Cliccare il pulsante [Opzione] nella scheda [Scandisci] per visualizzare la finestra [Opzioni modalità scansione].
Deselezionare la casella di spunta [Ridurre la permeabilità della stampa].
-
Cliccare il tasto [Scan] in alto nella finestra principale di ScanSnap Home per mostrare la finestra di scansione.
Se la finestra principale non è già mostrata, cliccare l'icona [ScanSnap Home]
 nella lista applicazioni mostrata quando si clicca il launchpad nel dock.
nella lista applicazioni mostrata quando si clicca il launchpad nel dock. Selezionare il profilo in uso dalla lista dei profili.
Cliccare
 per visualizzare la finestra [Modifica profili].
per visualizzare la finestra [Modifica profili].Cliccare il pulsante [Impostazioni dettagliate] in [Impostazioni di scansione] per visualizzare la finestra [Impostazioni dettagliate].
Cliccare il pulsante [Opzione] nella scheda [Scandisci] per visualizzare la finestra [Opzioni modalità scansione].
Deselezionare la casella di spunta [Ridurre la permeabilità della stampa].
L'altezza del documento è superiore a 3 cm?
L'altezza del documento deve essere 3 cm o meno.
La riga sul lato della base di ScanSnap indica l'altezza massima.
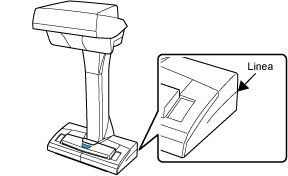
Sono stati scanditi documenti spiegazzati, arricciati o piegati?
Posizionare i documenti dopo averli appianati.
ScanSnap e il documento sono stati posizionati su una superficie piana?
Posizionare ScanSnap e il documento su una superficie piana.
Togliere qualsiasi oggetto estraneo da sotto ScanSnap.
Il documento è stato posizionato più in basso rispetto a ScanSnap?
Posizionare il documento sullo stesso livello di ScanSnap.